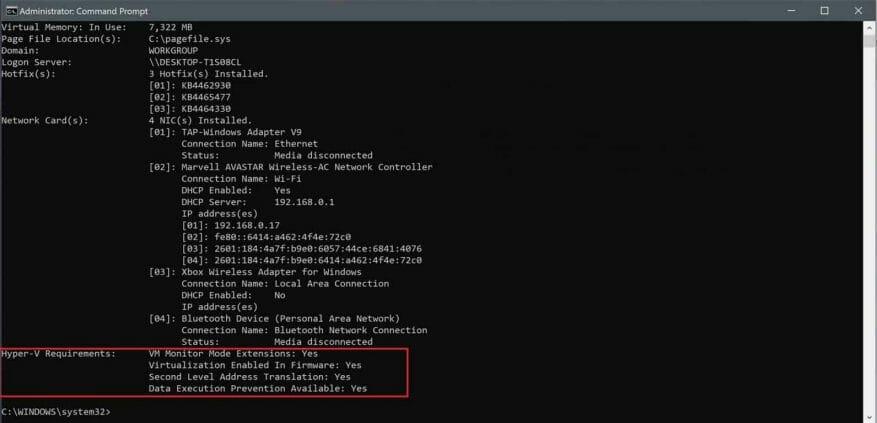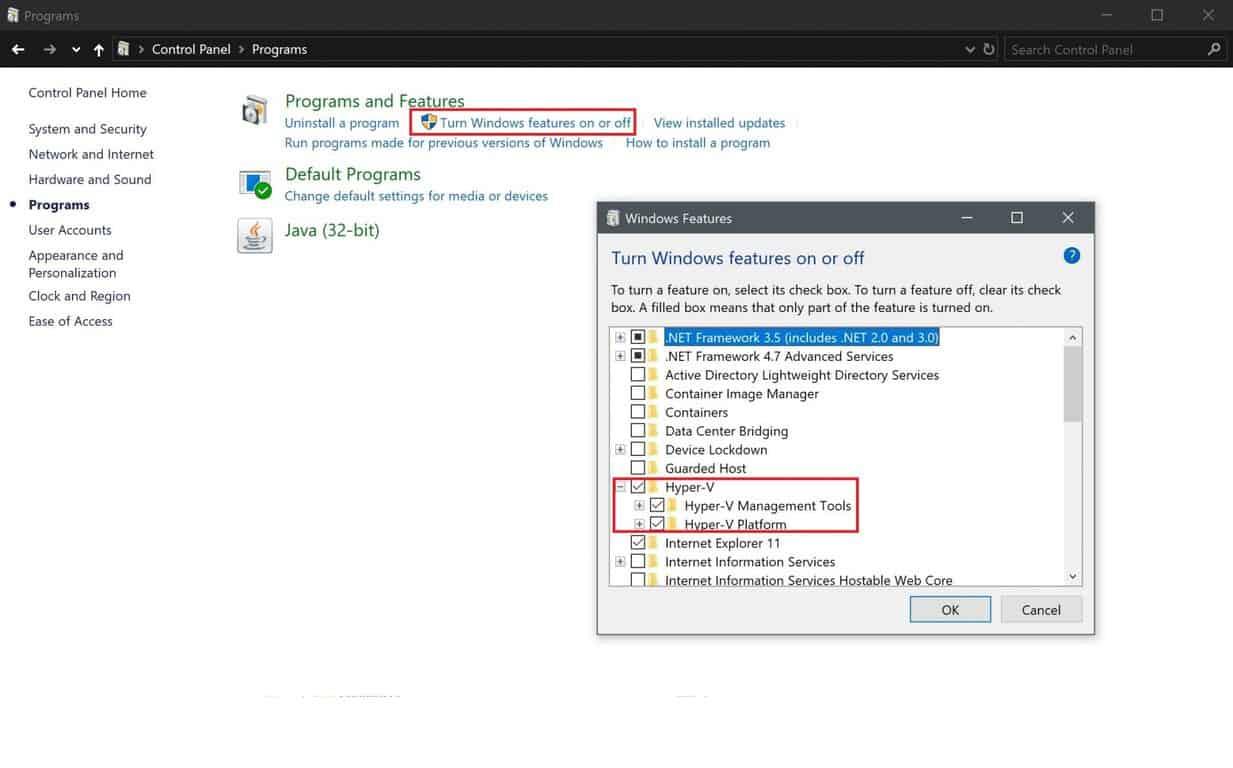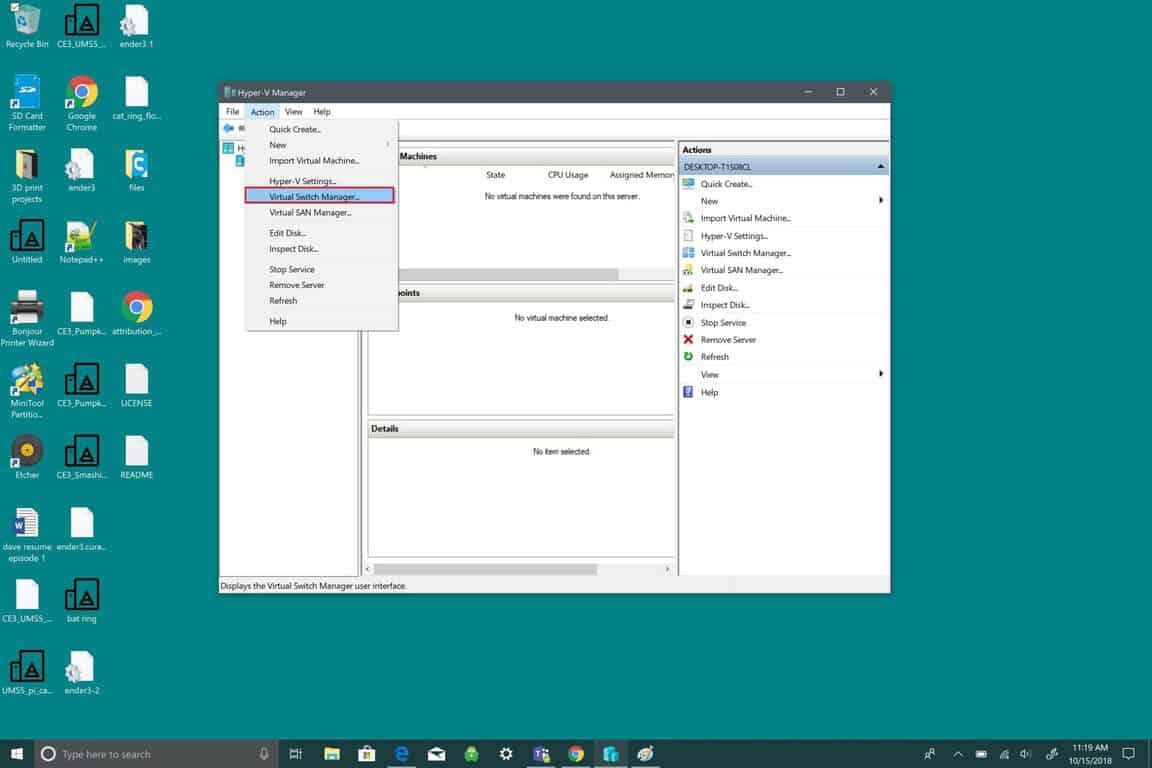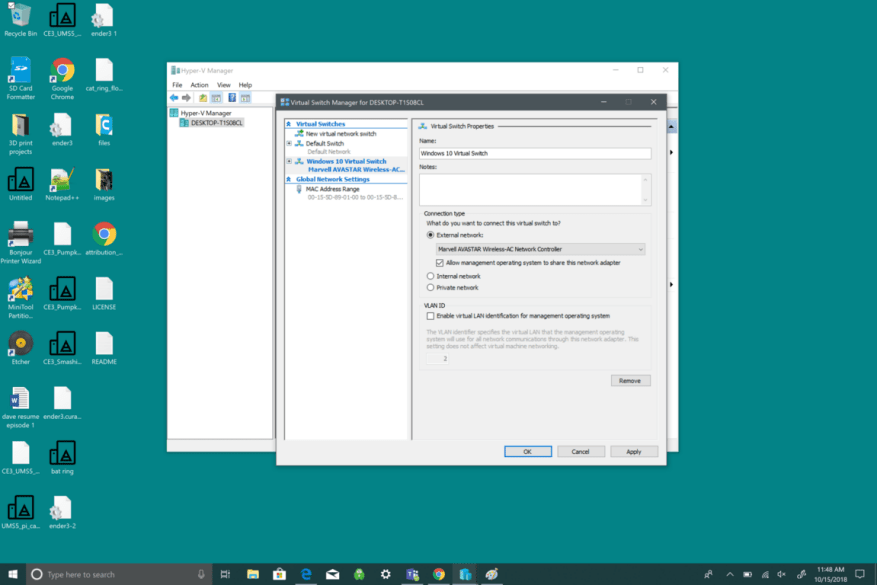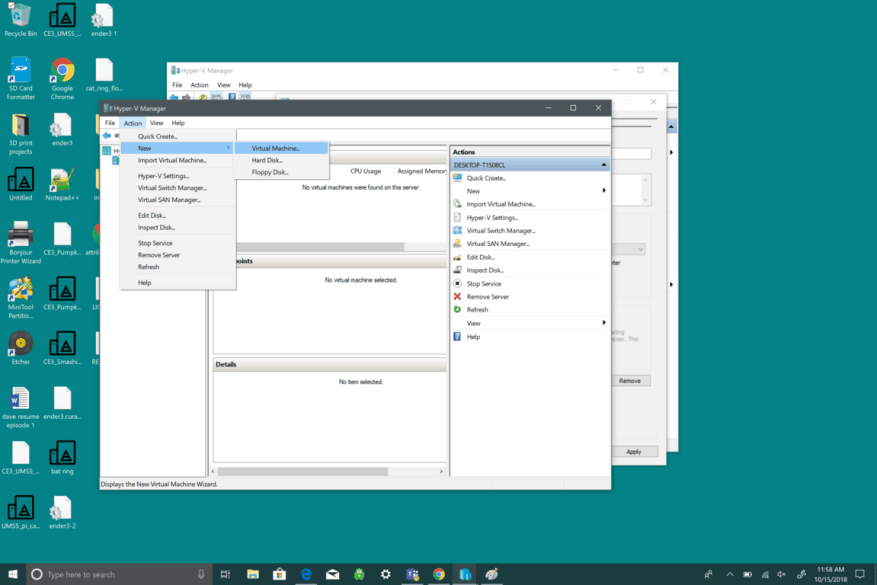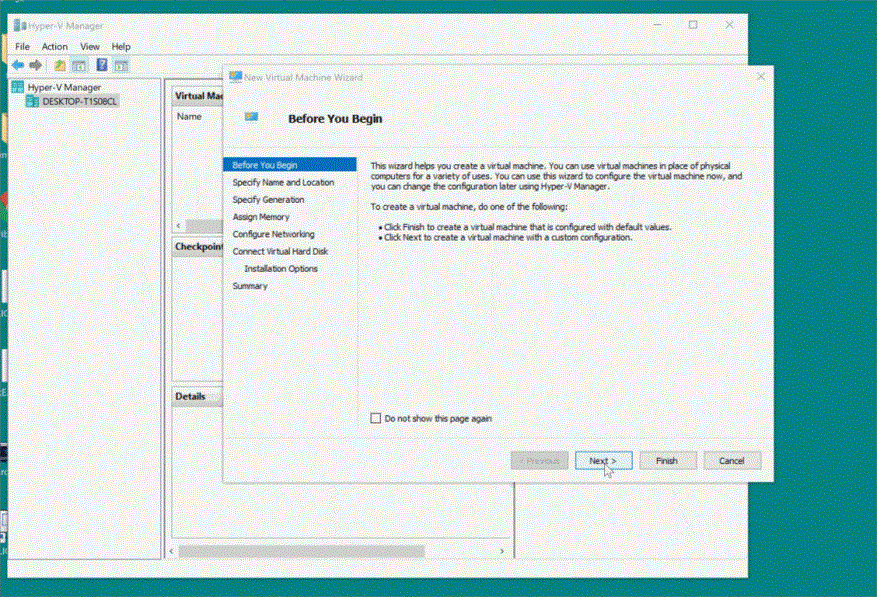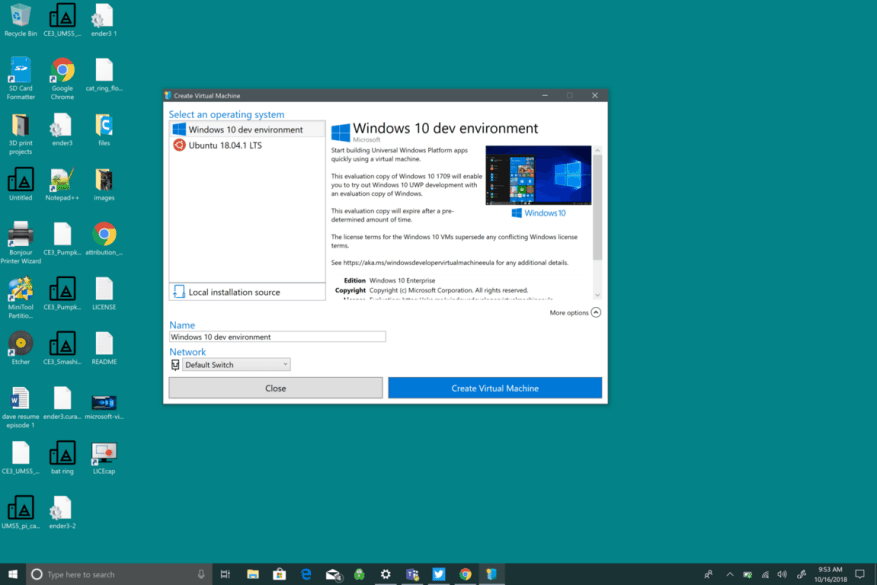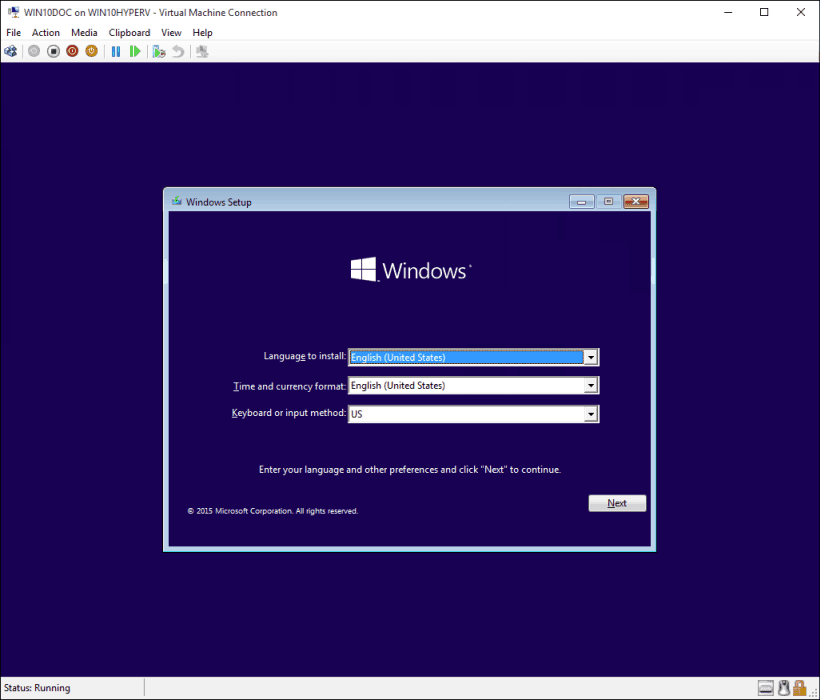V současné době je možné spouštět řadu linuxových distribucí nativně na Windows 10. Tato linuxová prostředí jsou však omezena funkcemi a nástroji, které můžete použít. Ve Windows 10 jsou na výběr pouze tři distribuce: Ubuntu, SUSE Linux Enterprise a OpenSUSE Leap. Všechny tři distribuce spoléhají na rozhraní příkazového řádku, takže přijdete o spouštění libovolného grafického zážitku (GNOME, KDE, XFCE nebo jiné grafické aplikace založené na Linuxu).
Chcete-li získat plnohodnotnou verzi Linuxu na Windows 10, instalace vašeho oblíbeného distra (řečeno Linuxem pro „distributora nebo distribuovanou verzi“) na druhý počítač je vždy možností, pokud máte to štěstí, ale ne každý ho má. ušetřit. Naštěstí můžete používat pouze svůj počítač s Windows 10, stále je možné provozovat plnohodnotnou verzi Linuxu pomocí virtuálního stroje (VM) pomocí Hyper-V. Zde je to, co musíte udělat ve Windows 10, abyste vytvořili virtuální počítač pomocí Hyper-V.
Povolte Hyper-V ve Windows 10
Hyper-V je nástroj virtualizační technologie od společnosti Microsoft, který je k dispozici na Windows 10 Pro, Enterprise a Education. Hyper-V umožňuje vytvořit jeden nebo více virtuálních strojů pro instalaci a provoz různých operačních systémů na jednom počítači s Windows 10. Mít správnou verzi Windows 10 není to jediné, co váš počítač potřebuje; existují také hardwarové požadavky:
- 64bitový CPU s překladem adres druhé úrovně (SLAT).
- Procesor musí podporovat VM Monitor Mode Extension (VT-c na čipech Intel).
- 4GB paměti minimálně.
Zde je to, co musíte udělat, abyste ověřili, že váš počítač s Windows 10 má podporu Hyper-V.
- OTEVŘENO Start.
- Hledat Příkazový řádek, klikněte levým tlačítkem na horní výsledek a klikněte na „Spustit jako správce“.
- Ve výzvě UAC klikněte na Ano.
- Zadejte následující příkaz a stiskněte Vstupte: systeminfo.exe
- Pod Požadavky Hyper-V, Pokud se zobrazí „Ano“, váš počítač může používat technologii Hyper-V.
Pokud příkaz zobrazí „Ne“ pod Požadavky Hyper-V, pak váš počítačový hardware se systémem Windows 10 tuto funkci nepodporuje nebo možná budete muset tyto funkce v systému povolit ručně.
Nyní, když víte, že váš počítač podporuje technologii Hyper-V, musíte to udělat povolit Hyper-V. Zde je to, co musíte udělat:
- OTEVŘENO Kontrolní panel.
- Klikněte na Programy.
- Klikněte na Zapnout nebo vypnout funkce Windows
- A Funkce Windows zobrazí se vyskakovací okno a budete muset zaškrtnout Hyper-V volba. Dávejte si na to pozor Nástroje pro správu Hyper-V a Platforma Hyper-V jsou vybrány.
- Klikněte OK.
Po povolení technologie Hyper-V budete vyzváni k restartování počítače se systémem Windows 10 a dokončení instalace požadovaných změn. Restartovat váš počítač. Hyper-V je nyní povoleno. Dalším krokem bude vytvoření virtuálního stroje pomocí Hyper-V. Nyní, když je povoleno Hyper-V a úspěšně jste přidali virtualizační vrstvu do Windows 10, budete muset vytvořit virtuální stroj (VM) pro distribuci Linuxu, kterou chcete používat. Chcete-li to provést, budete muset vytvořit virtuální přepínač pro připojení virtuálního počítače k internetu. Zde je to, co musíte udělat dále.
Vytvoření virtuálního přepínače
Pomocí následujících kroků nakonfigurujte virtuální přepínač na Hyper-V:
- OTEVŘENO Start.
- OTEVŘENO Správce Hyper-V.
- Klikněte na Akce Jídelní lístek.
- Vybrat Nový a klikněte Správce virtuálních přepínačů.
Dále je třeba postupovat podle zvýrazněných položek v nabídce, jak je vidět na obrázku níže. Tím se vytvoří virtuální přepínač. Virtuální přepínač funguje jako další vrstva zabezpečení mezi vaším virtuálním počítačem a počítačem s Windows 10.
- Vybrat Nový přepínač virtuální sítě
- Vybrat Externí.
- Vybrat Vytvořte virtuální přepínač.
Nyní musíte přizpůsobit svůj virtuální přepínač. V tomto příkladu jsem použil „Virtuální přepínač Windows 10.“ Svůj přepínač si však můžete pojmenovat, jak chcete.
- Zadejte název virtuálního přepínače (např. Virtuální přepínač Windows 10).
- Podle typu připojení by váš síťový adaptér měl používat Externí síť volba.
- Vybrat OK.
Nyní, když jste úspěšně vytvořili virtuální přepínač, můžete vytvořit virtuální počítač. Účelem virtuálního přepínače je poskytnout ochranu pomocí bezpečnostních opatření, která zajistí další úroveň ochrany mezi virtuálními stroji. Virtuální přepínač je další ochranou pro případ, že by se něco pokazilo. Pojďme si projít, co musíte udělat, abyste vytvořili virtuální počítač.
Vytvoření virtuálního stroje
- OTEVŘENO Správce Hyper-V
- Otevři Akce Jídelní lístek
- Vybrat Nový a Vybrat Virtuální stroj.
Dále budete přesměrováni na Průvodce novým virtuálním strojem, který vás provede kroky potřebnými k nastavení virtuálního počítače ve Windows 10 pomocí Hyper-V. Průvodce novým virtuálním strojem je docela jednoduchý a Windows 10 zvládá všechna výchozí nastavení virtuálního stroje. Vše, co musíte udělat v Průvodci novým virtuálním strojem, je postupovat podle pokynů.
The Průvodce novým virtuálním strojem odstraňuje dohady z jakýchkoli otázek, které můžete mít při nastavování virtuálního stroje. Nastavení virtuálního stroje je hračkou pomocí Průvodce novým virtuálním strojem. S Windows 10 je nastavení virtuálního stroje rychlé a snadné. Zde je vše, co musíte udělat pro nastavení virtuálního počítače:
- Zadejte název a umístění
- Zadejte Generování
- Přiřadit paměť
- Konfigurace sítě
- Připojte virtuální pevný disk
- Vyberte Možnosti instalace
- souhrn
V závislosti na tom, jak chcete nastavit svůj virtuální počítač, Průvodce novým virtuálním strojem vás provede krok za krokem a umožní vám přizpůsobit váš virtuální počítač ve Windows 10 pomocí Hyper-V. V aktualizaci Windows 10 Fall Creators Update Microsoft ještě více usnadnil vytváření virtuálního počítače pomocí Hyper-V Quick Create. Nyní můžete vytvořit virtuální počítač pomocí vývojového prostředí Windows 10 nebo Ubuntu 18.04.1 LTS. Rychlé vytvoření lze spustit nezávisle na správci Hyper-V a je to rychlý nástroj k vytvoření virtuálního počítače ve Windows 10.
Running #Linux on #Windows10 just got easier. The Hyper-V Quick Create feature lets you run @Ubuntu virtual machines so that you can start developing in minutes.
— Windows Developer (@windowsdev) 9. října 2018
Microsoft má rychlý návod, jak používat Rychlé vytvoření Hyper-V dostupné na blogu Windows. Jediným předpokladem pro použití Hyper-V Quick Create je, že používáte alespoň Windows 10 Fall Creators Update.
Díky technologii Hyper-V Quick Create Microsoft ukazuje, že můžete vytvořit virtuální počítač ve Windows 10 ve třech krocích:
-
OTEVŘENO Rychlé vytvoření Hyper-V z nabídky Start.
-
Vyberte operační systém nebo si vyberte svůj vlastní pomocí místního instalačního zdroje; chcete-li k vytvoření virtuálního počítače použít svůj vlastní obraz, vyberte Místní instalační zdroj. nebo Vybrat Změňte zdroj instalace. Ujistěte se, že jste vybrali .iso nebo .vhdx, který chcete změnit na nový virtuální stroj. Pokud je obraz obrazem Linuxu, zrušte výběr Zabezpečené spouštění volba. Zabezpečené spouštění je pouze pro vývojářské prostředí Windows 10.
-
Vyberte „Vytvořte virtuální stroj„
Odtud vám Hyper-V Quick Create vytvoří virtuální počítač, aniž byste se o to museli starat. Uvědomte si, že pokud nemáte operační systém na svém počítači se systémem Windows již nainstalován, budete si muset stáhnout preferovaný operační systém z aplikace Windows 10. K rychlému vytvoření Hyper-V můžete také přistupovat z pravého podokna Správce Hyper-V.
Jakmile vytvoříte virtuální počítač, měli byste vidět obrazovku jako je tato (pokud jste používali vývojářské prostředí Windows 10).
Je zřejmé, že uvítací obrazovky Ubuntu a dalších OS budou mít různé uvítací obrazovky, ale budete moci úspěšně vytvořit virtuální počítač pomocí Správce Hyper-V nebo Rychlého vytvoření Hyper-V. Díky Windows 10 je vytváření virtuálních strojů (VM) jednodušší a rychlejší než kdy dříve.
FAQ
Jak nastavím virtuální stroj na VirtualBoxu?
Protože VirtualBox běží na Windows, Linux a Mac, proces nastavení virtuálního stroje je v každém operačním systému téměř stejný. Začněte stažením a instalací VirtualBoxu.
Jak nainstalovat virtuální prostředí na Windows?
Existují čtyři základní kroky k instalaci virtuálního prostředí na Windows: Krok 1. Instalace Pythonu Python je široce používaný vysokoúrovňový programovací jazyk, který byl poprvé uveden na trh v roce 1991.Od té doby si Python získává na popularitě a je považován za jeden z nejpopulárnějších a nejflexibilnějších programovacích jazyků na straně serveru.
Jak nainstalovat Oracle VM na VirtualBox na Windows?
Pokud používáte operační systém Windows, stáhněte si verzi Windows nahoře kliknutím na „x86/amd64“. Přejděte do složky DOWNLOAD na ploše. Spusťte soubor VirtualBox-4.3.16-95972-Win.exe. Zobrazí se okno instalace virtuálního boxu Oracle VM.
Jak nainstaluji operační systém na virtuální počítač?
Při vytváření virtuálního počítače budete muset nainstalovat operační systém stejně jako na běžném počítači. To znamená, že budete potřebovat instalační disk(y) pro operační systém, který chcete nainstalovat na virtuální počítač. Operační systém můžete nainstalovat také pomocí jeho souboru ISO. Klepněte na tlačítko Nový.
Jak nainstalovat virtuální prostředí v Pythonu?
Jak nainstalovat virtuální prostředí 1 Nainstalujte Python. Python 3.8.0 je nejnovější hlavní vydání Pythonu. 2 Nainstalujte PIP. 3 Nainstalujte Virtualenv. 4 Nainstalujte VirtualEnvWrapper-win. Vidět víc….
Jak mohu používat virtualenv ve Windows?
V systému Windows vytvoří virtualenv (venv) dávkový soubor s názvem. envScriptsactivate.bat. Chcete-li aktivovat virtualenv ve Windows a aktivovat skript, je to ve složce Scripts: pathtoenvScriptsactivate. Příklad: C:Users’Username’venvScriptsactivate.bat.
Co je virtuální prostředí?
Úroveň obtížnosti: Snadná Poslední aktualizace: 09.02.2018 Virtuální prostředí je prostředí pythonu, což je izolovaná pracovní kopie jazyka Python, která vám umožňuje pracovat na konkrétním projektu bez ovlivnění jiných projektů, takže v podstatě jde o nástroj, který umožňuje více stran -by-side instalace Pythonu, jedna pro každý projekt.
Jak vytvořím nové virtuální prostředí ve Visual Studiu?
cd do adresáře vašeho projektu a spuštěním virtualenv vytvořte nové virtuální prostředí. Následující příkazy vytvoří nové virtuální prostředí pod my-project/my-venv.Pokud systém Windows nemůže najít virtualenv.exe, přečtěte si téma Instalace virtualenv.
Jak spustím virtuální počítač ze vzdáleného disku?
Klepnutím na Ano spusťte virtuální počítač. V nabídce Dálkové ovládání klikněte na Speciální klávesy a poté klikněte na Odeslat Ctrl+Alt+Delete. Nainstalujte operační systém na virtuální počítač. Oddíl spouštěcího disku musí být oddíl Windows. Po dokončení instalace ukončete relaci s virtuálním počítačem a zastavte virtuální počítač ve VMM.
Jak spustím operační systém na virtuálním počítači?
Nainstalujte operační systém na virtuální počítač Klepněte pravým tlačítkem na VM > Připojit k virtuálnímu počítači. Klepnutím na Ano spusťte virtuální počítač. V nabídce Dálkové ovládání klikněte na Speciální klávesy a poté klikněte na Odeslat Ctrl+Alt+Delete.
Můžete nainstalovat Linux na virtuální počítač?
VirtualBox nebo VMware Player lze nainstalovat a spustit společně s distribucí Linuxu, jako je Ubuntu. Součástí bezplatného softwaru je také soubor ISO a rozhraní, kde můžete nainstalovat tuto distribuci Linuxu do svého virtuálního počítače. Jak nainstaluji operační systém na virtuální počítač?
Jak nainstaluji Oracle na virtuální počítač?
Vytvořte nový virtuální počítač. Přejděte na webovou stránku VirtualBox a stáhněte si nejnovější verzi bezplatného softwaru Oracle s otevřeným zdrojovým kódem. Projděte procesem instalace a poté spusťte aplikaci. Stiskněte tlačítko „Nový“ a pojmenujte svůj virtuální počítač.
Jak nainstalovat rozšíření do Oracle VM VirtualBox?
Balíčky rozšíření Oracle VM VirtualBox mají příponu názvu souboru .vbox-extpack. Chcete-li nainstalovat rozšíření, jednoduše dvakrát klikněte na soubor balíčku a zobrazí se okno Network Operations Manager, které vás provede požadovanými kroky. Chcete-li zobrazit balíčky rozšíření, které jsou…
Jak vytvořím virtuální počítač v Oracle VirtualBox?
Otevřete software Oracle VirtualBox a klikněte na tlačítko Nový, jak je znázorněno níže. V okně Vytvořit virtuální počítač zadejte jako název operačního systému Windows 10.Pokud není v části verze nastavena možnost 64 bit pro operační systém, vyberte možnost Win 10 64 Bit ručně.