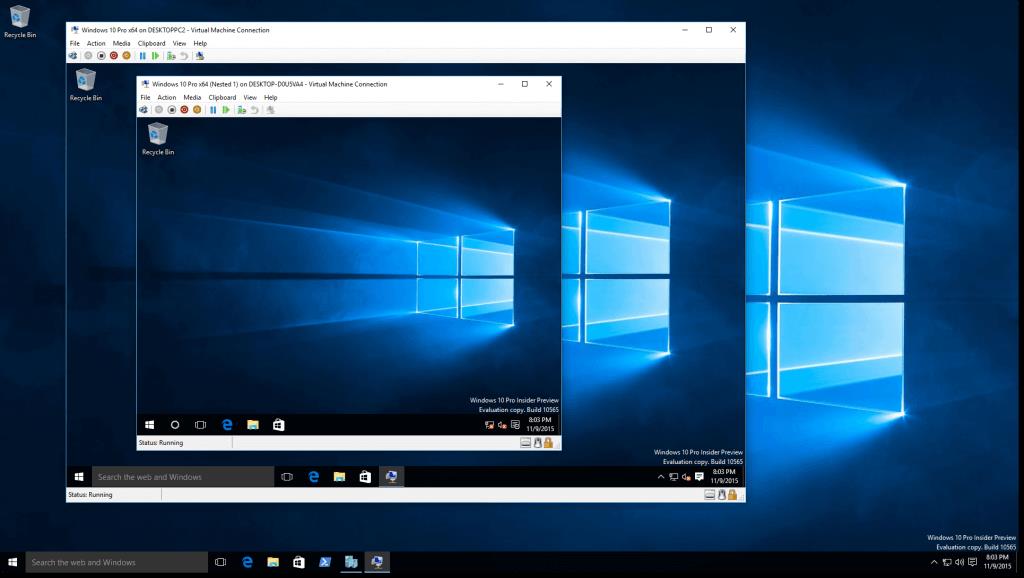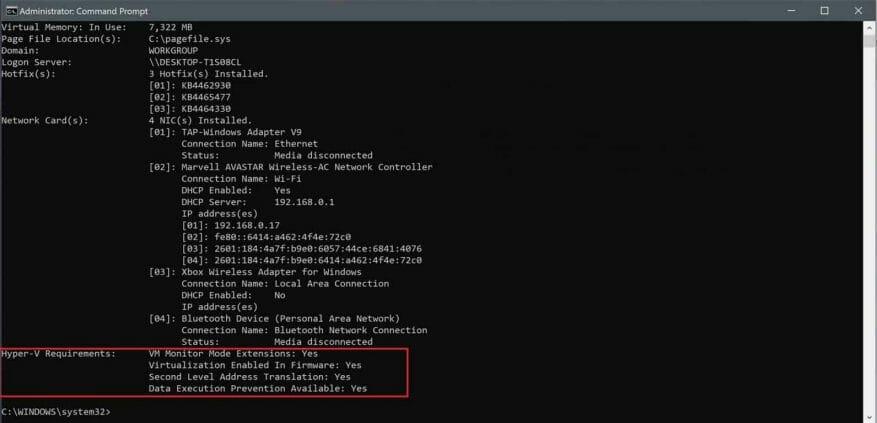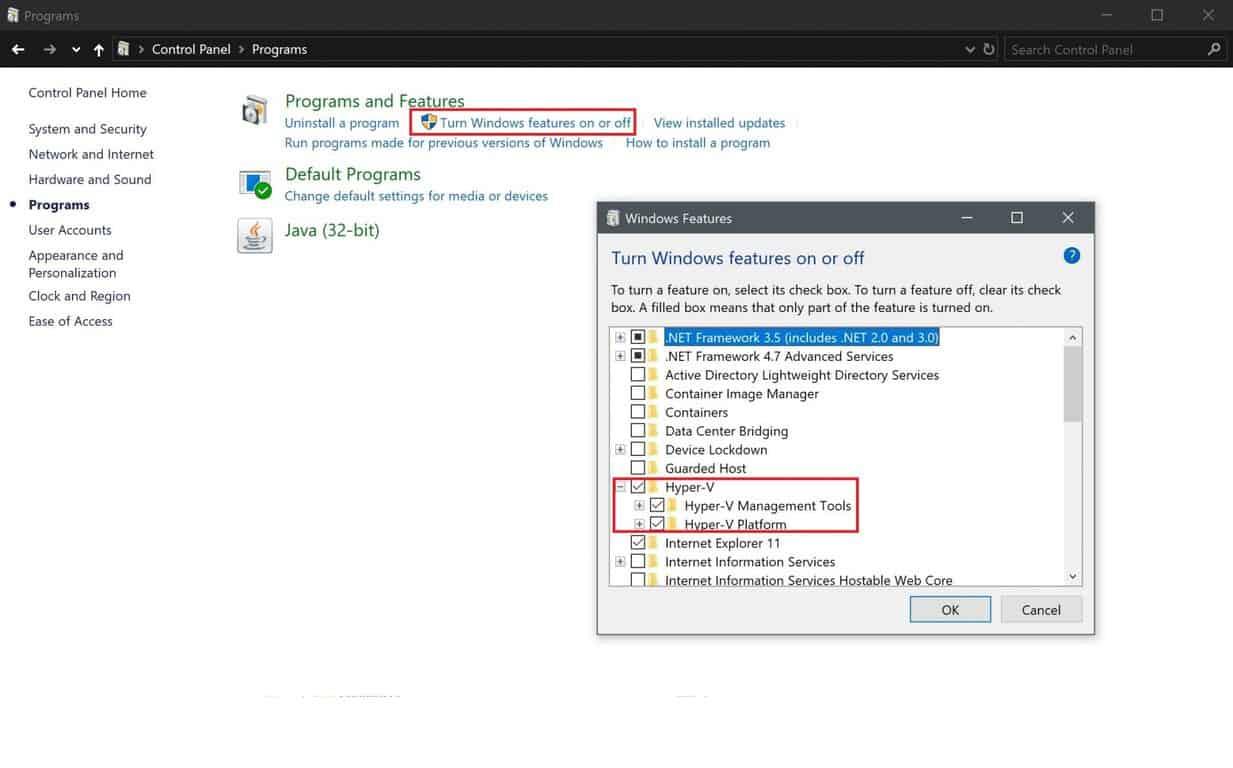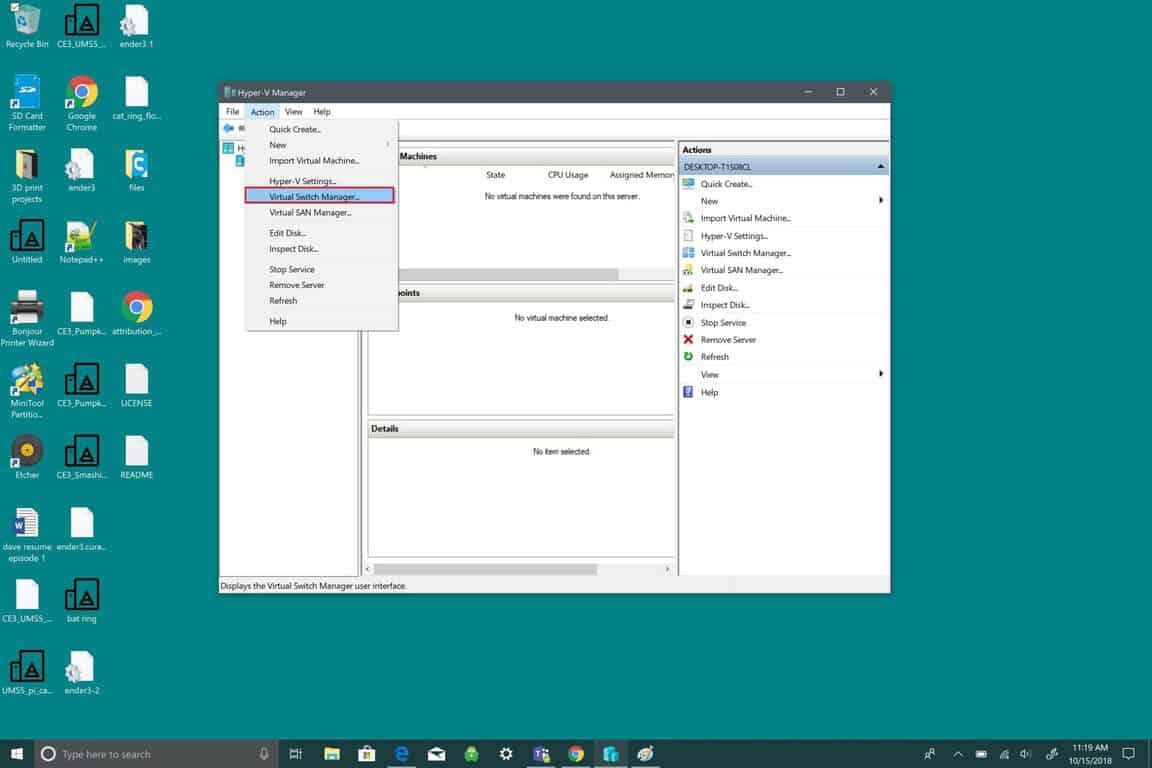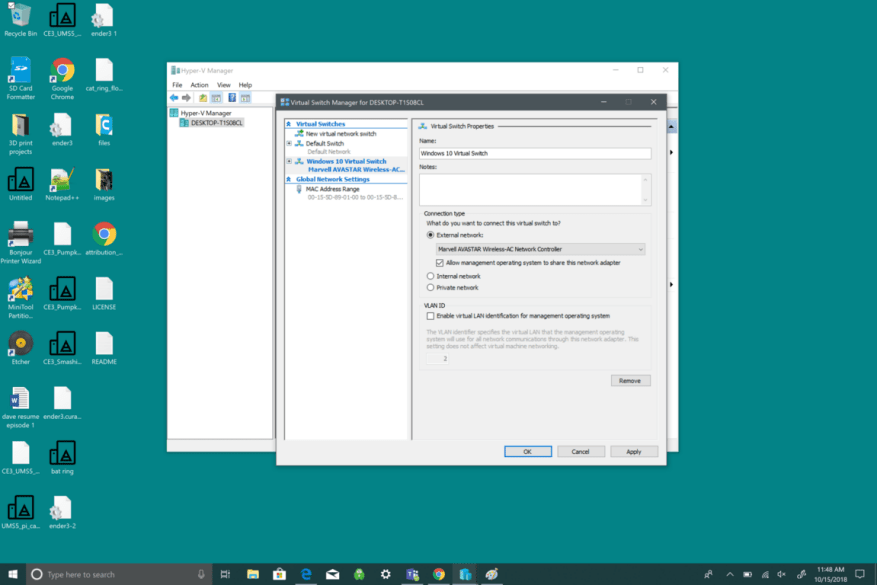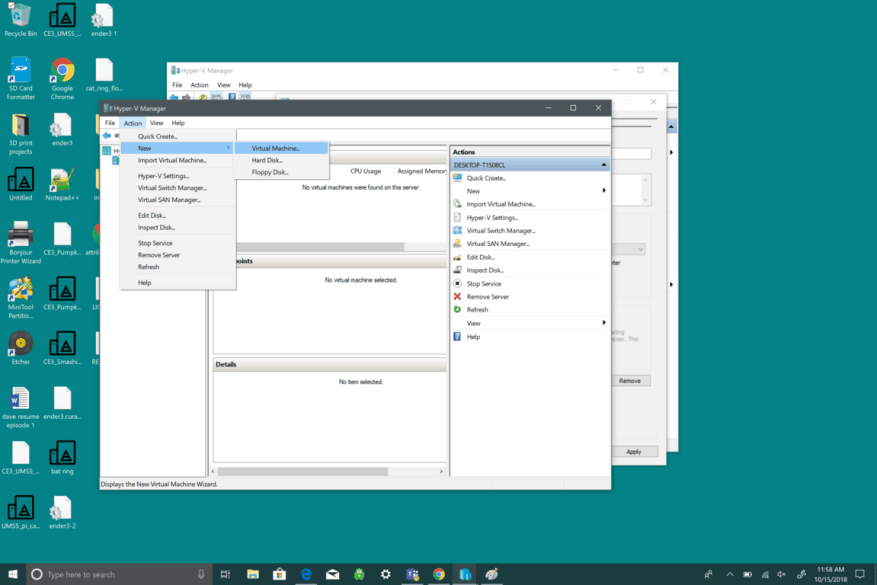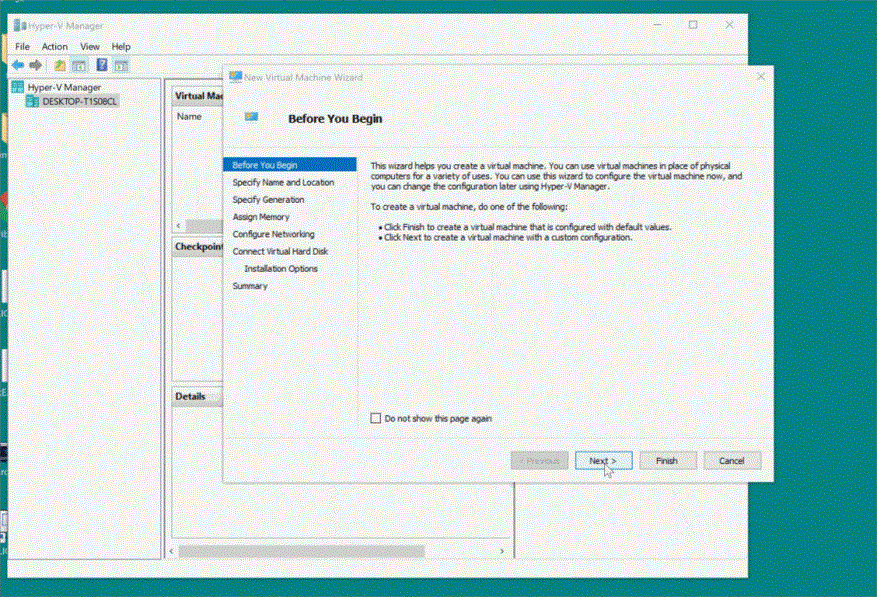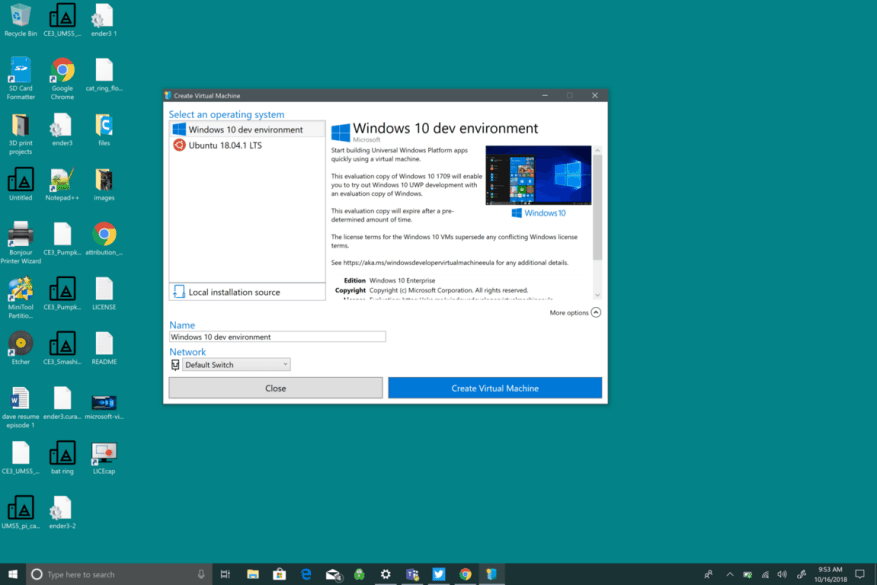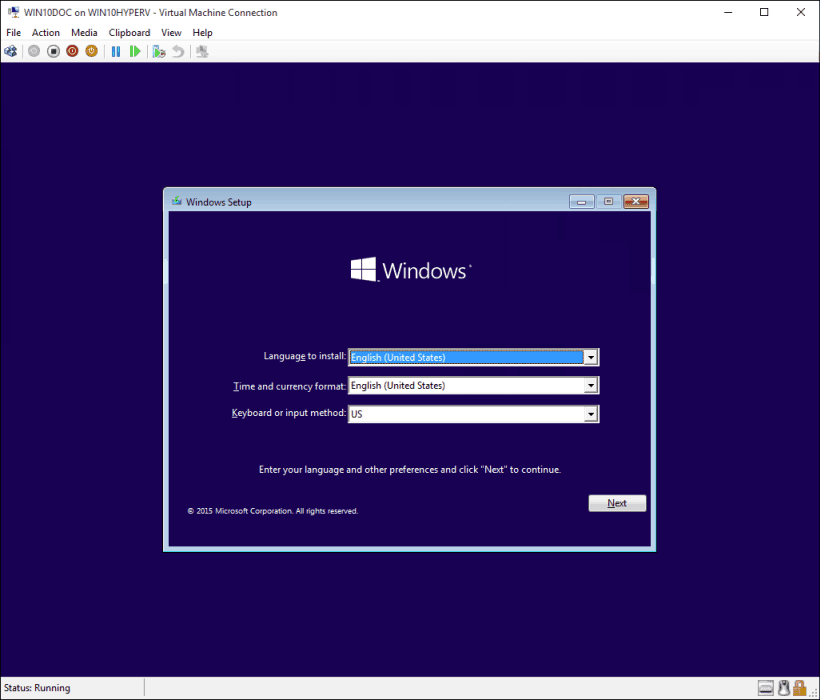V súčasnosti je možné spustiť množstvo linuxových distribúcií natívne v systéme Windows 10. Tieto prostredia Linuxu sú však obmedzené vo funkciách a nástrojoch, ktoré môžete použiť. V systéme Windows 10 sú na výber iba tri distribúcie: Ubuntu, SUSE Linux Enterprise a OpenSUSE Leap. Všetky tri distribúcie sa spoliehajú na rozhranie príkazového riadka, takže prídete o spustenie akéhokoľvek grafického zážitku (GNOME, KDE, XFCE alebo iné grafické aplikácie založené na Linuxe).
Ak chcete získať plnohodnotnú verziu Linuxu v systéme Windows 10, inštalácia vašej obľúbenej distribúcie (hovorí sa Linux ako „distribútor alebo distribuovaná verzia“) na druhý počítač je vždy možnosťou, ak máte to šťastie, že ho máte, ale nie každý ho má. nazvyš. Našťastie môžete použiť iba počítač so systémom Windows 10, stále je možné spustiť plnohodnotnú verziu Linuxu pomocou virtuálneho počítača (VM) pomocou Hyper-V. Tu je to, čo musíte urobiť v systéme Windows 10 na vytvorenie virtuálneho počítača pomocou Hyper-V.
Povoľte Hyper-V v systéme Windows 10
Hyper-V je nástroj virtualizačnej technológie od spoločnosti Microsoft, ktorý je k dispozícii pre Windows 10 Pro, Enterprise a Education. Hyper-V vám umožňuje vytvoriť jeden alebo viacero virtuálnych strojov na inštaláciu a spustenie rôznych operačných systémov na jednom počítači so systémom Windows 10. Správna verzia systému Windows 10 nie je jediná vec, ktorú váš počítač potrebuje; sú tu aj hardvérové požiadavky:
- 64-bitový CPU s prekladom adries druhej úrovne (SLAT).
- Procesor musí podporovať rozšírenie VM Monitor Mode Extension (VT-c na čipoch Intel).
- Minimálne 4 GB pamäte.
Tu je to, čo musíte urobiť, aby ste si overili, že váš počítač so systémom Windows 10 má podporu Hyper-V.
- OTVORENÉ Štart.
- Hľadať Príkazový riadok, kliknite ľavým tlačidlom myši na horný výsledok a kliknite na „spustiť ako správca“.
- Vo výzve UAC kliknite na Áno.
- Zadajte nasledujúci príkaz a stlačte Zadajte: systeminfo.exe
- Pod Požiadavky Hyper-V, Ak uvidíte „Áno“, váš počítač môže spustiť Hyper-V.
Ak príkaz zobrazí „Nie“ pod Požiadavky Hyper-V, potom hardvér vášho počítača so systémom Windows 10 nepodporuje túto funkciu alebo možno budete musieť tieto funkcie vo svojom systéme povoliť manuálne.
Teraz, keď viete, že váš počítač podporuje Hyper-V, musíte to urobiť povoliť Hyper-V. Tu je to, čo musíte urobiť:
- OTVORENÉ Ovládací panel.
- Kliknite na programy.
- Kliknite na Zapnite alebo vypnite funkcie systému Windows
- A Funkcie systému Windows zobrazí sa vyskakovacie okno a budete musieť skontrolovať Hyper-V možnosť. Dávajte si na to pozor Nástroje na správu Hyper-V a Platforma Hyper-V sú vybrané.
- Kliknite OK.
Po povolení Hyper-V sa zobrazí výzva na reštartovanie počítača so systémom Windows 10 na dokončenie inštalácie požadovaných zmien. Reštartujte počítač. Hyper-V je teraz povolené. Ďalším krokom bude vytvorenie virtuálneho počítača pomocou Hyper-V. Teraz, keď je Hyper-V povolený a úspešne ste pridali virtualizačnú vrstvu do Windowsu 10, budete musieť vytvoriť virtuálny stroj (VM) pre distribúciu Linuxu, ktorú chcete použiť. Ak to chcete urobiť, budete musieť vytvoriť virtuálny prepínač na pripojenie virtuálneho počítača k internetu. Tu je to, čo musíte urobiť ďalej.
Vytvorenie virtuálneho prepínača
Na konfiguráciu virtuálneho prepínača na Hyper-V použite nasledujúce kroky:
- OTVORENÉ Štart.
- OTVORENÉ Hyper-V manažér.
- Klikni na Akcia Ponuka.
- Vyberte Nový a kliknite Správca virtuálnych prepínačov.
Ďalej musíte postupovať podľa zvýraznených položiek v ponuke, ako je vidieť na obrázku nižšie. Tým sa vytvorí virtuálny prepínač. Virtuálny prepínač funguje ako ďalšia vrstva zabezpečenia medzi vaším virtuálnym počítačom a počítačom so systémom Windows 10.
- Vyberte Nový prepínač virtuálnej siete
- Vyberte Vonkajšie.
- Vyberte Vytvorte virtuálny prepínač.
Teraz si musíte prispôsobiť svoj virtuálny prepínač. V tomto príklade som použil „Virtuálny prepínač Windows 10.“ Prepínač si však môžete pomenovať akokoľvek chcete.
- Zadajte názov virtuálneho prepínača (napr. Virtuálny prepínač Windows 10).
- Podľa typu pripojenia by váš sieťový adaptér mal používať Externá sieť možnosť.
- Vyberte OK.
Teraz, keď ste úspešne vytvorili virtuálny prepínač, môžete vytvoriť virtuálny počítač. Účelom virtuálneho prepínača je poskytnúť ochranu pomocou bezpečnostných opatrení na poskytnutie ďalšej úrovne ochrany medzi virtuálnymi strojmi. Virtuálny prepínač je ďalšou ochranou pre prípad, že by sa niečo pokazilo. Pozrime sa, čo musíte urobiť, aby ste vytvorili virtuálny stroj.
Vytvorenie virtuálneho stroja
- OTVORENÉ Hyper-V manažér
- Otvor Akcia Ponuka
- Vyberte Nový a Vybrať Virtuálny prístroj.
Ďalej budete presmerovaní na Sprievodca novým virtuálnym strojom, ktorý vás prevedie krokmi potrebnými na nastavenie virtuálneho počítača v systéme Windows 10 pomocou Hyper-V. Sprievodca novým virtuálnym strojom je celkom jednoduchý a Windows 10 zvláda všetky predvolené nastavenia virtuálneho stroja. Všetko, čo musíte urobiť v Sprievodcovi novým virtuálnym strojom, je postupovať podľa pokynov.
The Sprievodca novým virtuálnym strojom odstraňuje dohady z akýchkoľvek otázok, ktoré môžete mať pri nastavovaní virtuálneho počítača. Nastavenie virtuálneho počítača je hračkou pomocou Sprievodca novým virtuálnym strojom. Vďaka systému Windows 10 je nastavenie virtuálneho počítača rýchle a jednoduché. Tu je všetko, čo musíte urobiť, aby ste nastavili virtuálny počítač:
- Zadajte názov a umiestnenie
- Zadajte Generáciu
- Priradiť pamäť
- Konfigurácia siete
- Pripojte virtuálny pevný disk
- Vyberte Možnosti inštalácie
- Zhrnutie
V závislosti od toho, ako chcete nastaviť svoj VM, Sprievodca novým virtuálnym strojom vás prevedie krok za krokom a umožní vám prispôsobiť váš VM v systéme Windows 10 pomocou Hyper-V. V aktualizácii Windows 10 Fall Creators Update spoločnosť Microsoft ešte viac zjednodušila vytváranie virtuálneho počítača pomocou funkcie Hyper-V Quick Create. Teraz môžete vytvoriť VM pomocou vývojárskeho prostredia Windows 10 alebo Ubuntu 18.04.1 LTS. Rýchle vytváranie možno spustiť nezávisle od správcu Hyper-V a je to rýchly nástroj na vytvorenie virtuálneho počítača v systéme Windows 10.
Running #Linux on #Windows10 just got easier. The Hyper-V Quick Create feature lets you run @Ubuntu virtual machines so that you can start developing in minutes.
— Windows Developer (@windowsdev) October 9, 2018
Microsoft má rýchly návod, ako ho používať Hyper-V Quick Create je k dispozícii na blogu Windows. Jediným predpokladom na to, aby ste mohli používať Hyper-V Quick Create, je, že máte spustenú aspoň aktualizáciu Windows 10 Fall Creators Update.
S funkciou Hyper-V Quick Create, Spoločnosť Microsoft ukazuje, že môžete vytvoriť virtuálny počítač v systéme Windows 10 v troch krokoch:
-
OTVORENÉ Rýchle vytvorenie Hyper-V z ponuky Štart.
-
Vyberte operačný systém alebo si vyberte svoj vlastný pomocou lokálneho zdroja inštalácie; ak chcete na vytvorenie virtuálneho počítača použiť svoj vlastný obrázok, vyberte Miestny zdroj inštalácie. alebo Vybrať Zmeňte zdroj inštalácie. Nezabudnite vybrať .iso alebo .vhdx, ktorý chcete zmeniť na nový virtuálny stroj. Ak je obraz obrazom systému Linux, zrušte výber položky Secure Boot možnosť. Secure Boot je len pre vývojárske prostredie Windows 10.
-
Vyberte „Vytvorte virtuálny stroj„
Odtiaľ vám Hyper-V Quick Create vytvorí VM bez toho, aby ste sa o to museli starať. Uvedomte si, že ak ešte nemáte operačný systém nainštalovaný v počítači so systémom Windows, budete si musieť stiahnuť preferovaný operačný systém z aplikácie Windows 10. Môžete tiež pristupovať k rýchlemu vytváraniu Hyper-V z pravého panela v Správcovi Hyper-V.
Po vytvorení virtuálneho počítača by ste mali vidieť takúto obrazovku (ak ste použili vývojové prostredie Windows 10).
Je zrejmé, že uvítacie obrazovky Ubuntu a iných OS budú mať odlišné uvítacie obrazovky, ale budete môcť úspešne vytvoriť VM pomocou Hyper-V Manager alebo Hyper-V Quick Create. Vďaka systému Windows 10 je vytváranie virtuálnych strojov (VM) jednoduchšie a rýchlejšie ako kedykoľvek predtým.
FAQ
Ako nastavím virtuálny stroj na VirtualBoxe?
Keďže VirtualBox beží na Windows, Linux a Mac, proces nastavenia virtuálneho stroja je takmer rovnaký v každom operačnom systéme. Začnite stiahnutím a inštaláciou VirtualBoxu.
Ako nainštalovať virtuálne prostredie na Windows?
Existujú štyri základné kroky na inštaláciu virtuálneho prostredia na Windows: Krok 1. Inštalácia Pythonu Python je široko používaný vysokoúrovňový programovací jazyk prvýkrát uvedený na trh v roku 1991.Odvtedy si Python získava na popularite a je považovaný za jeden z najpopulárnejších a najflexibilnejších programovacích jazykov na strane servera.
Ako nainštalovať Oracle VM na VirtualBox v systéme Windows?
Ak používate operačný systém Windows, stiahnite si verziu systému Windows v hornej časti kliknutím na „x86/amd64“. Prejdite do priečinka DOWNLOAD na pracovnej ploche. Spustite súbor VirtualBox-4.3.16-95972-Win.exe. Zobrazí sa okno inštalácie virtuálneho boxu Oracle VM.
Ako nainštalujem operačný systém na virtuálny počítač?
Pri vytváraní virtuálneho počítača budete musieť nainštalovať operačný systém rovnako ako na bežnom počítači. To znamená, že budete potrebovať inštalačný disk (disky) pre operačný systém, ktorý chcete nainštalovať na virtuálny počítač. Operačný systém môžete nainštalovať aj pomocou jeho súboru ISO. Kliknite na položku Nový.
Ako nainštalovať virtuálne prostredie v Pythone?
Ako nainštalovať virtuálne prostredie 1 Nainštalujte Python. Python 3.8.0 je najnovšie hlavné vydanie Pythonu. 2 Nainštalujte PIP. 3 Nainštalujte Virtualenv. 4 Nainštalujte VirtualEnvWrapper-win. Pozrieť viac….
Ako môžem používať virtualenv v systéme Windows?
V systéme Windows vytvorí virtualenv (venv) dávkový súbor s názvom. envScriptsactivate.bat. Ak chcete aktivovať virtualenv na Windows a aktivovať skript, je to v priečinku Scripts: pathtoenvScriptsactivate. Príklad: C:Users’Username’venvScriptsactivate.bat.
Čo je to virtuálne prostredie?
Úroveň obtiažnosti: Jednoduchá Posledná aktualizácia: 09.02.2018 Virtuálne prostredie je prostredie pythonu, čo je izolovaná pracovná kópia jazyka Python, ktorá vám umožňuje pracovať na konkrétnom projekte bez ovplyvnenia iných projektov, takže v podstate ide o nástroj, ktorý umožňuje viacero strán -vedľajšie inštalácie Pythonu, jedna pre každý projekt.
Ako vytvorím nové virtuálne prostredie vo Visual Studiu?
cd do adresára vášho projektu a spustením virtualenv vytvorte nové virtuálne prostredie. Nasledujúce príkazy vytvoria nové virtuálne prostredie pod my-project/my-venv.Ak systém Windows nemôže nájsť súbor virtualenv.exe, pozrite si časť Inštalácia virtualenv.
Ako spustím virtuálny počítač zo vzdialeného disku?
Kliknutím na Áno spustíte VM. V ponuke Diaľkové ovládanie kliknite na položku Špeciálne klávesy a potom kliknite na položku Odoslať Ctrl+Alt+Delete. Nainštalujte operačný systém na VM. Oblasť zavádzacieho disku musí byť oblasťou systému Windows. Po dokončení inštalácie ukončite reláciu s VM a zastavte VM vo VMM.
Ako spustím operačný systém na virtuálnom počítači?
Nainštalujte operačný systém na virtuálny počítač Kliknite pravým tlačidlom myši na VM > Pripojiť k virtuálnemu stroju. Kliknutím na Áno spustíte VM. V ponuke Diaľkové ovládanie kliknite na položku Špeciálne klávesy a potom kliknite na položku Odoslať Ctrl+Alt+Delete.
Môžete nainštalovať Linux na virtuálny počítač?
VirtualBox alebo VMware Player je možné nainštalovať a spustiť spolu s distribúciou Linuxu, ako je Ubuntu. Súčasťou bezplatného softvéru je aj súbor ISO a rozhranie, kde si môžete nainštalovať túto linuxovú distribúciu vo svojom virtuálnom stroji. Ako nainštalujem operačný systém na virtuálny počítač?
Ako nainštalujem Oracle na virtuálny počítač?
Vytvorte nový virtuálny stroj. Prejdite na webovú stránku VirtualBox a stiahnite si najnovšiu verziu bezplatného softvéru Oracle s otvoreným zdrojom. Prejdite procesom inštalácie a potom spustite aplikáciu. Stlačte tlačidlo „Nový“ a pomenujte svoj virtuálny počítač.
Ako nainštalovať rozšírenie v Oracle VM VirtualBox?
Balíky rozšírenia Oracle VM VirtualBox majú príponu názvu súboru .vbox-extpack. Ak chcete nainštalovať rozšírenie, jednoducho dvakrát kliknite na súbor balíka a zobrazí sa okno Network Operations Manager, ktoré vás prevedie požadovanými krokmi. Ak chcete zobraziť balíky rozšírení, ktoré sú…
Ako vytvorím virtuálny stroj v Oracle VirtualBox?
Otvorte softvér Oracle VirtualBox a kliknite na tlačidlo Nový, ako je znázornené nižšie. V okne Create VM zadajte Windows 10 ako názov operačného systému.Ak v sekcii verzia nie je nastavená možnosť 64 bit pre operačný systém, vyberte možnosť Win 10 64 Bit manuálne.