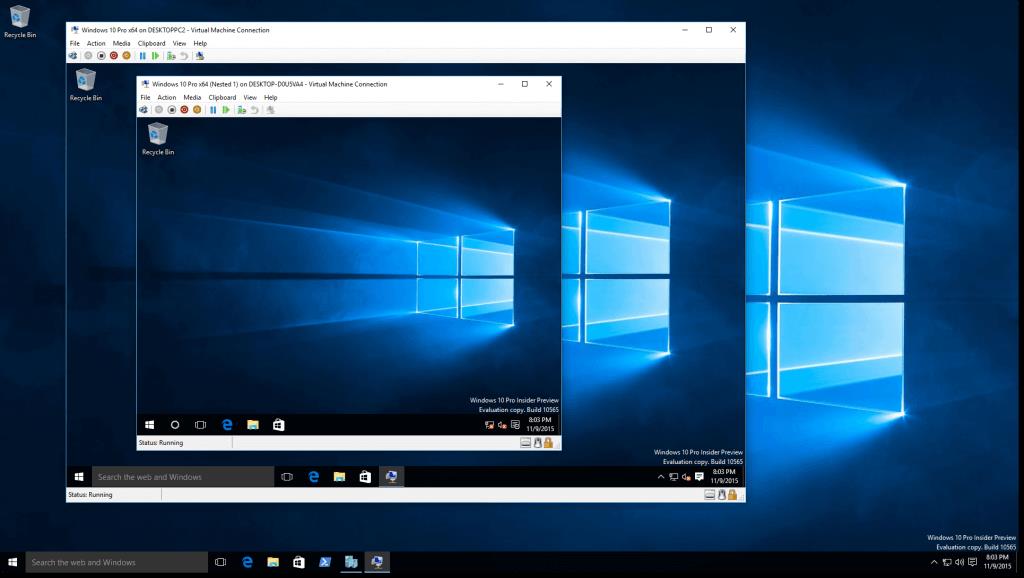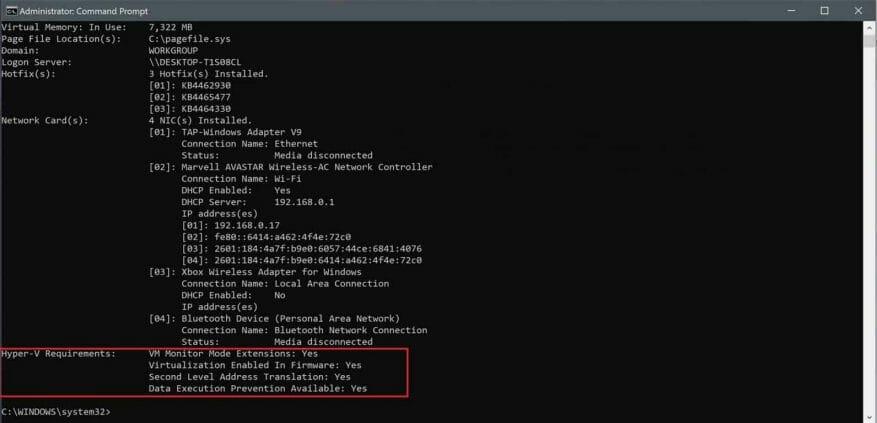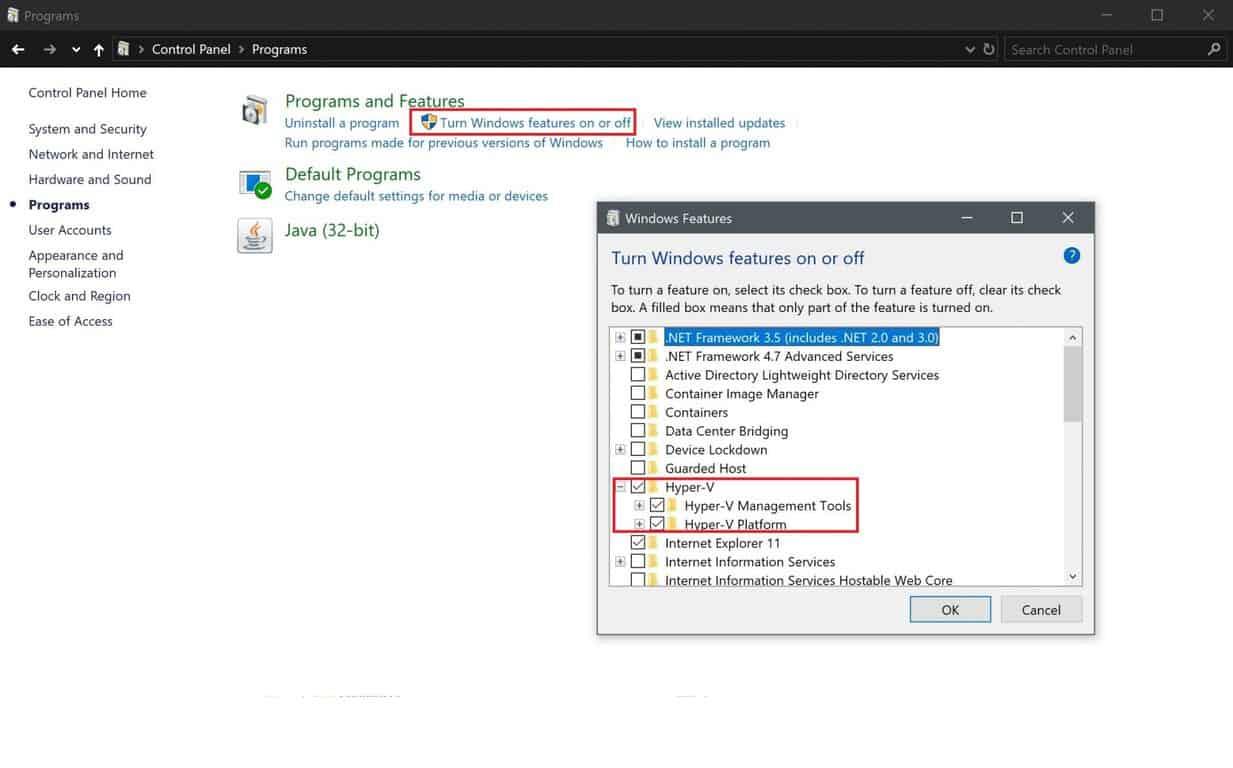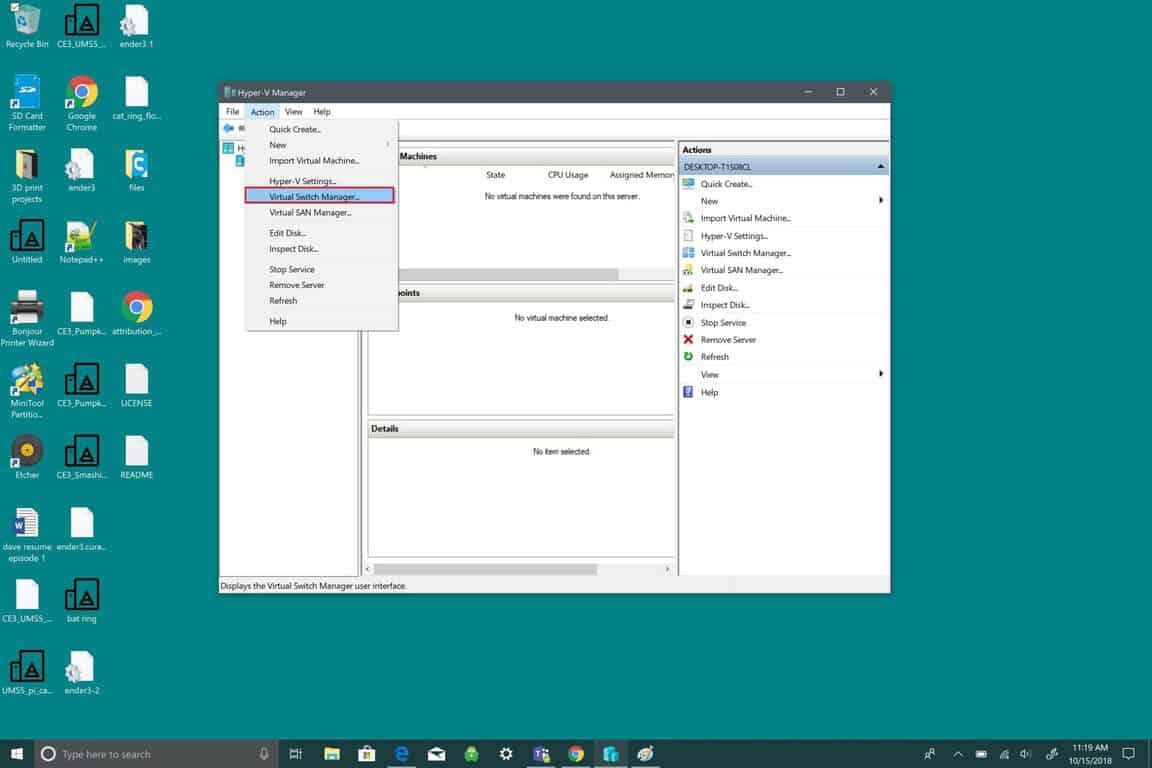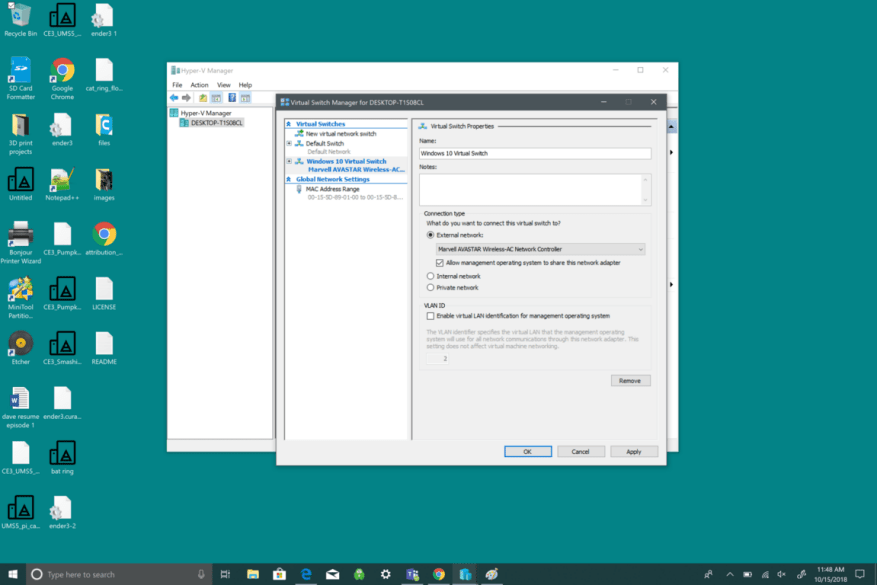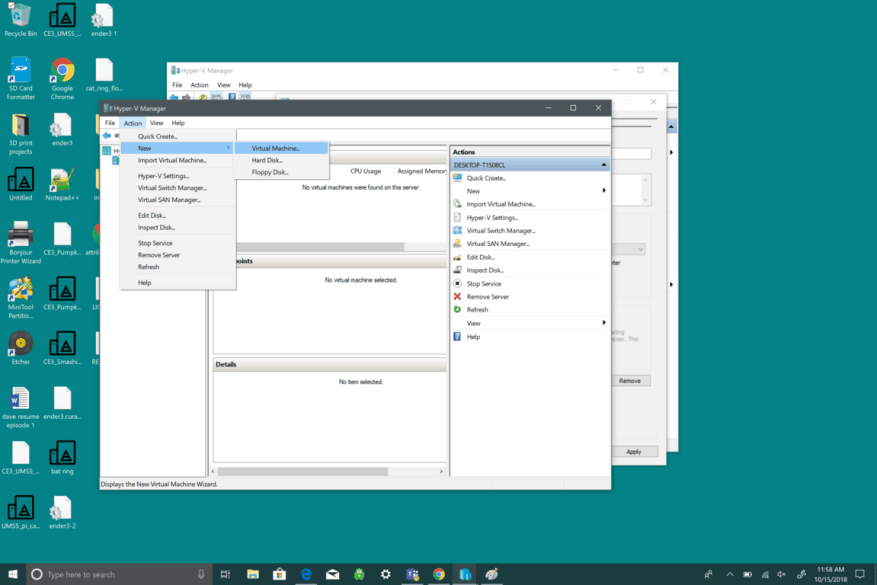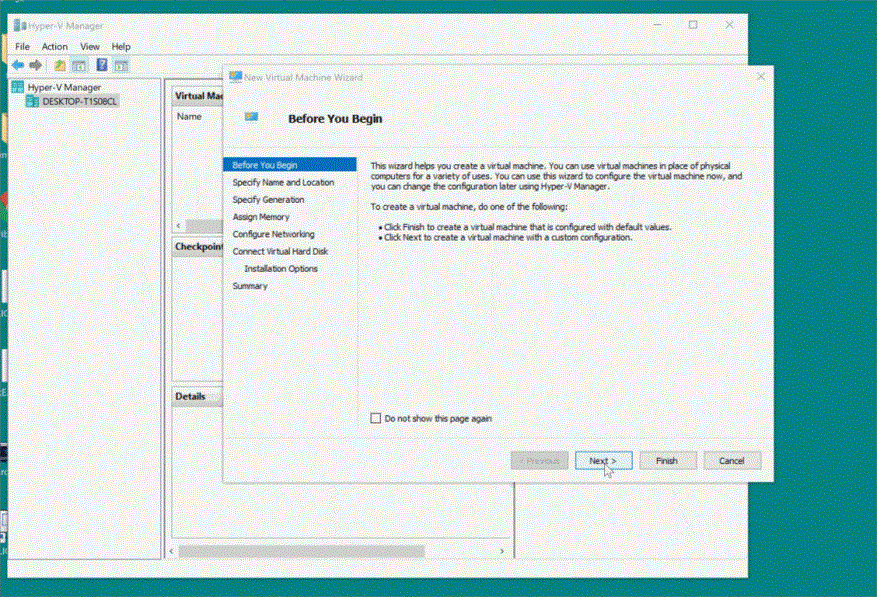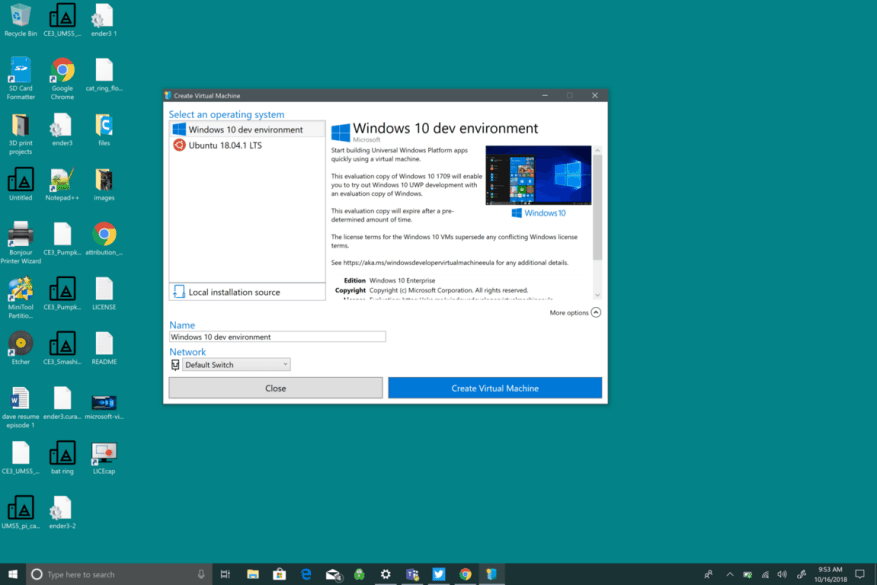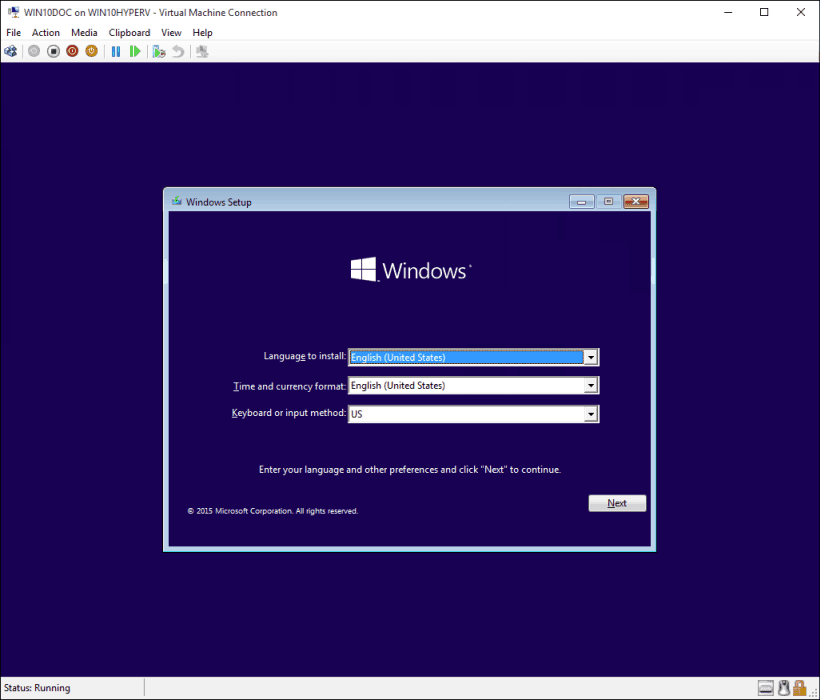Επί του παρόντος, είναι δυνατό να εκτελείτε έναν αριθμό διανομών Linux εγγενώς στα Windows 10. Ωστόσο, αυτά τα περιβάλλοντα Linux είναι περιορισμένα στις δυνατότητες και τα εργαλεία που μπορείτε να χρησιμοποιήσετε. Στα Windows 10, υπάρχουν μόνο τρεις διανομές για να διαλέξετε: Ubuntu, SUSE Linux Enterprise και OpenSUSE Leap. Και οι τρεις διανομές βασίζονται σε μια διεπαφή γραμμής εντολών, επομένως θα χάσετε την εκτέλεση οποιασδήποτε από τις γραφικές εμπειρίες (GNOME, KDE, XFCE ή άλλες γραφικές εφαρμογές που βασίζονται σε Linux).
Για να αποκτήσετε μια πλήρη έκδοση του Linux στα Windows 10, η εγκατάσταση της αγαπημένης σας διανομής (Linux-speak για “διανομέας ή κατανεμημένη έκδοση”) σε έναν δεύτερο υπολογιστή είναι πάντα μια επιλογή, εάν είστε τυχεροί να έχετε ένα, αλλά δεν έχουν όλοι έναν να περισσέψει. Ευτυχώς, μπορείτε απλώς να χρησιμοποιήσετε τον υπολογιστή σας με Windows 10, είναι ακόμα δυνατό να εκτελέσετε μια πλήρη έκδοση του Linux χρησιμοποιώντας μια εικονική μηχανή (VM) χρησιμοποιώντας το Hyper-V. Δείτε τι πρέπει να κάνετε στα Windows 10 για να δημιουργήσετε μια εικονική μηχανή χρησιμοποιώντας το Hyper-V.
Ενεργοποιήστε το Hyper-V στα Windows 10
Το Hyper-V είναι ένα εργαλείο τεχνολογίας εικονικοποίησης από τη Microsoft που είναι διαθέσιμο στα Windows 10 Pro, Enterprise και Education. Το Hyper-V σάς επιτρέπει να δημιουργήσετε μία ή περισσότερες εικονικές μηχανές για εγκατάσταση και εκτέλεση διαφορετικών λειτουργικών συστημάτων σε έναν υπολογιστή Windows 10. Η σωστή έκδοση των Windows 10 δεν είναι το μόνο πράγμα που χρειάζεται ο υπολογιστής σας. υπάρχουν επίσης απαιτήσεις υλικού:
- CPU 64-bit με μετάφραση διεύθυνσης δεύτερου επιπέδου (SLAT).
- Ο επεξεργαστής πρέπει να υποστηρίζει την επέκταση λειτουργίας οθόνης VM (VT-c σε τσιπ Intel).
- 4 GB μνήμης τουλάχιστον.
Δείτε τι πρέπει να κάνετε για να επαληθεύσετε ότι ο υπολογιστής σας με Windows 10 διαθέτει υποστήριξη Hyper-V.
- Ανοιξε Αρχή.
- Ψάχνω για Γραμμή εντολών, κάντε αριστερό κλικ στο επάνω αποτέλεσμα και κάντε κλικ στην επιλογή “Εκτέλεση ως διαχειριστής”.
- Κάντε κλικ στο Ναι στη γραμμή εντολών UAC.
- Πληκτρολογήστε την παρακάτω εντολή και πατήστε Εισαγω: systeminfo.exe
- Υπό Απαιτήσεις Hyper-V, Εάν δείτε ένα “Ναι”, ο υπολογιστής σας μπορεί να εκτελέσει το Hyper-V.
Εάν η εντολή εμφανίζει “Όχι” κάτω από Απαιτήσεις Hyper-V, τότε το υλικό του υπολογιστή σας Windows 10 δεν υποστηρίζει αυτήν τη δυνατότητα ή ίσως χρειαστεί να ενεργοποιήσετε αυτές τις λειτουργίες με μη αυτόματο τρόπο στο σύστημά σας.
Τώρα που ξέρετε ότι το μηχάνημά σας είναι ικανό Hyper-V, πρέπει να το κάνετε ενεργοποιήστε το Hyper-V. Εδώ είναι τι πρέπει να κάνετε:
- Ανοιξε Πίνακας Ελέγχου.
- Κάντε κλικ στο Προγράμματα.
- Κάντε κλικ στο Ενεργοποιήστε ή απενεργοποιήστε τις δυνατότητες των Windows
- ΕΝΑ Χαρακτηριστικά των Windows Εμφανίζεται ένα αναδυόμενο πλαίσιο και θα πρέπει να το ελέγξετε Hyper-V επιλογή. Να το προσέχεις Εργαλεία διαχείρισης Hyper-V και Πλατφόρμα Hyper-V επιλέγονται.
- Κάντε κλικ Εντάξει.
Αφού ενεργοποιηθεί το Hyper-V, θα σας ζητηθεί να επανεκκινήσετε τον υπολογιστή σας με Windows 10 για να ολοκληρώσετε την εγκατάσταση των ζητούμενων αλλαγών. Κάντε επανεκκίνηση του υπολογιστή σας. Το Hyper-V είναι πλέον ενεργοποιημένο. Το επόμενο βήμα θα είναι η δημιουργία μιας εικονικής μηχανής χρησιμοποιώντας το Hyper-V. Τώρα που το Hyper-V είναι ενεργοποιημένο και έχετε προσθέσει με επιτυχία ένα επίπεδο εικονικοποίησης στα Windows 10, θα πρέπει να δημιουργήσετε μια εικονική μηχανή (VM) για τη διανομή Linux που θέλετε να χρησιμοποιήσετε. Για να το κάνετε αυτό, θα χρειαστεί να δημιουργήσετε έναν εικονικό διακόπτη για να συνδέσετε το VM στο Internet. Εδώ είναι τι πρέπει να κάνετε στη συνέχεια.
Δημιουργία εικονικού διακόπτη
Ακολουθήστε τα παρακάτω βήματα για να διαμορφώσετε έναν εικονικό διακόπτη στο Hyper-V:
- Ανοιξε Αρχή.
- Ανοιξε Διαχειριστής Hyper-V.
- Κάνε κλικ στο Δράση μενού.
- Επιλέγω Νέος και κάντε κλικ Virtual Switch Manager.
Στη συνέχεια, πρέπει να ακολουθήσετε τα επισημασμένα στοιχεία στο μενού, όπως φαίνεται στην παρακάτω εικόνα. Αυτό θα δημιουργήσει έναν εικονικό διακόπτη. Ένας εικονικός διακόπτης λειτουργεί σαν ένα επιπλέον επίπεδο ασφάλειας μεταξύ της εικονικής μηχανής και του υπολογιστή σας με Windows 10.
- Επιλέγω Νέος διακόπτης εικονικού δικτύου
- Επιλέγω Εξωτερικός.
- Επιλέγω Δημιουργία εικονικού διακόπτη.
Τώρα, πρέπει να προσαρμόσετε τον εικονικό διακόπτη σας. Σε αυτό το παράδειγμα, χρησιμοποίησα το “Windows 10 Virtual Switch”. Ωστόσο, μπορείτε να ονομάσετε τον διακόπτη σας όπως θέλετε.
- Εισαγάγετε ένα όνομα εικονικού διακόπτη (π.χ. Windows 10 Virtual Switch).
- Στον τύπο σύνδεσης, ο προσαρμογέας δικτύου σας θα πρέπει να χρησιμοποιεί το Εξωτερικό δίκτυο επιλογή.
- Επιλέγω ΕΝΤΑΞΕΙ.
Τώρα που δημιουργήσατε με επιτυχία έναν εικονικό διακόπτη, μπορείτε να δημιουργήσετε μια εικονική μηχανή. Ο σκοπός ενός εικονικού μεταγωγέα είναι να παρέχει προστασία χρησιμοποιώντας μέτρα ασφαλείας για να παρέχει ένα επιπλέον επίπεδο προστασίας μεταξύ των εικονικών μηχανών. Ο εικονικός διακόπτης είναι μια πρόσθετη προστασία σε περίπτωση που κάτι πάει στραβά. Ας δούμε αναλυτικά τι πρέπει να κάνετε για να δημιουργήσετε μια εικονική μηχανή.
Δημιουργία εικονικής μηχανής
- Ανοιξε Διαχειριστής Hyper-V
- Ανοιξε το Δράση μενού
- Επιλέγω Νέος και Επιλέξτε Εικονική μηχανή.
Στη συνέχεια, θα μεταφερθείτε στο Νέος οδηγός εικονικής μηχανής, το οποίο θα σας καθοδηγήσει στα βήματα που απαιτούνται για τη ρύθμιση μιας εικονικής μηχανής στα Windows 10 χρησιμοποιώντας το Hyper-V. Ο Οδηγός Νέας Εικονικής Μηχανής είναι αρκετά απλός και τα Windows 10 χειρίζονται όλες τις προεπιλεγμένες ρυθμίσεις εικονικής μηχανής. Το μόνο που χρειάζεται να κάνετε στο New Virtual Machine Wizard είναι να ακολουθήσετε τις οδηγίες.
ο Νέος οδηγός εικονικής μηχανής αφαιρεί τις εικασίες για τυχόν ερωτήσεις που μπορεί να έχετε κατά τη δημιουργία μιας εικονικής μηχανής. Η εγκατάσταση μιας εικονικής μηχανής είναι παιχνιδάκι χρησιμοποιώντας το Νέος οδηγός εικονικής μηχανής. Τα Windows 10 κάνουν τη ρύθμιση μιας εικονικής μηχανής γρήγορη και εύκολη. Ακολουθούν όλα όσα χρειάζεται να κάνετε για να ρυθμίσετε την εικονική μηχανή:
- Καθορίστε Όνομα και Θέση
- Καθορίστε τη γενιά
- Εκχώρηση μνήμης
- Διαμόρφωση δικτύωσης
- Σύνδεση εικονικού σκληρού δίσκου
- Επιλέξτε Επιλογές Εγκατάστασης
- Περίληψη
Ανάλογα με το πώς θέλετε να ρυθμίσετε το VM σας, το Νέος οδηγός εικονικής μηχανής θα σας καθοδηγήσει βήμα-βήμα και θα σας επιτρέψει να προσαρμόσετε την εικονική μηχανή σας στα Windows 10 χρησιμοποιώντας το Hyper-V. Στο Windows 10 Fall Creators Update, η Microsoft διευκόλυνε τη δημιουργία ενός VM με το Hyper-V Quick Create. Τώρα, μπορείτε να δημιουργήσετε ένα VM χρησιμοποιώντας περιβάλλον προγραμματιστή Windows 10 ή Ubuntu 18.04.1 LTS. Το Quick Create μπορεί να εκκινηθεί ανεξάρτητα από το Hyper-V Manager και είναι ένα γρήγορο εργαλείο που χρησιμοποιείται για τη δημιουργία ενός VM στα Windows 10.
Running #Linux on #Windows10 just got easier. The Hyper-V Quick Create feature lets you run @Ubuntu virtual machines so that you can start developing in minutes.
— Windows Developer (@windowsdev) 9 Οκτωβρίου 2018
Η Microsoft έχει έναν γρήγορο οδηγό για τον τρόπο χρήσης Το Hyper-V Quick Create είναι διαθέσιμο στο ιστολόγιο των Windows. Η μόνη προϋπόθεση για να μπορείτε να χρησιμοποιήσετε το Hyper-V Quick Create είναι να εκτελείτε τουλάχιστον το Windows 10 Fall Creators Update.
Με Hyper-V Quick Create, Η Microsoft δείχνει ότι μπορείτε να δημιουργήσετε ένα VM στα Windows 10 σε μόλις τρία βήματα:
-
Ανοιξε Hyper-V Γρήγορη Δημιουργία από το μενού έναρξης.
-
Επιλέξτε ένα λειτουργικό σύστημα ή επιλέξτε το δικό σας χρησιμοποιώντας μια τοπική πηγή εγκατάστασης. εάν θέλετε να χρησιμοποιήσετε τη δική σας εικόνα για να δημιουργήσετε την εικονική μηχανή, επιλέξτε Τοπική πηγή εγκατάστασης. ή Επιλογή Αλλαγή πηγής εγκατάστασης. Φροντίστε να επιλέξετε το .iso ή το .vhdx που θέλετε να μετατρέψετε σε μια νέα εικονική μηχανή. Εάν η εικόνα είναι εικόνα Linux, αποεπιλέξτε το Ασφαλής εκκίνηση επιλογή. Ασφαλής εκκίνηση είναι μόνο για περιβάλλον προγραμματιστή Windows 10.
-
επιλέξτε “Δημιουργία εικονικής μηχανής“
Από εκεί, το Hyper-V Quick Create θα δημιουργήσει ένα VM για εσάς χωρίς να χρειάζεται να ανησυχείτε για αυτό. Λάβετε υπόψη ότι εάν δεν έχετε ήδη εγκατεστημένο το λειτουργικό σύστημα στον υπολογιστή σας με Windows, θα σας ζητηθεί να κάνετε λήψη του λειτουργικού συστήματος που προτιμάτε από την εφαρμογή Windows 10. Μπορείτε επίσης να αποκτήσετε πρόσβαση στο Hyper-V Quick Create από το δεξί τμήμα του Hyper-V Manager.
Αφού δημιουργήσετε μια εικονική μηχανή, θα πρέπει να δείτε μια οθόνη όπως αυτή (αν χρησιμοποιούσατε περιβάλλον προγραμματιστή Windows 10).
Προφανώς, το Ubuntu και άλλες οθόνες καλωσορίσματος του λειτουργικού συστήματος θα έχουν διαφορετικές οθόνες καλωσορίσματος, αλλά θα μπορείτε να δημιουργήσετε με επιτυχία ένα VM χρησιμοποιώντας το Hyper-V Manager ή το Hyper-V Quick Create. Τα Windows 10 κάνουν τη δημιουργία εικονικών μηχανών (VM) ευκολότερη και ταχύτερη από ποτέ.
FAQ
Πώς μπορώ να ρυθμίσω μια εικονική μηχανή στο VirtualBox;
Δεδομένου ότι το VirtualBox εκτελείται σε Windows, Linux και Mac, η διαδικασία για τη ρύθμιση μιας εικονικής μηχανής είναι σχεδόν η ίδια σε κάθε λειτουργικό σύστημα. Ξεκινήστε με τη λήψη και την εγκατάσταση του VirtualBox.
Πώς να εγκαταστήσετε ένα εικονικό περιβάλλον στα Windows;
Υπάρχουν τέσσερα βασικά βήματα για την εγκατάσταση ενός εικονικού περιβάλλοντος στα Windows: Βήμα 1. Εγκατάσταση της Python Η Python είναι μια ευρέως χρησιμοποιούμενη γλώσσα προγραμματισμού υψηλού επιπέδου που κυκλοφόρησε για πρώτη φορά το 1991.Από τότε, η Python κερδίζει δημοτικότητα και θεωρείται μια από τις πιο δημοφιλείς και ευέλικτες γλώσσες προγραμματισμού από την πλευρά του διακομιστή.
Πώς να εγκαταστήσετε το Oracle VM στο VirtualBox στα Windows;
Εάν χρησιμοποιείτε λειτουργικό σύστημα Windows, κάντε λήψη της έκδοσης των Windows στο επάνω μέρος κάνοντας κλικ στο “x86/amd64”. Μεταβείτε στο φάκελο ΛΗΨΗ στην επιφάνεια εργασίας σας. Εκτελέστε το αρχείο VirtualBox-4.3.16-95972-Win.exe. Θα εμφανιστεί το παράθυρο εγκατάστασης του Oracle VM Virtual Box.
Πώς μπορώ να εγκαταστήσω ένα λειτουργικό σύστημα σε μια εικονική μηχανή;
Όταν δημιουργείτε μια εικονική μηχανή, θα χρειαστεί να εγκαταστήσετε το λειτουργικό σύστημα όπως θα κάνατε σε έναν κανονικό υπολογιστή. Αυτό σημαίνει ότι θα χρειαστείτε τους δίσκους εγκατάστασης για το λειτουργικό σύστημα που θέλετε να εγκαταστήσετε στην εικονική μηχανή. Μπορείτε επίσης να εγκαταστήσετε ένα λειτουργικό σύστημα χρησιμοποιώντας το αρχείο ISO του. Κάντε κλικ στο Νέο.
Πώς να εγκαταστήσετε ένα εικονικό περιβάλλον στην Python;
Πώς να εγκαταστήσετε ένα εικονικό περιβάλλον 1 Εγκαταστήστε την Python. Η Python 3.8.0 είναι η τελευταία σημαντική έκδοση της Python. 2 Εγκαταστήστε το PIP. 3 Εγκαταστήστε το Virtualenv. 4 Εγκαταστήστε το VirtualEnvWrapper-win. Δείτε περισσότερα….
Πώς μπορώ να χρησιμοποιήσω το virtualenv στα Windows;
Στα Windows, το virtualenv (venv) δημιουργεί ένα αρχείο δέσμης που ονομάζεται. envScriptsactivate.bat. Για να ενεργοποιήσετε το virtualenv στα Windows και να ενεργοποιήσετε το σενάριο βρίσκεται στο φάκελο Scripts: pathtoenvScriptsactivate. Παράδειγμα: C:Users’Username’venvScriptsactivate.bat.
Τι είναι ένα εικονικό περιβάλλον;
Επίπεδο δυσκολίας : Εύκολη Τελευταία ενημέρωση : 09 Φεβ, 2018 Ένα εικονικό περιβάλλον είναι ένα περιβάλλον python, δηλαδή ένα μεμονωμένο αντίγραφο εργασίας της Python που σας επιτρέπει να εργάζεστε σε ένα συγκεκριμένο έργο χωρίς να επηρεάζετε άλλα έργα. Επομένως, βασικά είναι ένα εργαλείο που επιτρέπει πολλαπλές πλευρές -by-side εγκαταστάσεις της Python, μία για κάθε έργο.
Πώς μπορώ να δημιουργήσω ένα νέο εικονικό περιβάλλον στο Visual Studio;
cd στον κατάλογο του έργου σας και εκτελέστε το virtualenv για να δημιουργήσετε το νέο εικονικό περιβάλλον. Οι ακόλουθες εντολές θα δημιουργήσουν ένα νέο εικονικό περιβάλλον στο my-project/my-venv.Εάν τα Windows δεν μπορούν να βρουν το virtualenv.exe, ανατρέξτε στην ενότητα Εγκατάσταση του virtualenv.
Πώς μπορώ να ξεκινήσω μια εικονική μηχανή από μια απομακρυσμένη μονάδα δίσκου;
Κάντε κλικ στο Yes για να ξεκινήσετε το VM. Στο μενού Remote Control, κάντε κλικ στην επιλογή Special Keys και, στη συνέχεια, κάντε κλικ στην επιλογή Send Ctrl+Alt+Delete. Εγκαταστήστε το λειτουργικό σύστημα στο VM. Το διαμέρισμα του δίσκου εκκίνησης πρέπει να είναι το διαμέρισμα των Windows. Αφού ολοκληρώσετε την εγκατάσταση, τερματίστε τη συνεδρία σας με το VM και σταματήστε το VM στο VMM.
Πώς μπορώ να εκτελέσω ένα λειτουργικό σύστημα σε μια εικονική μηχανή;
Εγκαταστήστε το λειτουργικό σύστημα στην εικονική μηχανή Κάντε δεξί κλικ στο εικονικό σύστημα > Σύνδεση σε εικονική μηχανή. Κάντε κλικ στο Yes για να ξεκινήσετε το VM. Στο μενού Remote Control, κάντε κλικ στην επιλογή Special Keys και, στη συνέχεια, κάντε κλικ στην επιλογή Send Ctrl+Alt+Delete.
Μπορείτε να εγκαταστήσετε το Linux σε μια εικονική μηχανή;
Το VirtualBox ή το VMware Player μπορούν να εγκατασταθούν και να εκτελεστούν μαζί με μια διανομή Linux όπως το Ubuntu. Στο δωρεάν λογισμικό περιλαμβάνονται επίσης ένα αρχείο ISO και μια διεπαφή όπου μπορείτε να εγκαταστήσετε αυτήν τη διανομή Linux μέσα στην εικονική σας μηχανή. Πώς μπορώ να εγκαταστήσω ένα λειτουργικό σύστημα σε μια εικονική μηχανή;
Πώς μπορώ να εγκαταστήσω το Oracle σε μια εικονική μηχανή;
Δημιουργήστε μια νέα εικονική μηχανή. Μεταβείτε στον ιστότοπο του VirtualBox και κατεβάστε την πιο πρόσφατη έκδοση του δωρεάν λογισμικού ανοιχτού κώδικα της Oracle. Περάστε από τη διαδικασία εγκατάστασης και, στη συνέχεια, ξεκινήστε την εφαρμογή. Πατήστε το κουμπί «Νέο» και ονομάστε την εικονική σας μηχανή.
Πώς να εγκαταστήσετε μια επέκταση στο Oracle VM VirtualBox;
Τα πακέτα επέκτασης Oracle VM VirtualBox έχουν επέκταση ονόματος αρχείου .vbox-extpack. Για να εγκαταστήσετε μια επέκταση, απλώς κάντε διπλό κλικ στο αρχείο του πακέτου και εμφανίζεται ένα παράθυρο Network Operations Manager για να σας καθοδηγήσει στα απαιτούμενα βήματα. Για να δείτε τα πακέτα επέκτασης που είναι…
Πώς μπορώ να δημιουργήσω μια εικονική μηχανή στο Oracle VirtualBox;
Ανοίξτε το λογισμικό Oracle VirtualBox και κάντε κλικ στο κουμπί Νέο όπως φαίνεται παρακάτω. Στο παράθυρο Create VM, πληκτρολογήστε Windows 10 ως όνομα λειτουργικού συστήματος.Εάν η επιλογή 64 bit για το λειτουργικό σύστημα δεν έχει οριστεί στην ενότητα έκδοσης, επιλέξτε χειροκίνητα την επιλογή Win 10 64 Bit.