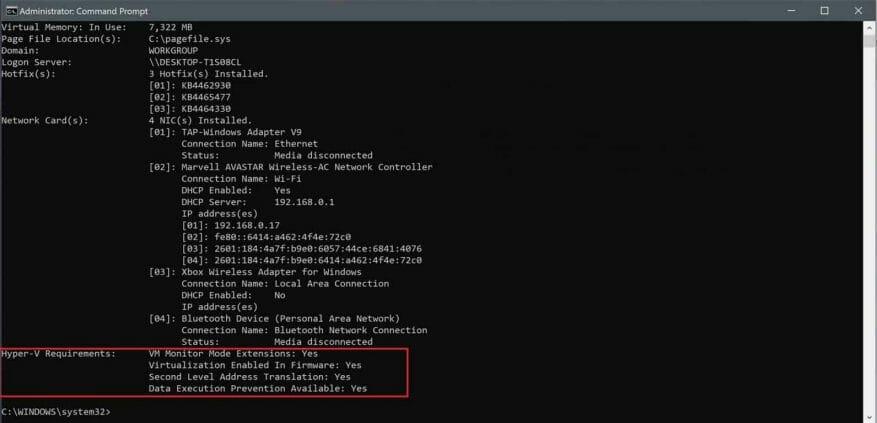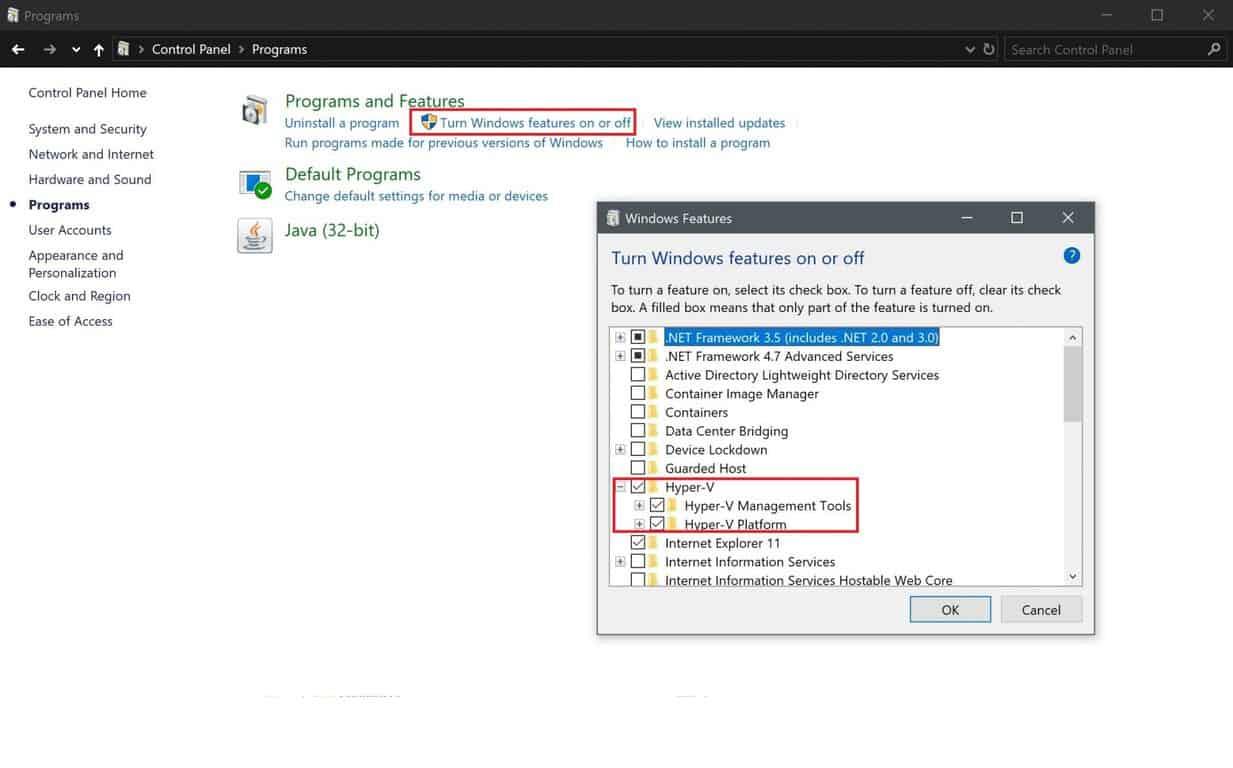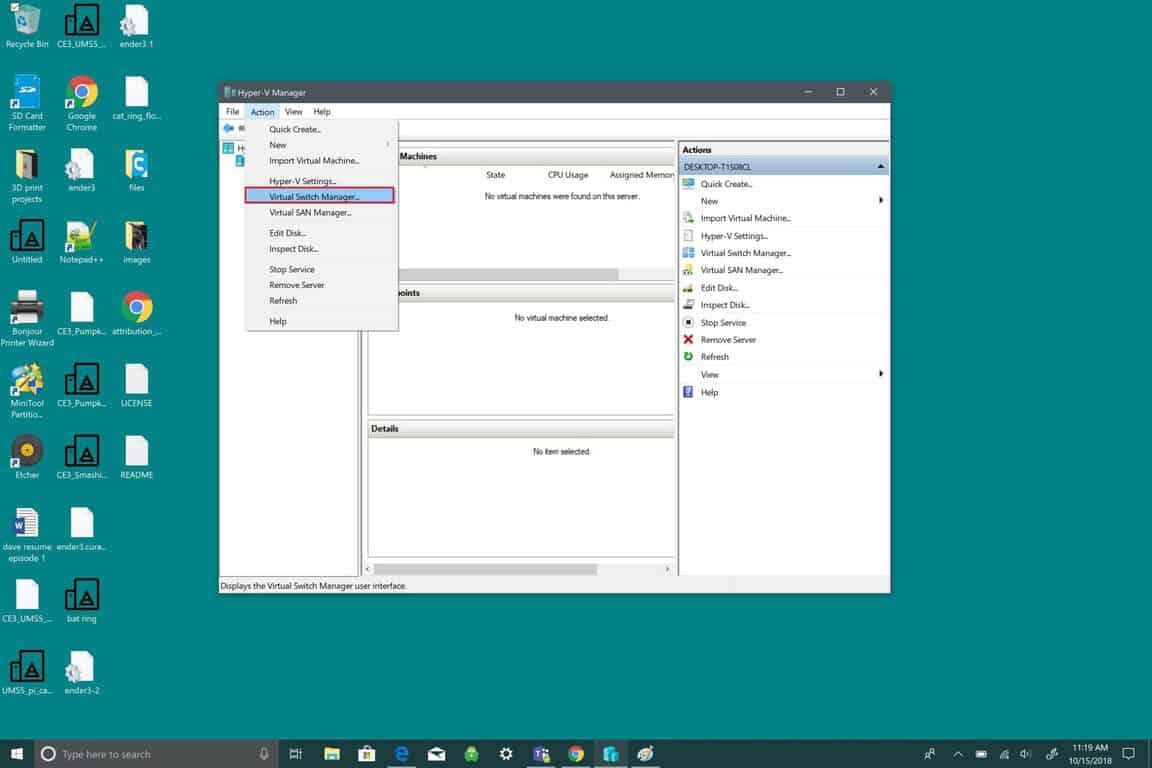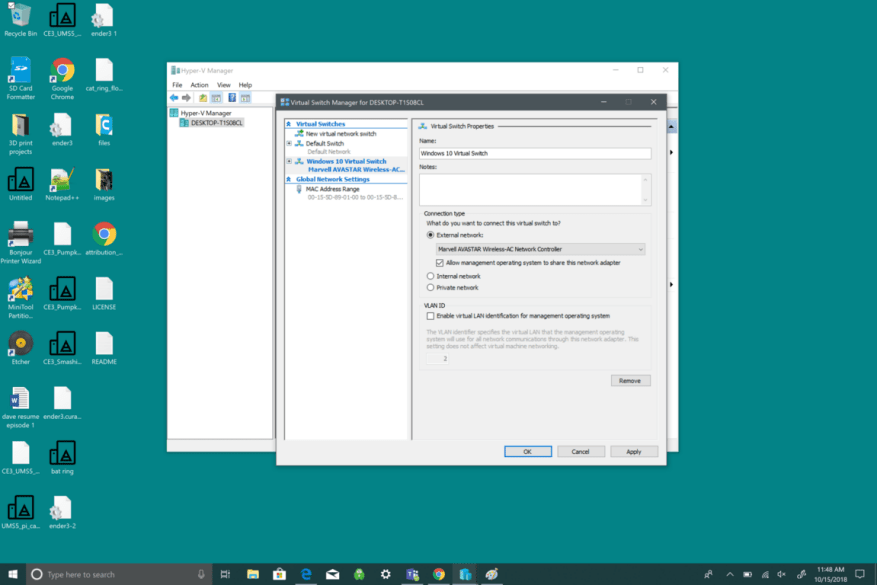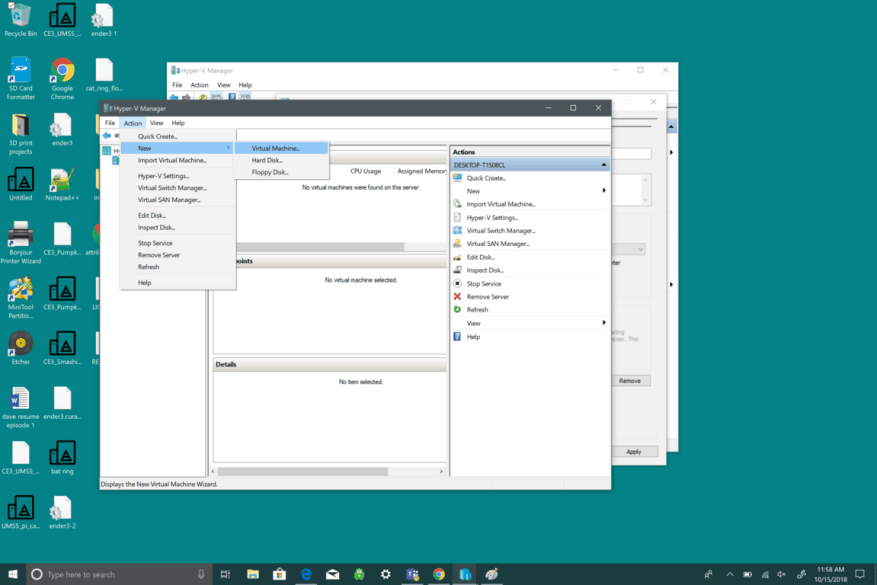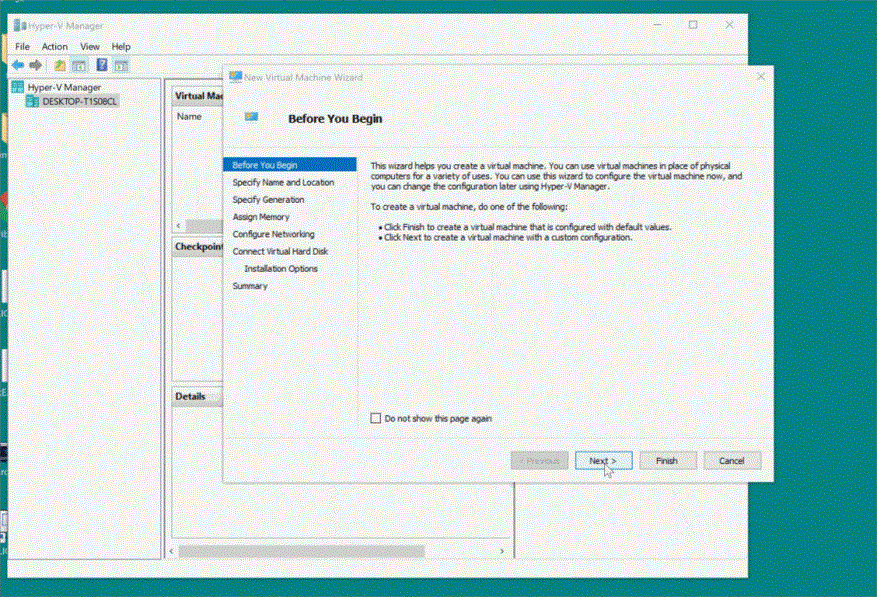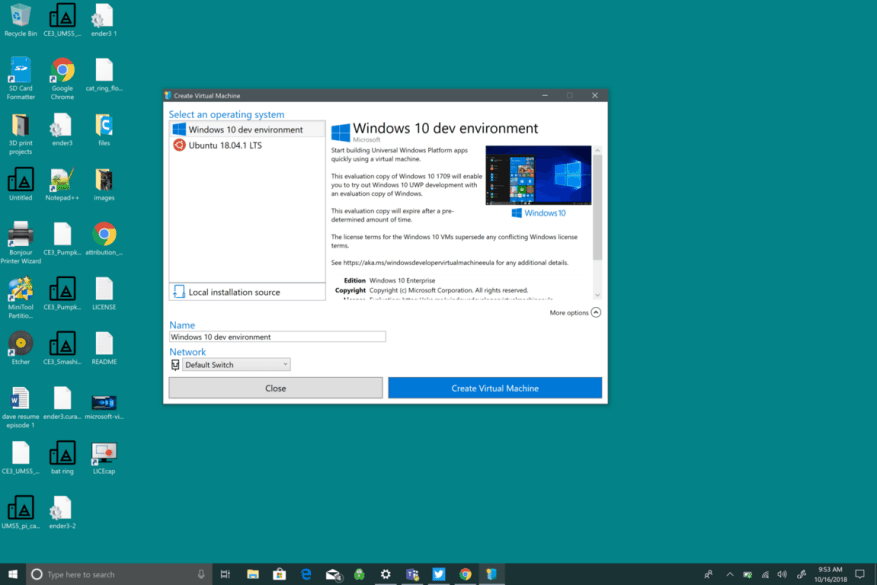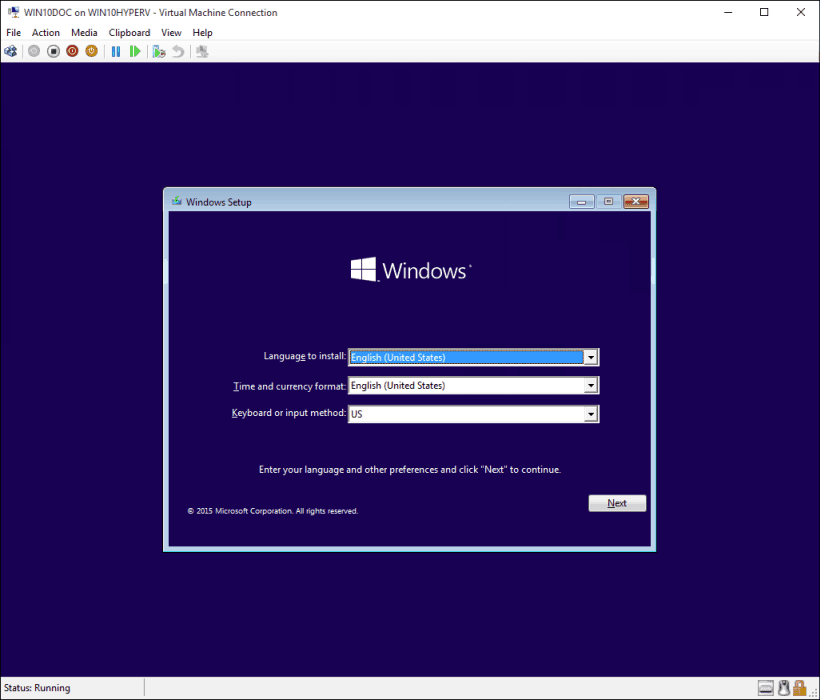Derzeit ist es möglich, eine Reihe von Linux-Distributionen nativ auf Windows 10 auszuführen. Diese Linux-Umgebungen sind jedoch in den Funktionen und Tools, die Sie verwenden können, eingeschränkt. In Windows 10 stehen nur drei Distributionen zur Auswahl: Ubuntu, SUSE Linux Enterprise und OpenSUSE Leap. Alle drei Distributionen verlassen sich auf eine Befehlszeilenschnittstelle, sodass Sie keine der grafischen Erfahrungen (GNOME, KDE, XFCE oder andere Linux-basierte grafische Anwendungen) ausführen können.
Um eine voll funktionsfähige Version von Linux unter Windows 10 zu erhalten, ist die Installation Ihrer bevorzugten Distribution (Linux-Sprache für „eine Verteiler- oder verteilte Version“) auf einem zweiten PC immer eine Option, wenn Sie das Glück haben, einen zu haben, aber nicht jeder hat einen übrig haben. Glücklicherweise können Sie einfach Ihren Windows 10-PC verwenden, es ist immer noch möglich, eine vollwertige Version von Linux auszuführen, indem Sie eine virtuelle Maschine (VM) mit Hyper-V verwenden. Folgendes müssen Sie unter Windows 10 tun, um eine virtuelle Maschine mit Hyper-V zu erstellen.
Aktivieren Sie Hyper-V unter Windows 10
Hyper-V ist ein Virtualisierungstechnologie-Tool von Microsoft, das unter Windows 10 Pro, Enterprise und Education verfügbar ist. Mit Hyper-V können Sie eine oder mehrere virtuelle Maschinen erstellen, um verschiedene Betriebssysteme auf einem Windows 10-PC zu installieren und auszuführen. Die richtige Windows 10-Version ist nicht das Einzige, was Ihr PC braucht; Es gibt auch Hardwareanforderungen:
- 64-Bit-CPU mit Second Level Address Translation (SLAT).
- Der Prozessor muss die VM Monitor Mode Extension (VT-c auf Intel-Chips) unterstützen.
- Mindestens 4 GB Arbeitsspeicher.
Folgendes müssen Sie tun, um zu überprüfen, ob Ihr Windows 10-PC über Hyper-V-Unterstützung verfügt.
- Offen Anfang.
- Suchen nach Eingabeaufforderung, klicken Sie mit der linken Maustaste auf das oberste Ergebnis und klicken Sie auf „Als Administrator ausführen“.
- Klicken Sie in der UAC-Eingabeaufforderung auf Ja.
- Geben Sie den folgenden Befehl ein und drücken Sie Eintreten: systeminfo.exe
- Unter Hyper-V-Anforderungen, Wenn Sie ein „Ja“ sehen, kann Ihr PC Hyper-V ausführen.
Wenn der Befehl „Nein“ unter anzeigt Hyper-V-Anforderungen, dann unterstützt Ihre Windows 10-PC-Hardware diese Funktion nicht oder Sie müssen diese Funktionen möglicherweise manuell in Ihrem System aktivieren.
Jetzt, da Sie wissen, dass Ihr Computer Hyper-V-fähig ist, müssen Sie dies tun Hyper-V aktivieren. Folgendes müssen Sie tun:
- Offen Schalttafel.
- Klicke auf Programme.
- Klicke auf Schalte Windows Funktionen ein oder aus
- EIN Windows-Funktionen Pop-up-Box erscheint und Sie müssen das überprüfen Hyper-V Möglichkeit. Pass auf das auf Hyper-V-Verwaltungstools und Hyper-V-Plattform ausgewählt sind.
- Klicken OK.
Nachdem Hyper-V aktiviert wurde, werden Sie aufgefordert, Ihren Windows 10-PC neu zu starten, um die Installation der angeforderten Änderungen abzuschließen. Starte deinen Computer neu. Hyper-V ist jetzt aktiviert. Der nächste Schritt besteht darin, eine virtuelle Maschine mit Hyper-V zu erstellen. Nachdem Hyper-V aktiviert ist und Sie Windows 10 erfolgreich eine Virtualisierungsebene hinzugefügt haben, müssen Sie eine virtuelle Maschine (VM) für die Linux-Distribution erstellen, die Sie verwenden möchten. Dazu müssen Sie einen virtuellen Switch erstellen, um die VM mit dem Internet zu verbinden. Folgendes müssen Sie als Nächstes tun.
Erstellen eines virtuellen Switches
Verwenden Sie die folgenden Schritte, um einen virtuellen Switch auf Hyper-V zu konfigurieren:
- Offen Anfang.
- Offen Hyper-V-Manager.
- Klick auf das Aktion Speisekarte.
- Auswählen Neu und klicken Virtueller Switch-Manager.
Als nächstes müssen Sie den hervorgehobenen Elementen im Menü folgen, wie im Bild unten zu sehen. Dadurch wird ein virtueller Schalter erstellt. Ein virtueller Switch fungiert als zusätzliche Sicherheitsebene zwischen Ihrer virtuellen Maschine und Ihrem Windows 10-PC.
- Auswählen Neuer virtueller Netzwerk-Switch
- Auswählen Extern.
- Auswählen Virtuellen Switch erstellen.
Jetzt müssen Sie Ihren virtuellen Switch anpassen. In diesem Beispiel habe ich „Windows 10 Virtual Switch“ verwendet. Sie können Ihren Switch jedoch beliebig benennen.
- Geben Sie einen Namen für den virtuellen Switch ein (z. B. Virtueller Windows 10-Switch).
- Unter Verbindungstyp sollte Ihr Netzwerkadapter die verwenden Externes Netzwerk Möglichkeit.
- Auswählen OK.
Nachdem Sie nun erfolgreich einen virtuellen Switch erstellt haben, können Sie eine virtuelle Maschine erstellen. Der Zweck eines virtuellen Switches besteht darin, Schutz bereitzustellen, indem Sicherheitsmaßnahmen verwendet werden, um eine zusätzliche Schutzebene zwischen virtuellen Maschinen bereitzustellen. Der virtuelle Schalter ist eine zusätzliche Absicherung, falls etwas schief geht. Sehen wir uns an, was Sie tun müssen, um eine virtuelle Maschine zu erstellen.
Erstellen einer virtuellen Maschine
- Offen Hyper-V-Manager
- Öffne das Aktion Speisekarte
- Auswählen Neu und Auswählen Virtuelle Maschine.
Als nächstes werden Sie weitergeleitet Assistent für neue virtuelle Maschinen, das Sie durch die Schritte führt, die zum Einrichten einer virtuellen Maschine in Windows 10 mit Hyper-V erforderlich sind. Der Assistent für neue virtuelle Maschinen ist ziemlich einfach und Windows 10 verarbeitet alle Standardeinstellungen für virtuelle Maschinen. Alles, was Sie im Assistenten für neue virtuelle Maschinen tun müssen, ist, den Anweisungen zu folgen.
Das Assistent für neue virtuelle Maschinen beseitigt das Rätselraten bei allen Fragen, die Sie möglicherweise beim Einrichten einer virtuellen Maschine haben. Das Einrichten einer virtuellen Maschine ist mit dem ein Kinderspiel Assistent für neue virtuelle Maschinen. Windows 10 macht das Einrichten einer virtuellen Maschine schnell und einfach. Hier ist alles, was Sie tun müssen, um die virtuelle Maschine einzurichten:
- Geben Sie Name und Ort an
- Generation angeben
- Speicher zuweisen
- Netzwerk konfigurieren
- Virtuelle Festplatte verbinden
- Wählen Sie Installationsoptionen
- Zusammenfassung
Je nachdem, wie Sie Ihre VM einrichten möchten, wird die Assistent für neue virtuelle Maschinen führt Sie Schritt für Schritt und lässt Sie Ihre VM unter Windows 10 mit Hyper-V anpassen. Im Windows 10 Fall Creators Update hat Microsoft das Erstellen einer VM mit Hyper-V Quick Create noch einfacher gemacht. Jetzt können Sie eine VM mit der Windows 10-Entwicklungsumgebung oder Ubuntu 18.04.1 LTS erstellen. Quick Create kann unabhängig von Hyper-V Manager gestartet werden und ist ein schnelles Tool zum Erstellen einer VM in Windows 10.
Running #Linux on #Windows10 just got easier. The Hyper-V Quick Create feature lets you run @Ubuntu virtual machines so that you can start developing in minutes.
— Windows Developer (@windowsdev) 9. Oktober 2018
Microsoft hat eine Kurzanleitung zur Verwendung Hyper-V Quick Create ist im Windows-Blog verfügbar. Die einzige Voraussetzung, um Hyper-V Quick Create verwenden zu können, ist, dass Sie mindestens das Windows 10 Fall Creators Update ausführen.
Mit Hyper-V Quick Create Microsoft zeigt, dass man in Windows 10 eine VM erstellen kann in nur drei Schritten:
-
Offen Hyper-V-Schnellerstellung aus dem Startmenü.
-
Wählen Sie ein Betriebssystem aus oder wählen Sie Ihr eigenes aus, indem Sie eine lokale Installationsquelle verwenden; Wenn Sie Ihr eigenes Image zum Erstellen der virtuellen Maschine verwenden möchten, wählen Sie aus Lokale Installationsquelle. oder Auswählen Installationsquelle ändern. Stellen Sie sicher, dass Sie die .iso- oder .vhdx-Datei auswählen, die Sie in eine neue virtuelle Maschine umwandeln möchten. Wenn es sich bei dem Image um ein Linux-Image handelt, deaktivieren Sie die Option Sicherer Startvorgang Möglichkeit. Sicherer Startvorgang ist nur für die Windows 10-Entwicklungsumgebung.
-
Auswählen „Virtuelle Maschine erstellen„
Von dort aus erstellt Hyper-V Quick Create eine VM für Sie, ohne dass Sie sich darum kümmern müssen. Beachten Sie, dass Sie Ihr bevorzugtes Betriebssystem aus der Windows 10-App herunterladen müssen, wenn Sie das Betriebssystem noch nicht auf Ihrem Windows-PC installiert haben. Sie können auch über den rechten Bereich im Hyper-V-Manager auf Hyper-V Quick Create zugreifen.
Sobald Sie eine virtuelle Maschine erstellt haben, sollten Sie einen Bildschirm wie diesen sehen (wenn Sie die Windows 10-Entwicklungsumgebung verwendet haben).
Offensichtlich haben Ubuntu und andere Betriebssystem-Begrüßungsbildschirme unterschiedliche Begrüßungsbildschirme, aber Sie können eine VM erfolgreich mit Hyper-V Manager oder Hyper-V Quick Create erstellen. Windows 10 macht das Erstellen virtueller Maschinen (VM) einfacher und schneller denn je.
FAQ
Wie richte ich eine virtuelle Maschine auf VirtualBox ein?
Da VirtualBox unter Windows, Linux und Mac läuft, ist der Prozess zum Einrichten einer virtuellen Maschine in jedem Betriebssystem ziemlich gleich. Beginnen Sie mit dem Herunterladen und Installieren von VirtualBox.
Wie installiere ich eine virtuelle Umgebung unter Windows?
Es gibt vier grundlegende Schritte, um eine virtuelle Umgebung unter Windows zu installieren: Schritt 1. Python installieren Python ist eine weit verbreitete höhere Programmiersprache, die erstmals 1991 eingeführt wurde.Seitdem gewinnt Python an Popularität und gilt als eine der beliebtesten und flexibelsten serverseitigen Programmiersprachen.
Wie installiere ich Oracle VM auf VirtualBox unter Windows?
Wenn Sie ein Windows-Betriebssystem ausführen, laden Sie die Windows-Version oben herunter, indem Sie auf „x86/amd64“ klicken. Gehen Sie auf Ihrem Desktop zum DOWNLOAD-Ordner. Führen Sie die Datei VirtualBox-4.3.16-95972-Win.exe aus. Das Installationsfenster von Oracle VM Virtual Box wird angezeigt.
Wie installiere ich ein Betriebssystem auf einer virtuellen Maschine?
Beim Erstellen einer virtuellen Maschine müssen Sie das Betriebssystem wie auf einem normalen Computer installieren. Das bedeutet, dass Sie die Installations-CD(s) für das Betriebssystem benötigen, das Sie auf der virtuellen Maschine installieren möchten. Sie können ein Betriebssystem auch mithilfe seiner ISO-Datei installieren. Klicken Sie auf Neu.
Wie installiere ich eine virtuelle Umgebung in Python?
So installieren Sie eine virtuelle Umgebung 1 Installieren Sie Python. Python 3.8.0 ist die neueste Hauptversion von Python. 2 Installieren Sie PIP. 3 Installieren Sie Virtualenv. 4 Installieren Sie VirtualEnvWrapper-win. Mehr sehen….
Wie verwende ich virtualenv unter Windows?
Unter Windows erstellt virtualenv (venv) eine Stapeldatei mit dem Namen. envScriptsactivate.bat. Um virtualenv unter Windows zu aktivieren und das Skript zu aktivieren, befindet es sich im Skriptordner: pathtoenvScriptsactivate. Beispiel: C:Benutzer’Benutzername’venvScriptsactivate.bat.
Was ist eine virtuelle Umgebung?
Schwierigkeitsgrad: Leicht Letzte Aktualisierung: 09.02.2018 Eine virtuelle Umgebung ist eine Python-Umgebung, d. h. eine isolierte Arbeitskopie von Python, mit der Sie an einem bestimmten Projekt arbeiten können, ohne andere Projekte zu beeinträchtigen. Im Grunde ist es also ein Werkzeug, das mehrere Seiten ermöglicht -by-side-Installationen von Python, eine für jedes Projekt.
Wie erstelle ich eine neue virtuelle Umgebung in Visual Studio?
cd in Ihr Projektverzeichnis und führen Sie virtualenv aus, um die neue virtuelle Umgebung zu erstellen. Die folgenden Befehle erstellen eine neue virtuelle Umgebung unter my-project/my-venv.Wenn Windows virtualenv.exe nicht finden kann, lesen Sie Installieren von virtualenv.
Wie starte ich eine virtuelle Maschine von einem Remote-Laufwerk?
Klicken Sie auf Ja, um die VM zu starten. Klicken Sie im Menü Fernbedienung auf Sondertasten und dann auf Strg+Alt+Entf senden. Installieren Sie das Betriebssystem auf der VM. Die Startfestplattenpartition muss die Windows-Partition sein. Beenden Sie nach Abschluss der Installation Ihre Sitzung mit der VM und halten Sie die VM in VMM an.
Wie führe ich ein Betriebssystem auf einer virtuellen Maschine aus?
Installieren Sie das Betriebssystem auf der virtuellen Maschine. Klicken Sie mit der rechten Maustaste auf die VM > Mit virtueller Maschine verbinden. Klicken Sie auf Ja, um die VM zu starten. Klicken Sie im Menü Fernbedienung auf Sondertasten und dann auf Strg+Alt+Entf senden.
Können Sie Linux auf einer virtuellen Maschine installieren?
VirtualBox oder VMware Player können zusammen mit einer Linux-Distribution wie Ubuntu installiert und ausgeführt werden. Ebenfalls in der kostenlosen Software enthalten sind eine ISO-Datei und eine Schnittstelle, über die Sie diese Linux-Distribution in Ihrer virtuellen Maschine installieren können. Wie installiere ich ein Betriebssystem auf einer virtuellen Maschine?
Wie installiere ich Oracle auf einer virtuellen Maschine?
Erstellen Sie eine neue virtuelle Maschine. Gehen Sie zur VirtualBox-Website und laden Sie die neueste Version der kostenlosen Open-Source-Software von Oracle herunter. Führen Sie den Installationsvorgang durch und starten Sie dann die Anwendung. Klicken Sie auf die Schaltfläche „Neu“ und benennen Sie Ihre virtuelle Maschine.
Wie installiere ich eine Erweiterung in Oracle VM VirtualBox?
Oracle VM VirtualBox-Erweiterungspakete haben die Dateinamenerweiterung .vbox-extpack. Um eine Erweiterung zu installieren, doppelklicken Sie einfach auf die Paketdatei und ein Network Operations Manager-Fenster wird angezeigt, das Sie durch die erforderlichen Schritte führt. So zeigen Sie die Erweiterungspakete an, die …
Wie erstelle ich eine virtuelle Maschine in Oracle VirtualBox?
Öffnen Sie die Oracle VirtualBox-Software und klicken Sie wie unten gezeigt auf die Schaltfläche Neu. Geben Sie im Fenster „VM erstellen“ Windows 10 als Betriebssystemnamen ein.Wenn die 64-Bit-Option für das Betriebssystem nicht im Abschnitt Version festgelegt ist, wählen Sie die Option Win 10 64 Bit manuell aus.