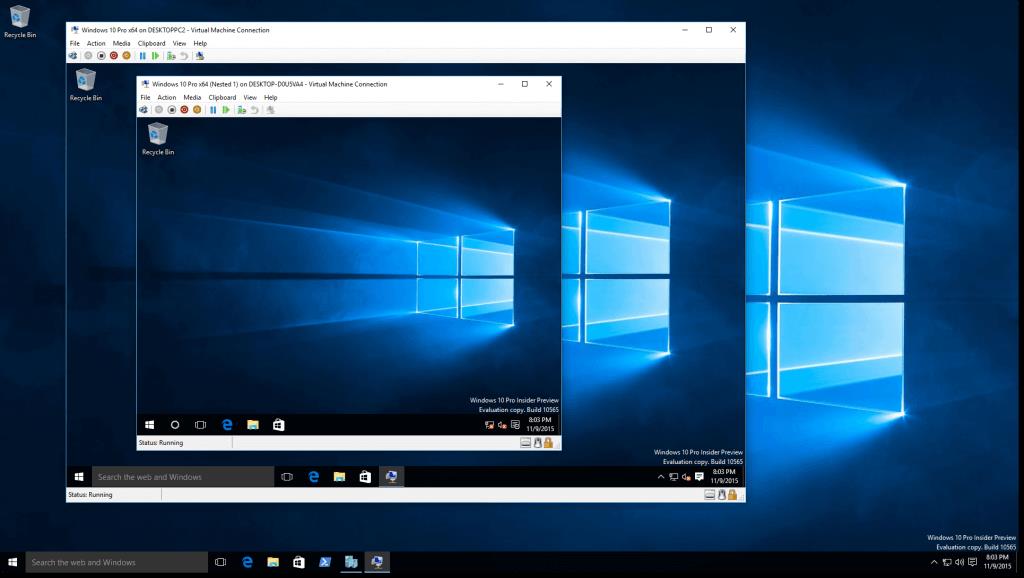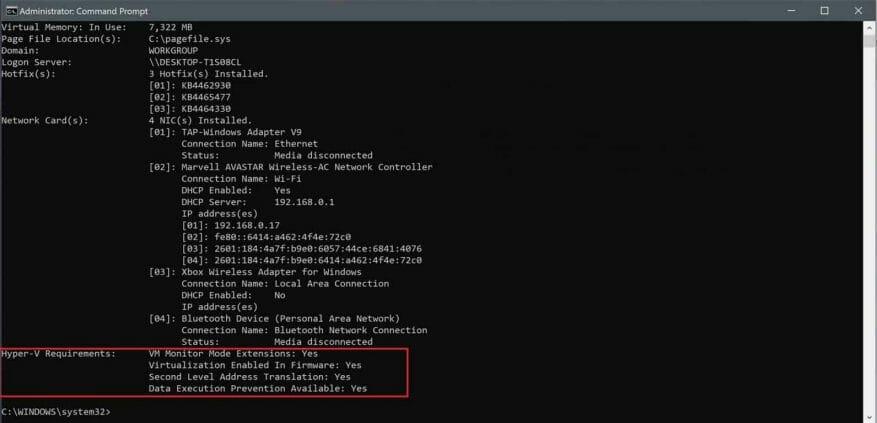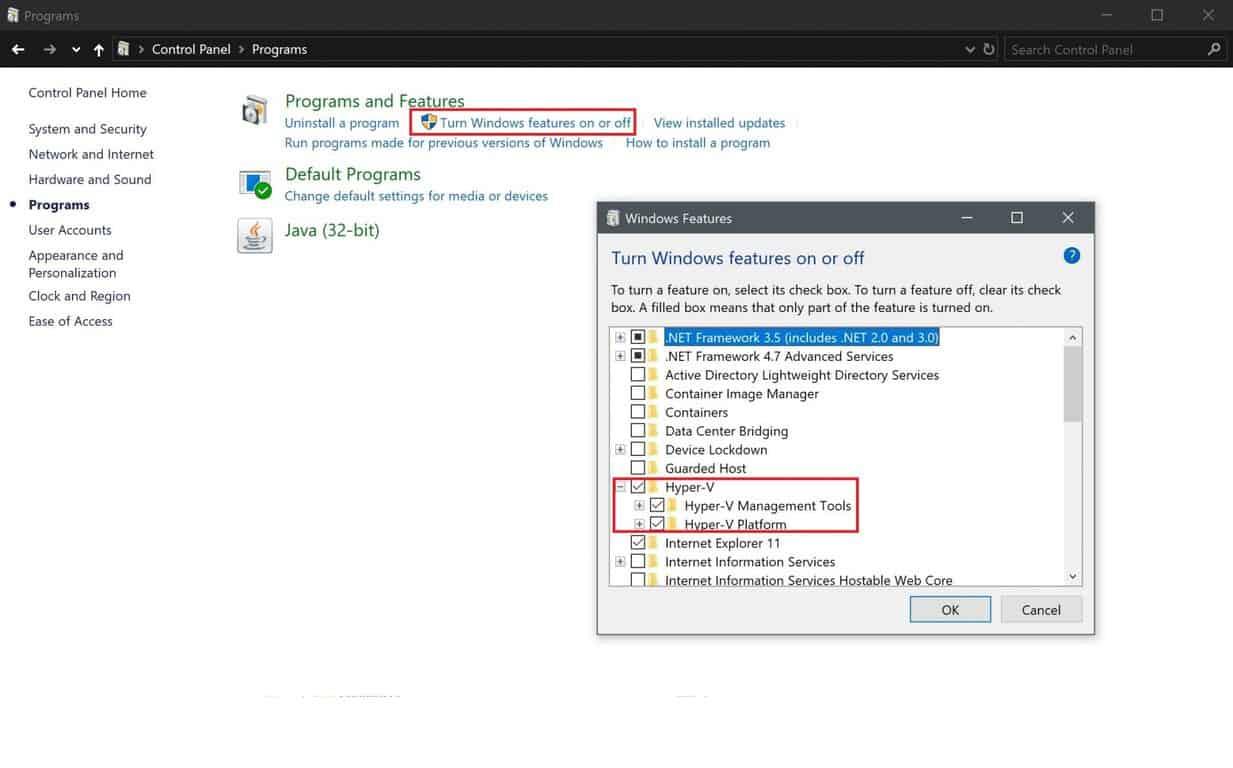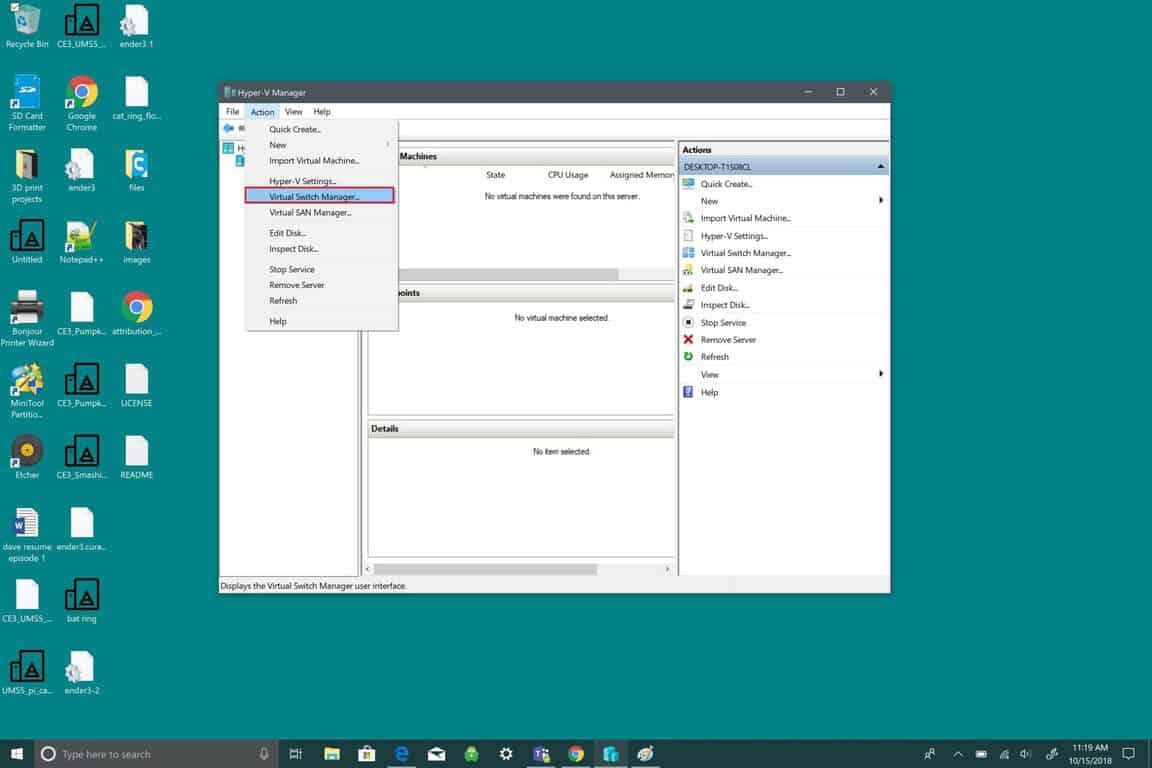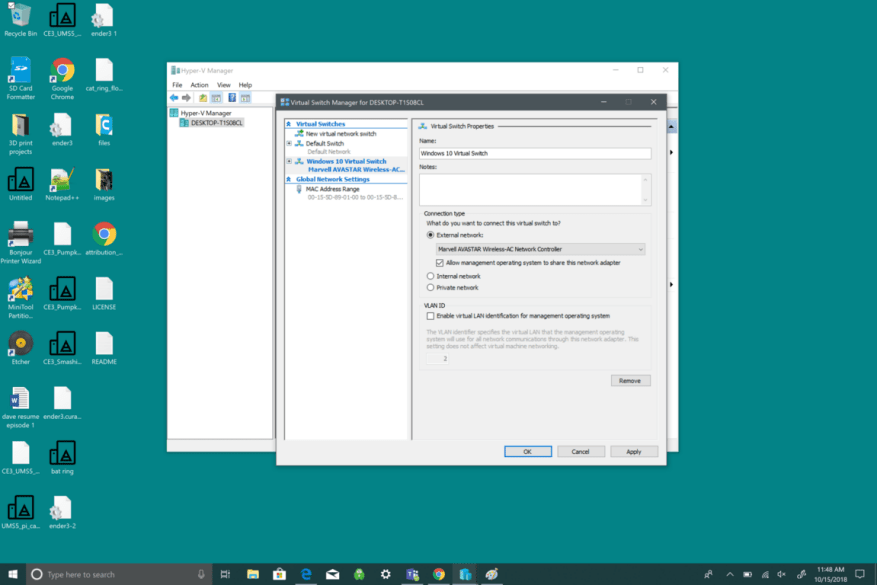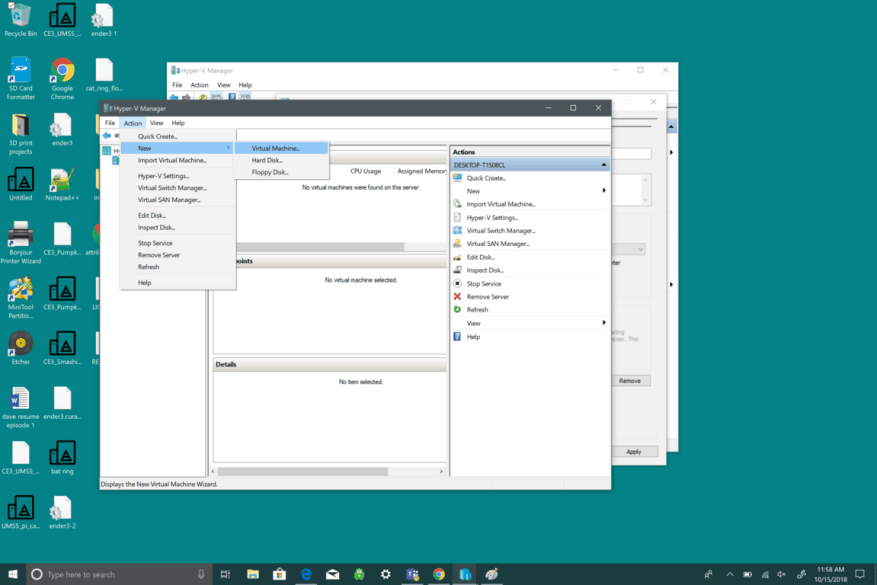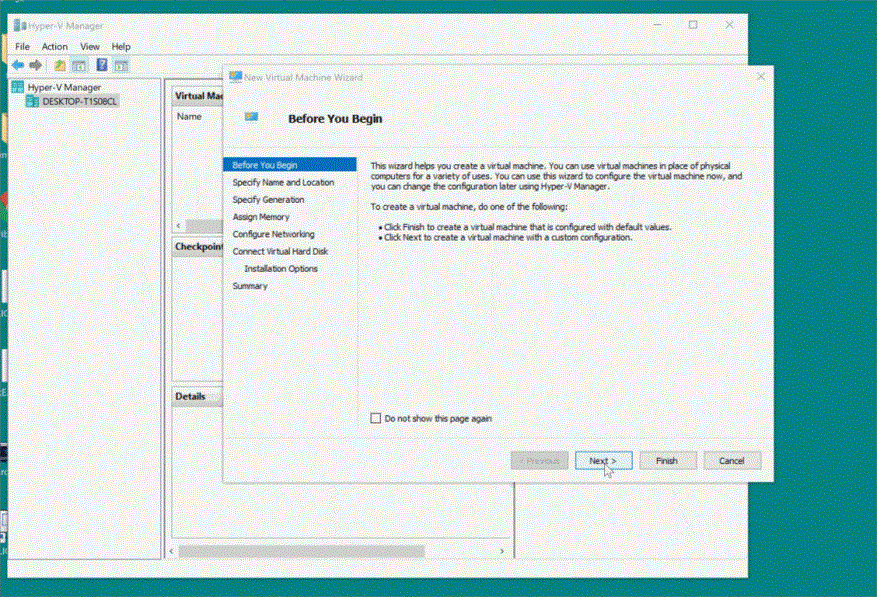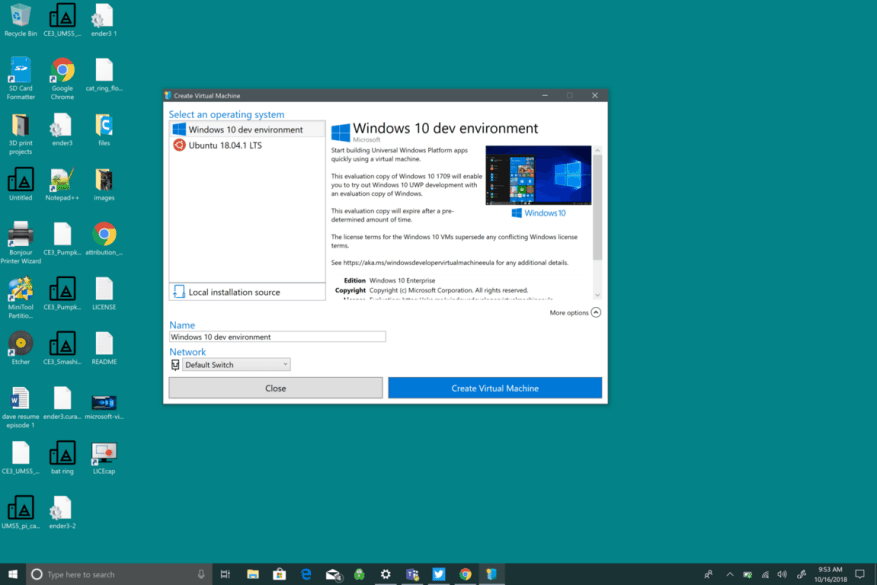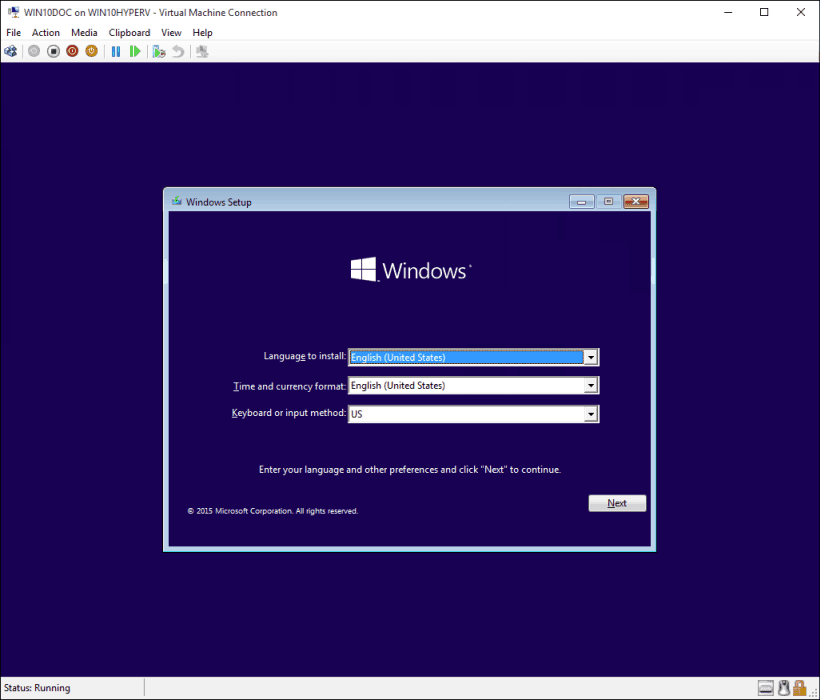För närvarande är det möjligt att köra ett antal Linux-distros på Windows 10. Dessa Linux-miljöer är dock begränsade i de funktioner och verktyg som du kan använda. I Windows 10 finns det bara tre distros att välja mellan: Ubuntu, SUSE Linux Enterprise och OpenSUSE Leap. Alla tre distros förlitar sig på ett kommandoradsgränssnitt, så du kommer att missa att köra någon av de grafiska upplevelserna (GNOME, KDE, XFCE eller andra Linux-baserade grafiska applikationer).
För att få en komplett version av Linux på Windows 10 är det alltid ett alternativ att installera din favoritdistro (Linux-speak för ”en distributör eller distribuerad version”) på en andra PC om du har turen att ha en, men inte alla har en att skona. Lyckligtvis kan du bara använda din Windows 10-dator, det är fortfarande möjligt att köra en komplett version av Linux genom att använda en virtuell maskin (VM) med Hyper-V. Här är vad du behöver göra i Windows 10 för att skapa en virtuell maskin med Hyper-V.
Aktivera Hyper-V på Windows 10
Hyper-V är ett virtualiseringsteknikverktyg från Microsoft som är tillgängligt på Windows 10 Pro, Enterprise och Education. Hyper-V låter dig skapa en eller flera virtuella maskiner för att installera och köra olika operativsystem på en Windows 10-dator. Att ha rätt Windows 10-version är inte det enda din dator behöver; det finns också hårdvarukrav:
- 64-bitars CPU med Second Level Address Translation (SLAT).
- Processorn måste stödja VM Monitor Mode Extension (VT-c på Intel-chips).
- Minst 4 GB minne.
Här är vad du behöver göra för att verifiera att din Windows 10-dator har Hyper-V-stöd.
- Öppna Start.
- Söka efter Kommandotolken, vänsterklicka på det översta resultatet och klicka på ”kör som administratör”.
- Klicka på Ja på UAC-prompten.
- Skriv följande kommando och tryck Stiga på: systeminfo.exe
- Under Hyper-V-krav, Om du ser ett ”Ja” kan din PC köra Hyper-V.
Om kommandot visar ”Nej” under Hyper-V-krav, då stöder inte din Windows 10 PC-hårdvara den här funktionen eller så kanske du måste aktivera dessa funktioner manuellt i ditt system.
Nu när du vet att din maskin är Hyper-V-kompatibel måste du göra det aktivera Hyper-V. Här är vad du behöver göra:
- Öppna Kontrollpanel.
- Klicka på Program.
- Klicka på Slår på eller av egenskaper i Windows
- A Windows-funktioner popup-rutan visas och du måste kontrollera Hyper-V alternativ. Var försiktig med det Hyper-V Management Tools och Hyper-V-plattform är valda.
- Klick OK.
När Hyper-V har aktiverats kommer du att uppmanas att starta om din Windows 10-dator för att slutföra installationen av de begärda ändringarna. Starta om din dator. Hyper-V är nu aktiverat. Nästa steg blir att skapa en virtuell maskin med Hyper-V. Nu när Hyper-V är aktiverat och du framgångsrikt har lagt till ett virtualiseringslager till Windows 10, måste du skapa en virtuell maskin (VM) för den Linux-distro du vill använda. För att göra det måste du skapa en virtuell switch för att ansluta den virtuella datorn till Internet. Här är vad du behöver göra härnäst.
Skapa en virtuell switch
Använd följande steg för att konfigurera en virtuell switch på Hyper-V:
- Öppna Start.
- Öppna Hyper-V Manager.
- Klicka på Handling meny.
- Välj Ny och klicka Virtual Switch Manager.
Därefter måste du följa de markerade objekten i menyn, som ses på bilden nedan. Detta kommer att skapa en virtuell switch. En virtuell switch fungerar som ett extra lager av säkerhet mellan din virtuella maskin och din Windows 10-dator.
- Välj Ny virtuell nätverksswitch
- Välj Extern.
- Välj Skapa virtuell switch.
Nu måste du anpassa din virtuella switch. I det här exemplet använde jag ”Windows 10 Virtual Switch.” Du kan dock namnge din switch vad du vill.
- Ange ett virtuellt switchnamn (t.ex. Windows 10 Virtual Switch).
- Under anslutningstyp bör ditt nätverkskort använda Externt nätverk alternativ.
- Välj OK.
Nu när du framgångsrikt har skapat en virtuell switch kan du skapa en virtuell maskin. Syftet med en virtuell switch är att ge skydd genom att använda säkerhetsåtgärder för att ge en extra nivå av skydd mellan virtuella maskiner. Den virtuella switchen är ett extra skydd ifall något går fel. Låt oss gå igenom vad du behöver göra för att skapa en virtuell maskin.
Skapa en virtuell maskin
- Öppna Hyper-V Manager
- Öppna Handling meny
- Välj Ny och Välj Virtuell maskin.
Därefter kommer du att tas till Ny Virtual Machine Wizard, som leder dig genom stegen som behövs för att konfigurera en virtuell maskin i Windows 10 med Hyper-V. The New Virtual Machine Wizard är ganska enkel och Windows 10 hanterar alla standardinställningar för virtuell maskin. Allt du behöver göra i New Virtual Machine Wizard är att följa anvisningarna.
De Ny Virtual Machine Wizard tar bort gissningen av alla frågor du kan ha när du installerar en virtuell maskin. Att ställa in en virtuell maskin är enkelt att använda Ny Virtual Machine Wizard. Windows 10 gör det snabbt och enkelt att installera en virtuell maskin. Här är allt du behöver göra för att ställa in den virtuella maskinen:
- Ange namn och plats
- Ange Generation
- Tilldela minne
- Konfigurera nätverk
- Anslut virtuell hårddisk
- Välj installationsalternativ
- Sammanfattning
Beroende på hur du vill ställa in din virtuella dator, Ny Virtual Machine Wizard kommer att leda dig steg-för-steg och låter dig anpassa din virtuella dator på Windows 10 med Hyper-V. I Windows 10 Fall Creators Update gjorde Microsoft det ännu enklare att skapa en virtuell dator med Hyper-V Quick Create. Nu kan du skapa en virtuell dator med Windows 10 dev-miljö eller Ubuntu 18.04.1 LTS. Quick Create kan startas oberoende av Hyper-V Manager och är ett snabbt verktyg att använda för att skapa en virtuell dator i Windows 10.
Running #Linux on #Windows10 just got easier. The Hyper-V Quick Create feature lets you run @Ubuntu virtual machines so that you can start developing in minutes.
— Windows Developer (@windowsdev) 9 oktober 2018
Microsoft har en snabbguide om hur man använder Hyper-V Quick Create finns på Windows-bloggen. Den enda förutsättningen för att kunna använda Hyper-V Quick Create är att du kör åtminstone Windows 10 Fall Creators Update.
Med Hyper-V Quick Create, Microsoft visar att du kan skapa en virtuell dator i Windows 10 i så lite som tre steg:
-
Öppna Hyper-V Quick Create från startmenyn.
-
Välj ett operativsystem eller välj ditt eget genom att använda en lokal installationskälla; om du vill använda din egen bild för att skapa den virtuella maskinen, välj Lokal installationskälla. eller Välj Ändra installationskälla. Se till att välja .iso eller .vhdx som du vill förvandla till en ny virtuell maskin. Om bilden är en Linux-bild, avmarkera Säker start alternativ. Säker start är endast för Windows 10 dev miljö.
-
Välj ”Skapa virtuell maskin”
Därifrån kommer Hyper-V Quick Create att skapa en virtuell dator åt dig utan att du behöver oroa dig för det. Var medveten om att om du inte redan har operativsystemet installerat på din Windows-dator, måste du ladda ner ditt föredragna operativsystem från Windows 10-appen. Du kan också komma åt Hyper-V Quick Create från den högra rutan i Hyper-V Manager.
När du väl har skapat en virtuell maskin bör du se en sådan här skärm (om du använde Windows 10 dev-miljö).
Uppenbarligen kommer Ubuntu och andra OS-välkomstskärmar att ha olika välkomstskärmar, men du kommer att framgångsrikt kunna skapa en virtuell dator med Hyper-V Manager eller Hyper-V Quick Create. Windows 10 gör att skapa virtuella maskiner (VM) enklare och snabbare än någonsin.
FAQ
Hur ställer jag in en virtuell maskin på VirtualBox?
Eftersom VirtualBox körs på Windows, Linux och Mac, är processen för att ställa in en virtuell maskin i stort sett densamma i varje operativsystem. Börja med att ladda ner och installera VirtualBox.
Hur installerar man en virtuell miljö på Windows?
Det finns fyra grundläggande steg för att installera en virtuell miljö på Windows: Steg 1. Installera Python Python är ett allmänt använt högnivåprogrammeringsspråk som först lanserades 1991.Sedan dess har Python blivit populärt och anses vara ett av de mest populära och flexibla programmeringsspråken på serversidan.
Hur installerar jag Oracle VM på VirtualBox på Windows?
Om du kör Windows operativsystem, ladda ner Windows-versionen högst upp genom att klicka på ”x86/amd64”. Gå till mappen DOWNLOAD på skrivbordet. Kör filen VirtualBox-4.3.16-95972-Win.exe. Installationsfönstret för Oracle VM Virtual Box kommer att visas.
Hur installerar jag ett operativsystem på en virtuell maskin?
När du skapar en virtuell maskin måste du installera operativsystemet precis som du skulle göra på en vanlig dator. Det betyder att du behöver installationsskivan/skivorna för det operativsystem du vill installera på den virtuella maskinen. Du kan också installera ett operativsystem genom att använda dess ISO-fil. Klicka på Ny.
Hur installerar man en virtuell miljö i Python?
Hur man installerar en virtuell miljö 1 Installera Python. Python 3.8.0 är den senaste stora versionen av Python. 2 Installera PIP. 3 Installera Virtualenv. 4 Installera VirtualEnvWrapper-win. Se mer….
Hur använder jag virtualenv på Windows?
I Windows skapar virtualenv (venv) en batchfil som heter. envScriptsactivate.bat. För att aktivera virtualenv på Windows och aktivera skriptet finns i Scripts-mappen: pathtoenvScriptsactivate. Exempel: C:Users’Username’venvScriptsactivate.bat.
Vad är en virtuell miljö?
Svårighetsgrad: Lätt Senast uppdaterad: 09 feb, 2018 En virtuell miljö är en pythonmiljö, det vill säga en isolerad arbetskopia av Python som låter dig arbeta med ett specifikt projekt utan att påverka andra projekt Så i grunden är det ett verktyg som möjliggör flera sidor -by-side installationer av Python, en för varje projekt.
Hur skapar jag en ny virtuell miljö i Visual Studio?
cd till din projektkatalog och kör virtualenv för att skapa den nya virtuella miljön. Följande kommandon kommer att skapa en ny virtuell miljö under my-project/my-venv.Om Windows inte kan hitta virtualenv.exe, se Installera virtualenv.
Hur startar jag en virtuell maskin från en fjärrenhet?
Klicka på Ja för att starta den virtuella datorn. Klicka på Specialtangenter på Fjärrkontroll-menyn och klicka sedan på Skicka Ctrl+Alt+Delete. Installera operativsystemet på den virtuella datorn. Startdiskpartitionen måste vara Windows-partitionen. När installationen är klar, avsluta din session med den virtuella datorn och stoppa den virtuella datorn i VMM.
Hur kör jag ett operativsystem på en virtuell maskin?
Installera operativsystemet på den virtuella maskinen Högerklicka på den virtuella datorn > Anslut till virtuell maskin. Klicka på Ja för att starta den virtuella datorn. Klicka på Specialtangenter på Fjärrkontroll-menyn och klicka sedan på Skicka Ctrl+Alt+Delete.
Kan du installera Linux på en virtuell maskin?
VirtualBox eller VMware Player kan installeras och köras tillsammans med en Linux-distribution som Ubuntu. Med gratisprogramvaran ingår också en ISO-fil och ett gränssnitt där du kan installera denna Linux-distribution inuti din virtuella maskin. Hur installerar jag ett operativsystem på en virtuell maskin?
Hur installerar jag Oracle på en virtuell maskin?
Skapa en ny virtuell maskin. Gå till VirtualBox-webbplatsen och ladda ner den senaste versionen av Oracles gratis programvara med öppen källkod. Gå igenom installationsprocessen och starta sedan programmet. Tryck på knappen ”Ny” och namnge din virtuella maskin.
Hur installerar man ett tillägg i Oracle VM VirtualBox?
Oracle VM VirtualBox-tilläggspaket har filnamnstillägget .vbox-extpack. För att installera ett tillägg, dubbelklicka helt enkelt på paketfilen och ett Network Operations Manager-fönster visas för att guida dig genom de nödvändiga stegen. För att se tilläggspaketen som är …
Hur skapar jag en virtuell maskin i Oracle VirtualBox?
Öppna programvaran Oracle VirtualBox och klicka på knappen Ny som visas nedan. I fönstret Skapa VM skriver du Windows 10 som operativsystemnamn.Om 64-bitarsalternativet för operativsystemet inte är inställt i versionsavsnittet, välj alternativet Win 10 64-bitars manuellt.