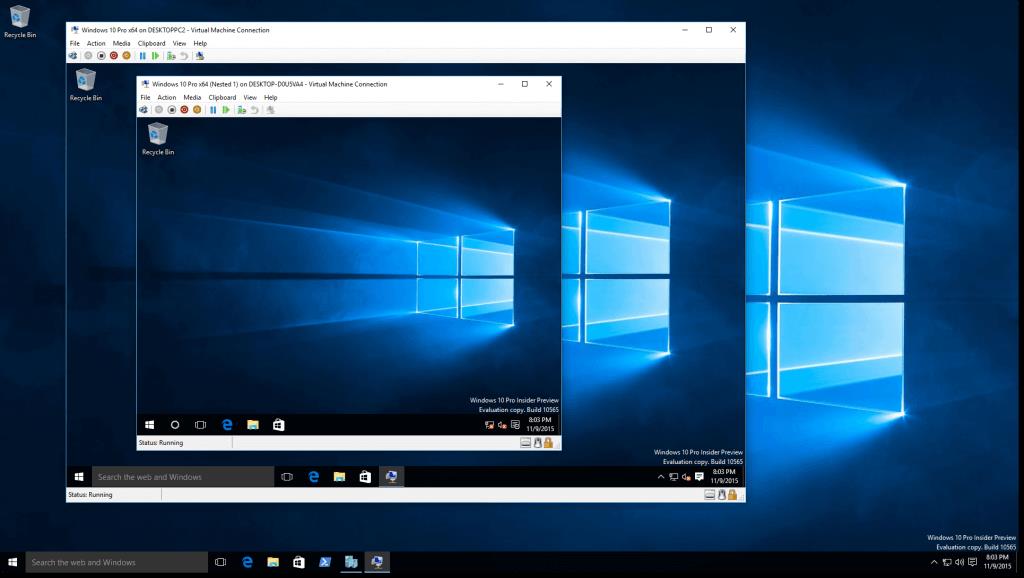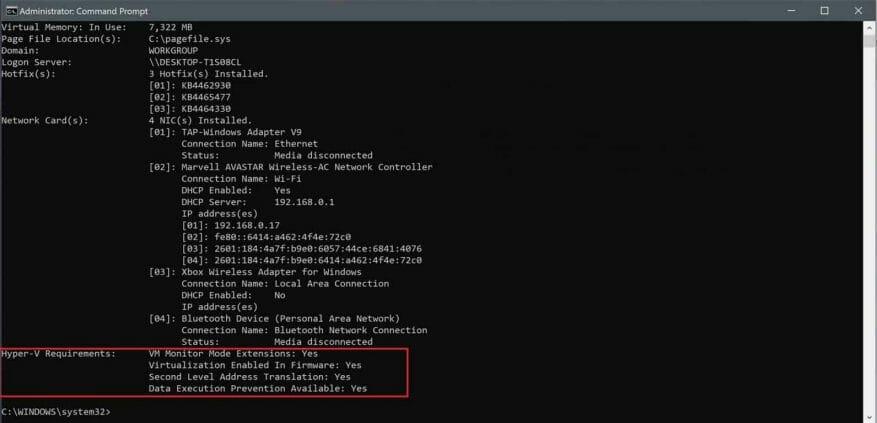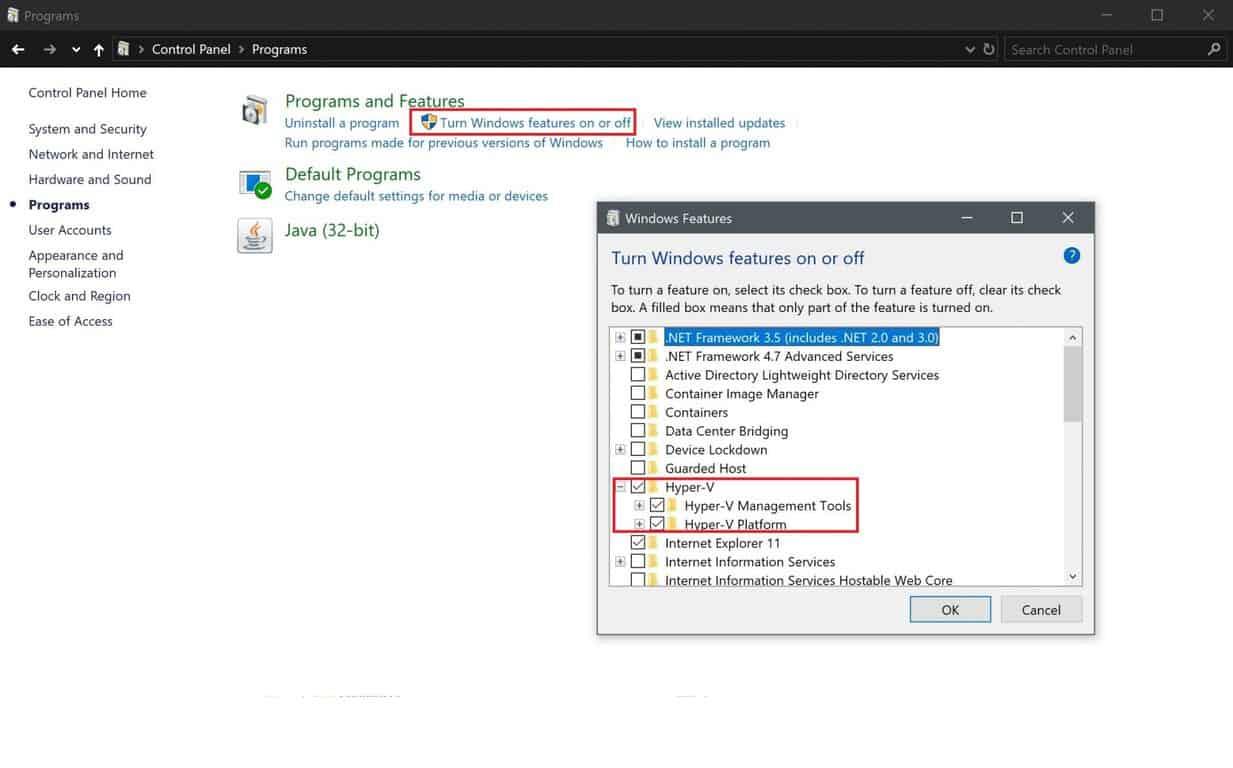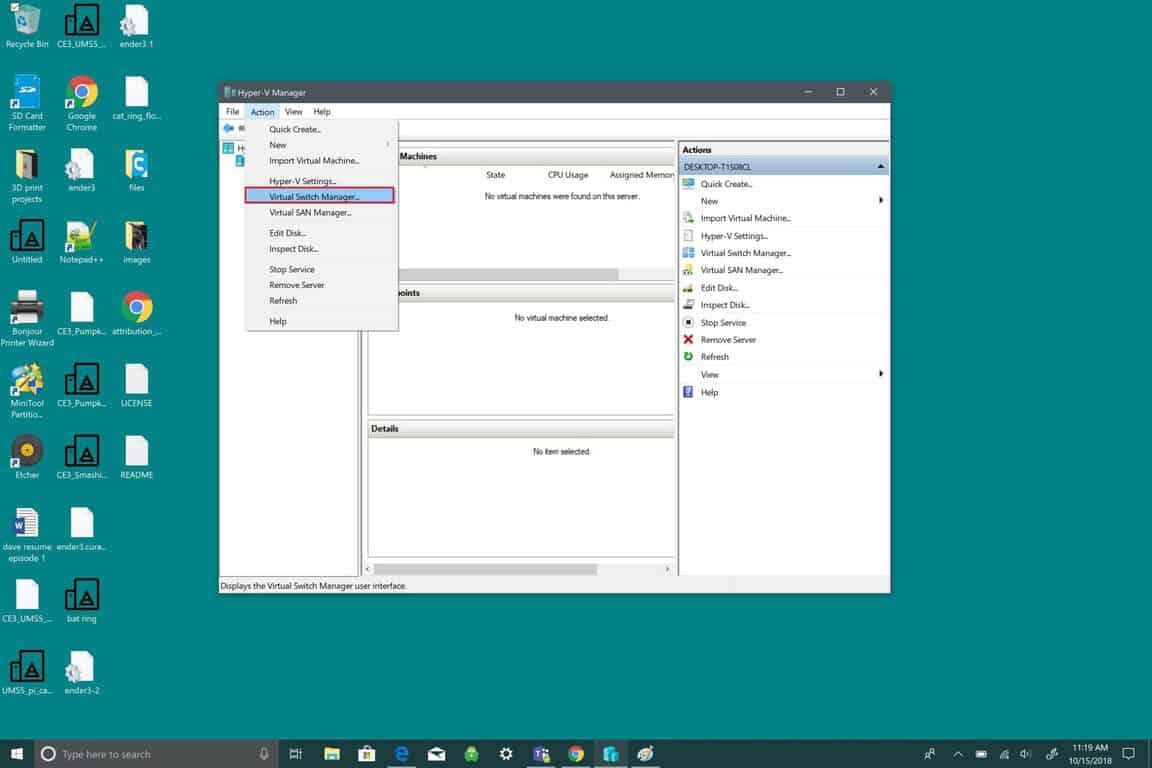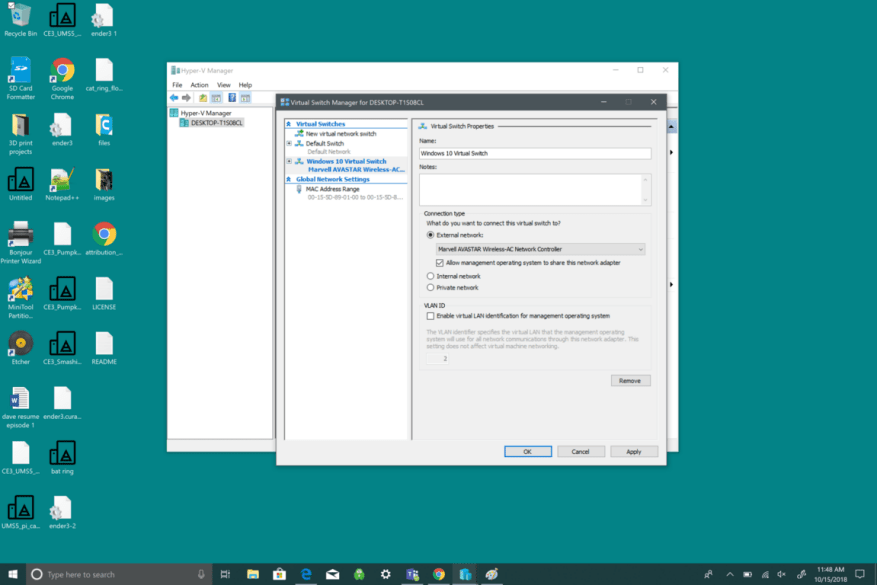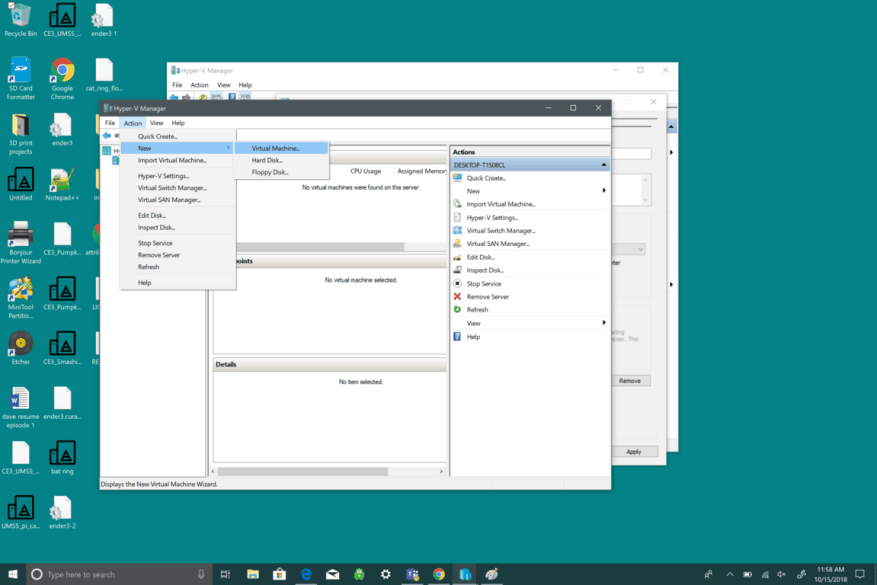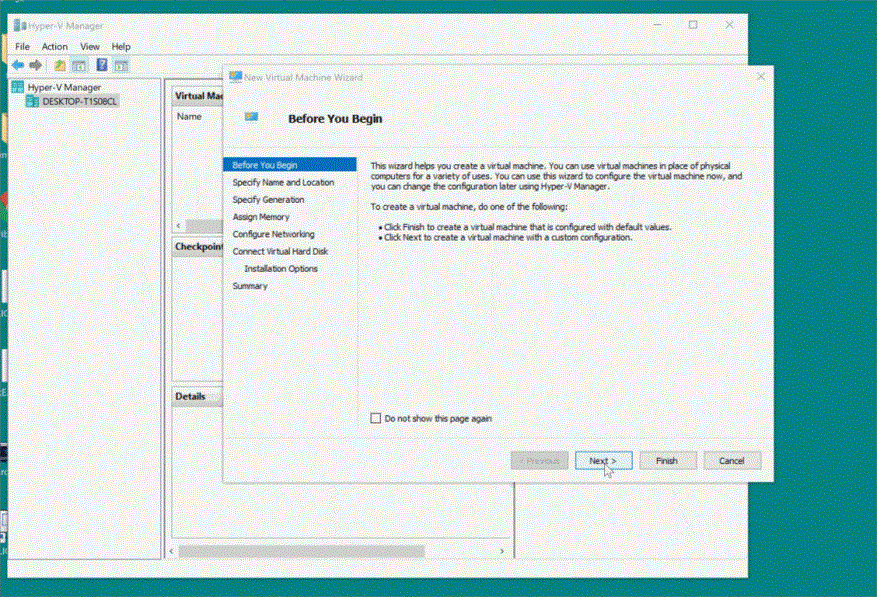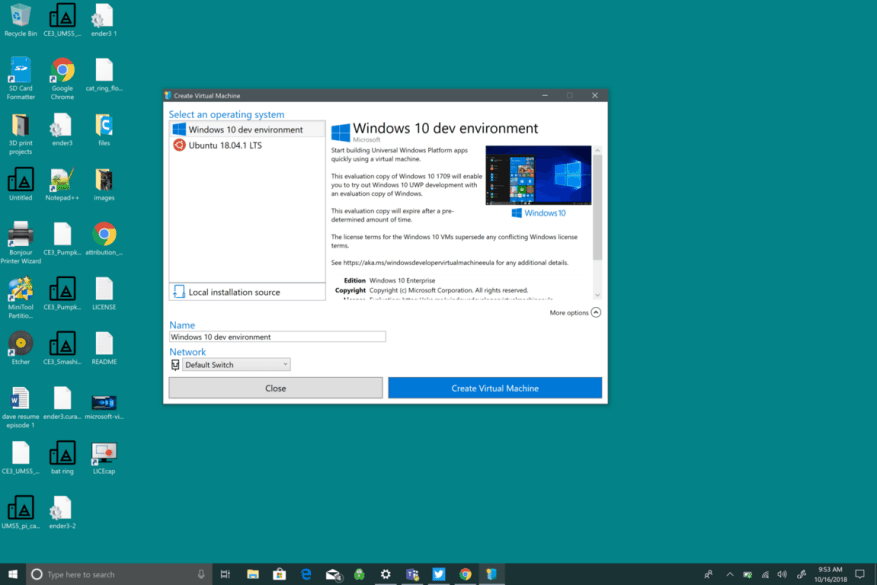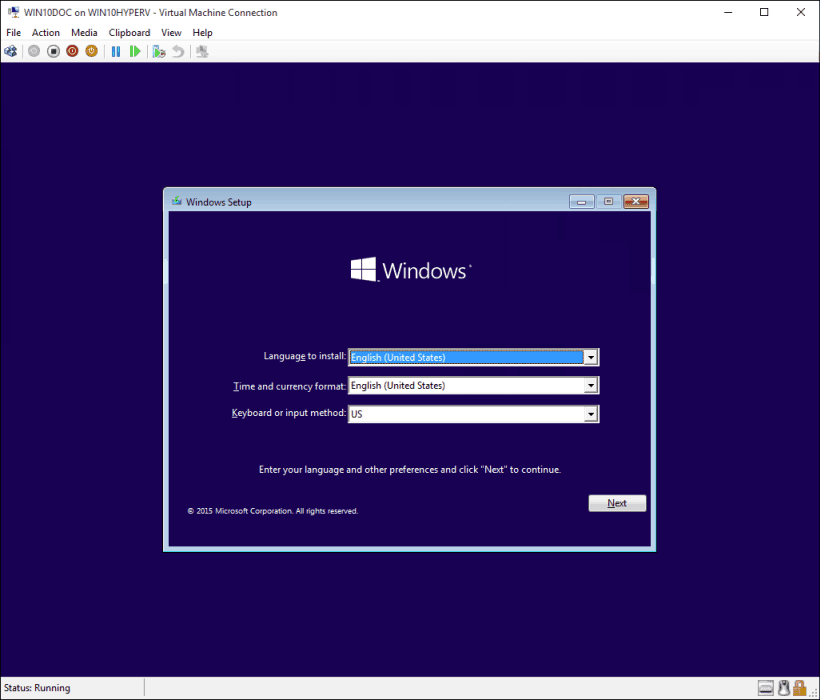Actuellement, il est possible d’exécuter un certain nombre de distributions Linux de manière native sur Windows 10. Cependant, ces environnements Linux sont limités dans les fonctionnalités et les outils que vous pouvez utiliser. Dans Windows 10, vous n’avez le choix qu’entre trois distributions : Ubuntu, SUSE Linux Enterprise et OpenSUSE Leap. Les trois distributions reposent sur une interface de ligne de commande, vous ne pourrez donc exécuter aucune des expériences graphiques (GNOME, KDE, XFCE ou d’autres applications graphiques basées sur Linux).
Pour obtenir une version complète de Linux sur Windows 10, l’installation de votre distribution préférée (Linux-parler pour « un distributeur ou une version distribuée ») sur un deuxième PC est toujours une option si vous avez la chance d’en avoir un, mais tout le monde n’en a pas épargner. Heureusement, vous pouvez simplement utiliser votre PC Windows 10, il est toujours possible d’exécuter une version complète de Linux en utilisant une machine virtuelle (VM) utilisant Hyper-V. Voici ce que vous devez faire sous Windows 10 pour créer une machine virtuelle à l’aide d’Hyper-V.
Activer Hyper-V sur Windows 10
Hyper-V est un outil technologique de virtualisation de Microsoft disponible sur Windows 10 Pro, Enterprise et Education. Hyper-V vous permet de créer une ou plusieurs machines virtuelles pour installer et exécuter différents systèmes d’exploitation sur un seul PC Windows 10. Avoir la bonne version de Windows 10 n’est pas la seule chose dont votre PC a besoin ; il y a aussi des exigences matérielles :
- Processeur 64 bits avec traduction d’adresse de second niveau (SLAT).
- Le processeur doit prendre en charge l’extension du mode moniteur VM (VT-c sur les puces Intel).
- 4 Go de mémoire au minimum.
Voici ce que vous devez faire pour vérifier que votre PC Windows 10 prend en charge Hyper-V.
- Ouvert Commencer.
- Rechercher Invite de commandes, cliquez avec le bouton gauche sur le résultat supérieur et cliquez sur « Exécuter en tant qu’administrateur ».
- Cliquez sur Oui à l’invite UAC.
- Tapez la commande suivante et appuyez sur Entrer: systeminfo.exe
- En dessous de Configuration requise pour Hyper-V, Si vous voyez un « Oui », votre PC peut exécuter Hyper-V.
Si la commande affiche « Non » sous Configuration requise pour Hyper-V, le matériel de votre PC Windows 10 ne prend pas en charge cette fonctionnalité ou vous devrez peut-être activer ces fonctionnalités manuellement dans votre système.
Maintenant que vous savez que votre ordinateur est compatible avec Hyper-V, vous devez activer Hyper-V. Voici ce que vous devez faire :
- Ouvert Panneau de commande.
- Cliquer sur Programmes.
- Cliquer sur Activer ou désactiver des fonctionnalités Windows
- UN Fonctionnalités Windows la boîte de dialogue apparaît et vous devrez cocher la case Hyper-V option. Faites attention que Outils de gestion Hyper-V et Plate-forme Hyper-V sont sélectionnés.
- Cliquez sur D’ACCORD.
Une fois Hyper-V activé, vous serez invité à redémarrer votre PC Windows 10 pour terminer l’installation des modifications demandées. Redémarrez votre ordinateur. Hyper-V est maintenant activé. La prochaine étape consistera à créer une machine virtuelle à l’aide d’Hyper-V. Maintenant que Hyper-V est activé et que vous avez ajouté avec succès une couche de virtualisation à Windows 10, vous devez créer une machine virtuelle (VM) pour la distribution Linux que vous souhaitez utiliser. Pour ce faire, vous devrez créer un commutateur virtuel pour connecter la machine virtuelle à Internet. Voici ce que vous devez faire ensuite.
Création d’un commutateur virtuel
Utilisez les étapes suivantes pour configurer un commutateur virtuel sur Hyper-V :
- Ouvert Commencer.
- Ouvert Gestionnaire Hyper-V.
- Clique sur le Action menu.
- Sélectionner Nouveau et cliquez Gestionnaire de commutateur virtuel.
Ensuite, vous devez suivre les éléments en surbrillance dans le menu, comme indiqué dans l’image ci-dessous. Cela créera un commutateur virtuel. Un commutateur virtuel agit comme une couche de sécurité supplémentaire entre votre machine virtuelle et votre PC Windows 10.
- Sélectionner Nouveau commutateur de réseau virtuel
- Sélectionner Externe.
- Sélectionner Créer un commutateur virtuel.
Maintenant, vous devez personnaliser votre commutateur virtuel. Dans cet exemple, j’ai utilisé « Windows 10 Virtual Switch ». Cependant, vous pouvez nommer votre commutateur comme vous le souhaitez.
- Entrez un nom de commutateur virtuel (par exemple, Commutateur virtuel Windows 10).
- Sous type de connexion, votre carte réseau doit utiliser le Réseau externe option.
- Sélectionner D’ACCORD.
Maintenant que vous avez créé avec succès un commutateur virtuel, vous pouvez créer une machine virtuelle. Le but d’un commutateur virtuel est de fournir une protection en utilisant des mesures de sécurité pour fournir un niveau supplémentaire de protection entre les machines virtuelles. Le commutateur virtuel est une protection supplémentaire en cas de problème. Passons en revue ce que vous devez faire pour créer une machine virtuelle.
Création d’une machine virtuelle
- Ouvert Gestionnaire Hyper-V
- Ouvrez le Action menu
- Sélectionner Nouveau et sélectionnez Machine virtuelle.
Ensuite, vous serez amené à Assistant Nouvelle machine virtuelle, qui vous guidera à travers les étapes nécessaires pour configurer une machine virtuelle dans Windows 10 à l’aide d’Hyper-V. L’assistant Nouvelle machine virtuelle est assez simple et Windows 10 gère tous les paramètres de machine virtuelle par défaut. Tout ce que vous avez à faire dans l’assistant Nouvelle machine virtuelle est de suivre les invites.
La Assistant Nouvelle machine virtuelle élimine les conjectures de toutes les questions que vous pourriez avoir sur la configuration d’une machine virtuelle. La configuration d’une machine virtuelle est un jeu d’enfant en utilisant le Assistant Nouvelle machine virtuelle. Windows 10 rend la configuration d’une machine virtuelle rapide et facile. Voici tout ce que vous devez faire pour configurer la machine virtuelle :
- Spécifiez le nom et l’emplacement
- Spécifiez la génération
- Attribuer de la mémoire
- Configurer la mise en réseau
- Connecter le disque dur virtuel
- Choisissez les options d’installation
- Sommaire
Selon la façon dont vous souhaitez configurer votre machine virtuelle, le Assistant Nouvelle machine virtuelle vous guidera étape par étape et vous permettra de personnaliser votre machine virtuelle sur Windows 10 à l’aide d’Hyper-V. Dans la mise à jour Windows 10 Fall Creators, Microsoft a rendu encore plus facile la création d’une machine virtuelle avec Hyper-V Quick Create. Maintenant, vous pouvez créer une machine virtuelle en utilisant l’environnement de développement Windows 10 ou Ubuntu 18.04.1 LTS. Quick Create peut être lancé indépendamment de Hyper-V Manager et est un outil rapide à utiliser pour créer une machine virtuelle dans Windows 10.
Running #Linux on #Windows10 just got easier. The Hyper-V Quick Create feature lets you run @Ubuntu virtual machines so that you can start developing in minutes.
— Windows Developer (@windowsdev) 9 octobre 2018
Microsoft a un guide rapide sur la façon d’utiliser Création rapide Hyper-V disponible sur le blog Windows. La seule condition préalable pour pouvoir utiliser Hyper-V Quick Create est que vous exécutiez au moins la mise à jour Windows 10 Fall Creators.
Avec la création rapide Hyper-V, Microsoft montre que vous pouvez créer une machine virtuelle dans Windows 10 en seulement trois étapes :
-
Ouvert Création rapide Hyper-V depuis le menu de démarrage.
-
Sélectionnez un système d’exploitation ou choisissez le vôtre en utilisant une source d’installation locale ; si vous souhaitez utiliser votre propre image pour créer la machine virtuelle, sélectionnez Source d’installation locale. ou Sélectionnez Modifier la source d’installation. Assurez-vous de choisir le .iso ou .vhdx que vous souhaitez transformer en une nouvelle machine virtuelle. Si l’image est une image Linux, désélectionnez le Démarrage sécurisé option. Démarrage sécurisé est uniquement pour l’environnement de développement Windows 10.
-
Sélectionner « Créer une machine virtuelle«
À partir de là, Hyper-V Quick Create créera une machine virtuelle pour vous sans que vous ayez à vous en soucier. Sachez que si vous n’avez pas déjà installé le système d’exploitation sur votre PC Windows, vous devrez télécharger votre système d’exploitation préféré à partir de l’application Windows 10. Vous pouvez également accéder à Hyper-V Quick Create à partir du volet de droite dans Hyper-V Manager.
Une fois que vous avez créé une machine virtuelle, vous devriez voir un écran comme celui-ci (si vous avez utilisé l’environnement de développement Windows 10).
Évidemment, les écrans de bienvenue d’Ubuntu et d’autres systèmes d’exploitation auront des écrans de bienvenue différents, mais vous pourrez créer avec succès une machine virtuelle à l’aide de Hyper-V Manager ou de Hyper-V Quick Create. Windows 10 rend la création de machines virtuelles (VM) plus facile et plus rapide que jamais.
FAQ
Comment configurer une machine virtuelle sur VirtualBox ?
Étant donné que VirtualBox fonctionne sous Windows, Linux et Mac, le processus de configuration d’une machine virtuelle est à peu près le même dans chaque système d’exploitation. Commencez par télécharger et installer VirtualBox.
Comment installer un environnement virtuel sous Windows ?
Il existe quatre étapes de base pour installer un environnement virtuel sur Windows : Étape 1. Installer Python Python est un langage de programmation de haut niveau largement utilisé, lancé pour la première fois en 1991.Depuis lors, Python a gagné en popularité et est considéré comme l’un des langages de programmation côté serveur les plus populaires et les plus flexibles.
Comment installer Oracle VM sur VirtualBox sous Windows ?
Si vous utilisez le système d’exploitation Windows, téléchargez la version Windows en haut en cliquant sur « x86/amd64 ». Accédez au dossier TÉLÉCHARGEMENT sur votre bureau. Exécutez le fichier VirtualBox-4.3.16-95972-Win.exe. La fenêtre d’installation d’Oracle VM Virtual Box apparaîtra.
Comment installer un système d’exploitation sur une machine virtuelle ?
Lors de la création d’une machine virtuelle, vous devrez installer le système d’exploitation comme vous le feriez sur un ordinateur ordinaire. Cela signifie que vous aurez besoin du ou des disques d’installation du système d’exploitation que vous souhaitez installer sur la machine virtuelle. Vous pouvez également installer un système d’exploitation en utilisant son fichier ISO. Cliquez sur Nouveau.
Comment installer un environnement virtuel en Python ?
Comment installer un environnement virtuel 1 Installez Python. Python 3.8.0 est la dernière version majeure de Python. 2 Installez PIP. 3 Installez VirtualEnv. 4 Installez VirtualEnvWrapper-win. Voir Plus….
Comment utiliser virtualenv sous Windows ?
Sous Windows, virtualenv (venv) crée un fichier batch appelé. envScriptsactivate.bat. Pour activer virtualenv sous Windows, et activer le script se trouve dans le dossier Scripts : pathtoenvScriptsactivate. Exemple : C:Users’Username’venvScriptsactivate.bat.
Qu’est-ce qu’un environnement virtuel ?
Niveau de difficulté : Facile Dernière mise à jour : 09 février 2018 Un environnement virtuel est un environnement python, c’est-à-dire une copie de travail isolée de Python qui vous permet de travailler sur un projet spécifique sans affecter d’autres projets. -Installations parallèles de Python, une pour chaque projet.
Comment créer un nouvel environnement virtuel dans Visual Studio ?
cd dans le répertoire de votre projet et exécutez virtualenv pour créer le nouvel environnement virtuel. Les commandes suivantes créeront un nouvel environnement virtuel sous my-project/my-venv.Si Windows ne trouve pas virtualenv.exe, consultez Installer virtualenv.
Comment démarrer une machine virtuelle à partir d’un lecteur distant ?
Cliquez sur Oui pour démarrer la VM. Dans le menu Télécommande, cliquez sur Touches spéciales, puis sur Envoyer Ctrl+Alt+Suppr. Installez le système d’exploitation sur la machine virtuelle. La partition du disque de démarrage doit être la partition Windows. Une fois l’installation terminée, fermez votre session avec la VM et arrêtez la VM dans VMM.
Comment exécuter un système d’exploitation sur une machine virtuelle ?
Installez le système d’exploitation sur la machine virtuelle Cliquez avec le bouton droit sur la VM > Se connecter à la machine virtuelle. Cliquez sur Oui pour démarrer la VM. Dans le menu Télécommande, cliquez sur Touches spéciales, puis sur Envoyer Ctrl+Alt+Suppr.
Pouvez-vous installer Linux sur une machine virtuelle ?
VirtualBox ou VMware Player peuvent être installés et exécutés avec une distribution Linux telle qu’Ubuntu. Le logiciel gratuit comprend également un fichier ISO et une interface où vous pouvez installer cette distribution Linux dans votre machine virtuelle. Comment installer un système d’exploitation sur une machine virtuelle ?
Comment installer Oracle sur une machine virtuelle ?
Créez une nouvelle machine virtuelle. Accédez au site Web de VirtualBox et téléchargez la dernière version du logiciel gratuit et open source d’Oracle. Suivez le processus d’installation, puis lancez l’application. Appuyez sur le bouton « Nouveau » et nommez votre machine virtuelle.
Comment installer une extension dans Oracle VM VirtualBox ?
Les packages d’extension Oracle VM VirtualBox ont une extension de nom de fichier .vbox-extpack. Pour installer une extension, double-cliquez simplement sur le fichier du package et une fenêtre Network Operations Manager s’affiche pour vous guider à travers les étapes requises. Pour voir les packs d’extension qui sont …
Comment créer une machine virtuelle dans Oracle VirtualBox ?
Ouvrez le logiciel Oracle VirtualBox et cliquez sur le bouton Nouveau comme indiqué ci-dessous. Dans la fenêtre Créer une machine virtuelle, saisissez Windows 10 comme nom du système d’exploitation.Si l’option 64 bits pour le système d’exploitation n’est pas définie dans la section version, sélectionnez l’option Win 10 64 bits manuellement.