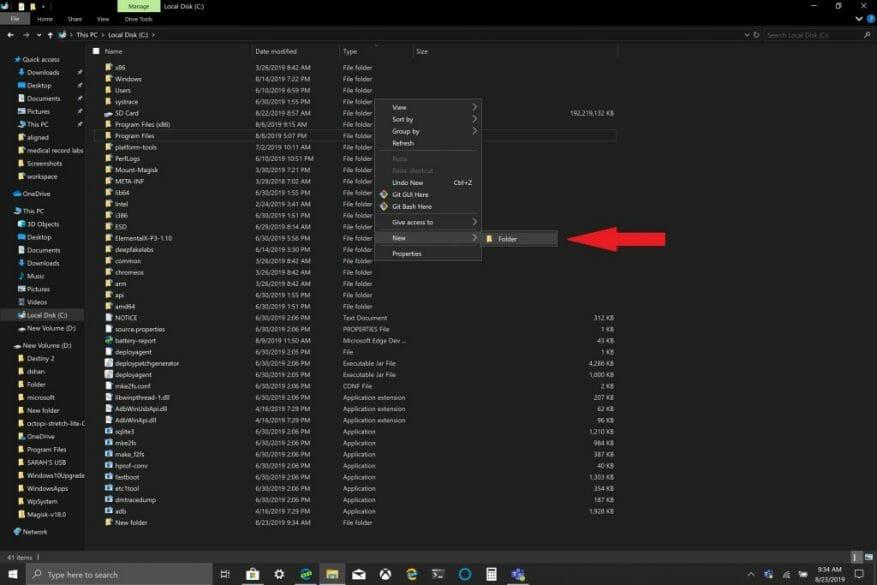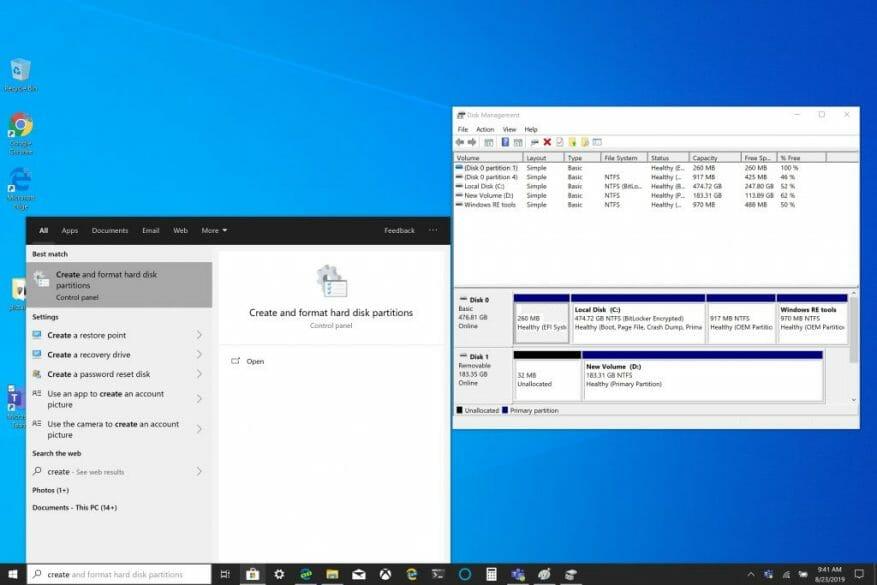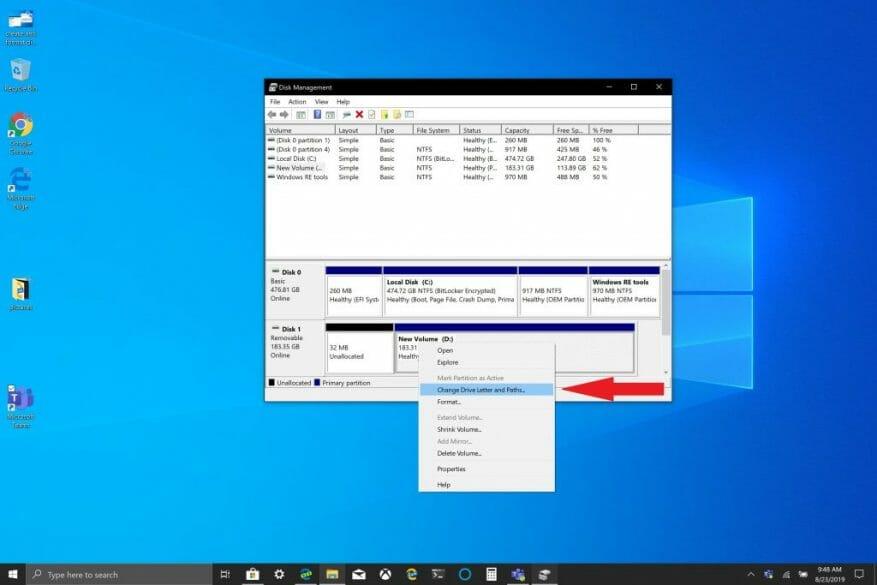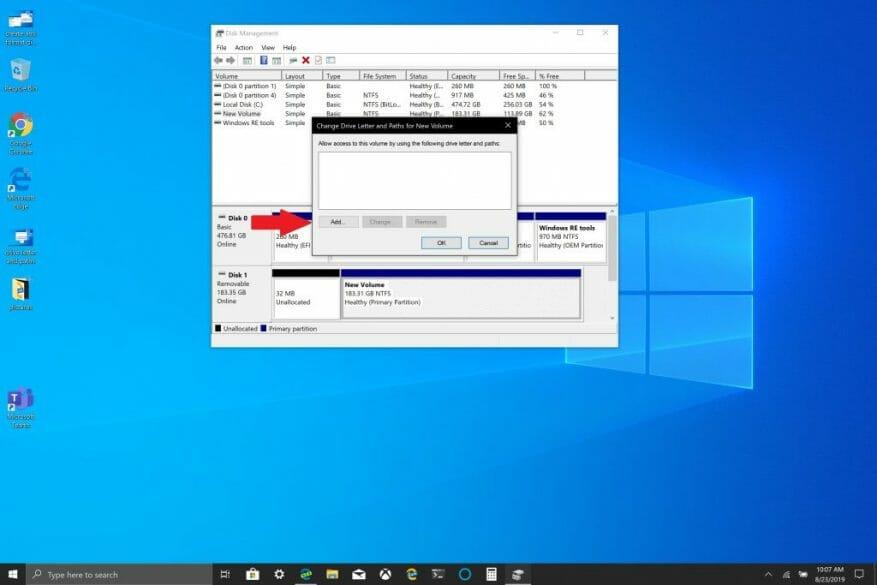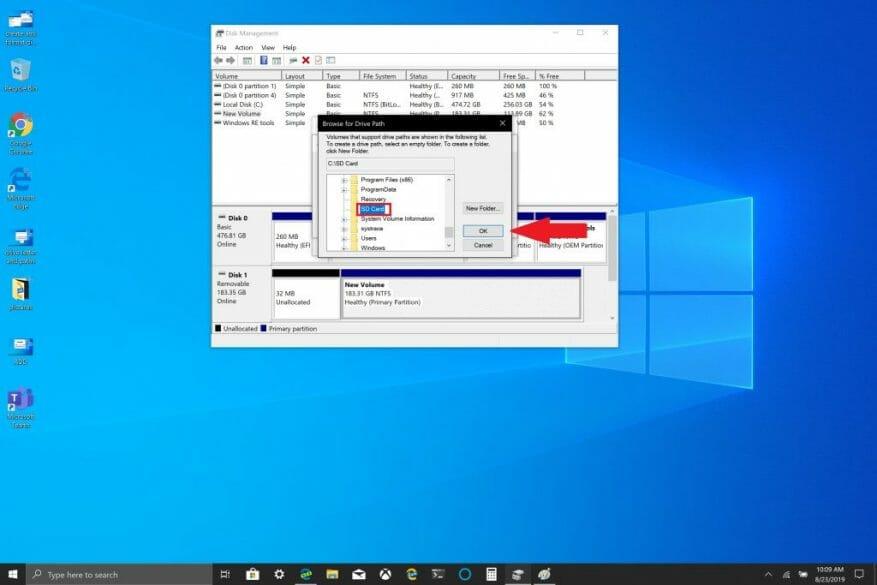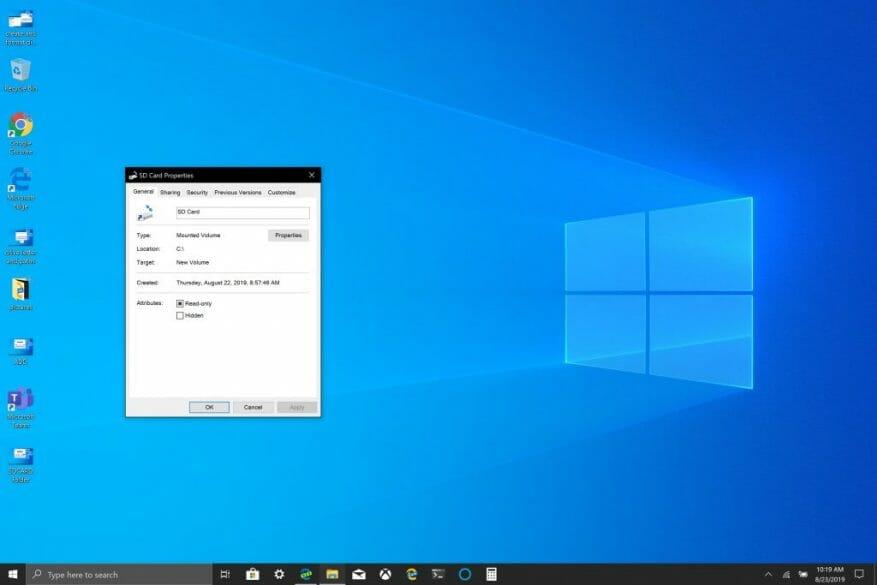Muligheden for at bruge et microSD-kort som en permanent lagerløsning i Windows 10, når basislageret på din Windows 10-pc er fyldt op, kan være en nyttig løsning, hvis du har brug for mere lagerplads. Muligheden for at tilføje ekstra lagerplads til din Windows 10-pc for at gemme dine dokumenter, billeder og videoer giver dig mulighed for at bruge din pc’s primære lagerplads til apps og spil. En bonus ved Microsoft Surface-linjen er, at de alle har en MicroSD-kortplads tilgængelig (Surface Book 2 har en fuld SD-kortplads) for at tilføje ekstra lagerplads.
Selvom din Windows 10-pc ikke har en MicroSD- eller fuld SD-kortslot, kan du også tilføje ekstra lagerplads via et USB-drev eller bruge cloud-lagringstjenester såsom OneDrive. Cloud-lagringstjenester fungerer dog ikke ofte godt som en permanent lagringsløsning i Windows 10. USB-drev og microSD-kort er bedre lagringsmuligheder, fordi de ikke kræver internetadgang for at synkronisere.
Først skal du formatere din flytbare lagerenhed til at fungere som et permanent drev i Windows 10. Advarsel: Dette trin vil slette alle filerne fra det flytbare lager. Sørg for at sikkerhedskopiere, før du udfører dette trin.
1. Indsæt dit flytbare lager i din Windows 10-pc.
2. Formater dit flytbare lager til NTFS.
Dernæst skal du oprette en ny mappe på dit hoveddrev i Windows 10.
1. Åbn Fil Explorer (tastaturgenvej Windows-tast + E)
2. Højreklik og opret en ny mappe på dit hoveddrev. Navngiv mappen, hvad du vil. I dette tilfælde kaldte jeg den nye mappe “SD-kort”.
Dernæst skal du montere det formaterede drev i Windows 10.
1. I Windows 10-søgefeltet skal du skrive og klikke på “Opret og formater diskpartitioner.”
2. Vinduet Diskhåndtering åbnes. Find drevet på din flytbare lagerenhed. Tip: Din flytbare lagerenhed vil blive opført som “Aftagelig.”
3. Højreklik på drevet til dit flytbare lager og vælg “Skift drevbogstav og stier...”
4. Vælg Tilføje og vælg den nye mappe, du har oprettet.
5. Klik Okay.
6. Luk vinduet Diskhåndtering.
Hvis du vil kontrollere, at din flytbare lagerenhed er monteret korrekt, skal du følge disse trin:
1. Åbn File Explorer
2. Gå til den mappe, du oprettede på dit hoveddrev.
3. Du skulle se mappen på dit drev, men den er ikke længere repræsenteret af et mappeikon. Hvis du højreklikker på mappen og går til Ejendomme, bør du finde lignende oplysninger:
Når du går ind i mappen, vil du se, at du er inde i din flytbare lagerenhed, i stedet for at have en anden volumensti, er den nu monteret på dit hoveddrev. Nu kan du indstille stien for enhver ny software, apps eller filer til den mappe, du lige har monteret på dit hoveddrev.
Her er Amazon-linkene til SanDisk SD-kortet og BaseQi microSD-drevholderen til min Surface Book 2, jeg brugte til denne tutorial.
SanDisk 200GB Ultra microSDXC UHS-I hukommelseskort med adapter
BASEQI Aluminium MicroSD Adapter til Microsoft Surface Book 2 15″
FAQ
Hvordan opretter man en flytbar lagermappe i Windows 10?
Indsæt dit flytbare lager i din Windows 10-pc. 2. Formater dit flytbare lager til NTFS. Dernæst skal du oprette en ny mappe på dit hoveddrev i Windows 10. 1. Åbn File Explorer (tastaturgenvej Windows-tast + E) 2. Højreklik og opret en ny mappe på dit hoveddrev. Navngiv mappen, hvad du vil.
Hvordan afmonterer jeg et filsystem og genmonterer det?
Du plejede at være i stand til at afmontere et filsystem og genmontere det på et andet monteringspunkt med en enkelt kommando. Muligheden -M (move) i mount eksisterer specifikt for at give dig mulighed for det. Men det virker ikke længere i Linux-distributioner, der er flyttet over til systemd.
Hvordan monterer og afmonterer jeg en ekstern harddisk?
Du kan montere den, hvor du vil. Bare udskift begge forekomster af /mnt/g i kommandoerne med din ønskede sti.For at afmontere drevet senere, så du sikkert kan fjerne det, skal du køre standard umount-kommandoen: Når du arbejder med en ekstern enhed formateret med et FAT-filsystem eller et hvilket som helst netværksfilsystem, er der nogle begrænsninger.
Hvordan monterer man flytbare lagerenheder i Windows 10?
Sådan monterer du flytbare lagerenheder i Windows 10. Følg disse trin for at gøre dit flytbare lagerdrev til et permanent drev i Windows 10. 1. Skriv og klik på Opret og formater diskpartitioner i Windows 10-søgefeltet. 2. Find drevet på din flytbare lagerenhed.
Hvordan installerer og bruger man flytbart lager i Windows 10?
Indsæt dit flytbare lager i din Windows 10-pc. 2. Formater dit flytbare lager til NTFS. Dernæst skal du oprette en ny mappe på dit hoveddrev i Windows 10.
Hvordan afmonterer jeg en harddisk i Windows 10?
Brug disse trin for at afmontere et drev med Diskhåndtering: Åbn Start. Søg efter Opret og formater harddiskpartitioner, og klik på det øverste resultat for at åbne Diskhåndtering. Højreklik på drevet, og vælg indstillingen Skift drevbogstav og sti. Klik på knappen Fjern. Klik på knappen Ja.
Hvordan gør man flytbart lagerdrev til et permanent drev i Windows 10?
Følg disse trin for at gøre dit flytbare lagerdrev til et permanent drev i Windows 10. 1. I Windows 10-søgefeltet skal du skrive og klikke på Opret og formater diskpartitioner 2. Find drevet til din flytbare lagerenhed.
Hvordan monterer man et drev på Windows 10?
Sådan monterer du drev på Windows 10. På Windows 10, når du monterer et drev manuelt, vil du oprette et monteringspunkt med et drevbogstav, der gør lageret tilgængeligt for brugerne og tillader systemet automatisk at montere drevet med det samme drev brev. Du kan fuldføre denne proces på mindst tre måder med Disk Management-konsollen …
Hvordan tilkobles og afmonteres drev på Linux?
Sådan monteres og afmonteres drev på Linux 1 Forudsætninger.For at montere drev og filsystemer på Linux skal du have sudo-rettigheder på din maskine. 2 Monter drev på Linux. … 3 Montering af drev Permanent ved hjælp af fstab. … 4 Montering af USB-drev på Linux. … 5 Afmontering af drev på Linux ved hjælp af umount. … 6 Konklusion. …
Hvordan afmonteres drev eller volumen i Disk Management i Windows?
Afmonter drev eller diskenhed i Diskhåndtering. 1 Tryk på Win + R-tasterne for at åbne Kør, skriv diskmgmt.msc i Kør, og klik/tryk på OK for at åbne Diskhåndtering. 2 Højreklik eller tryk og hold på det drev (f.eks. “F”), du vil afmontere, og klik/tryk på Skift drevbogstav og stier. (se skærmbillede nedenfor)
Hvordan afmonteres flere monterede filsystemer i ét skud?
Vi angiver blot filsystemnavnet eller monteringspunktet efter umount-kommandoen. For eksempel, hvis vi ønsker at afmontere den tidligere monterede USB-stick og ISO-billede: Vi kan også afmontere flere monterede filsystemer i ét skud: 4.1. Lazy Unmount
Hvordan afmonterer jeg et filsystem i Linux uden automatisk montering?
Indstillingerne noauto og bruger kombineres normalt for flytbare medier såsom floppy disk eller cd-rom-drev. Når et filsystem er monteret, kan du bruge kommandoen umount (uden et “n”) til at afmontere filsystemet. Du kan afmontere filsystemet ved at bruge umount med enheden eller monteringspunktet.
Hvordan ved jeg, om mit filsystem er blevet afmonteret?
Hvis dit angivne filsystem ikke længere har et monteringspunkt i outputtet af denne kommando, vil dette antyde, at vores filsystem er blevet afmonteret. I eksemplet, som vi demonstrerede, ønskede vi at afmontere /dev/sda1-filsystemet fra /boot/efi-monteringspunktet.