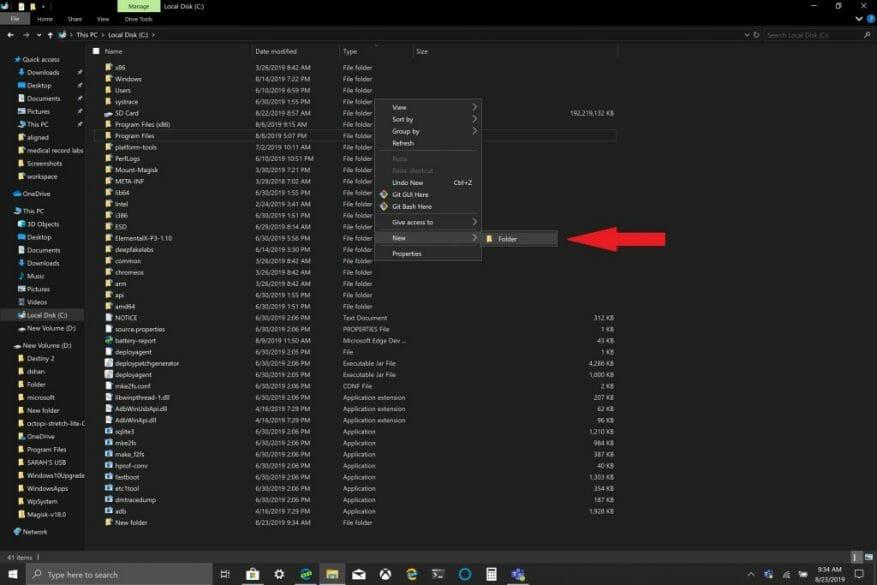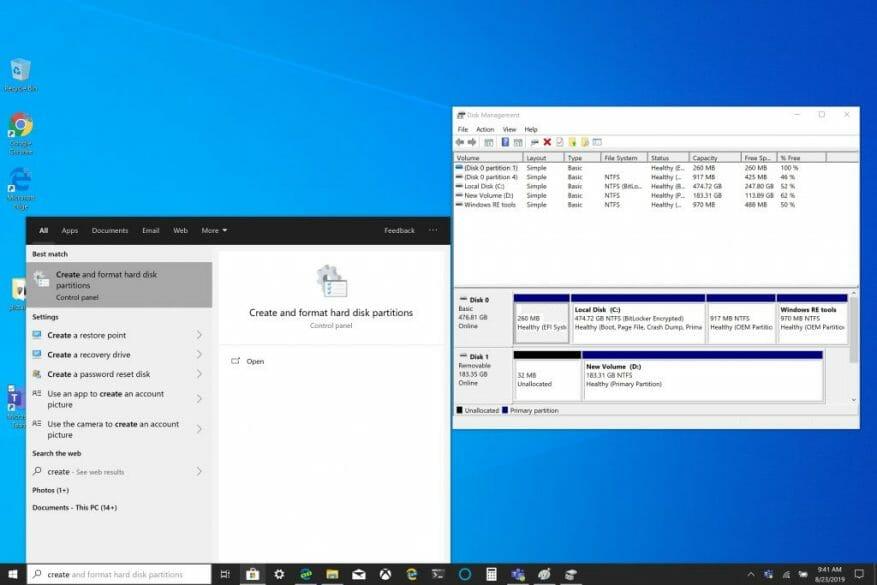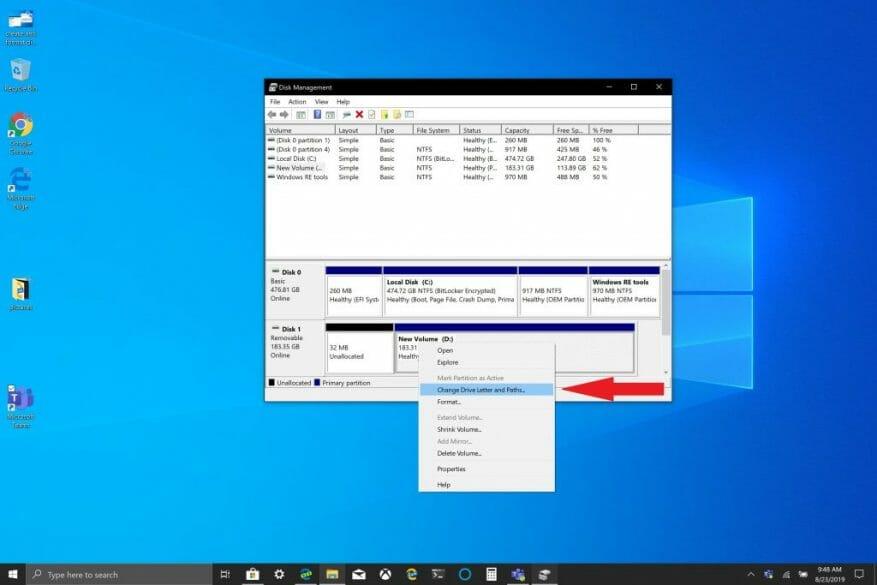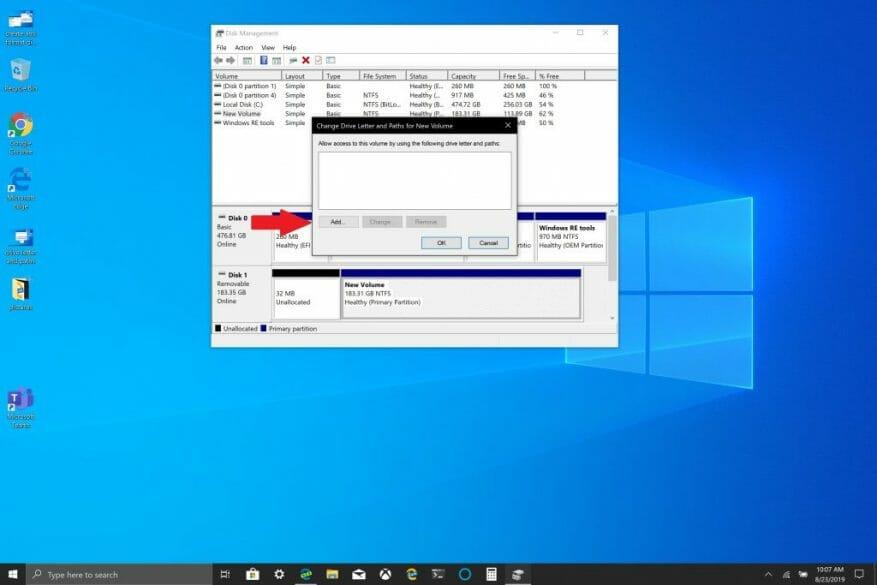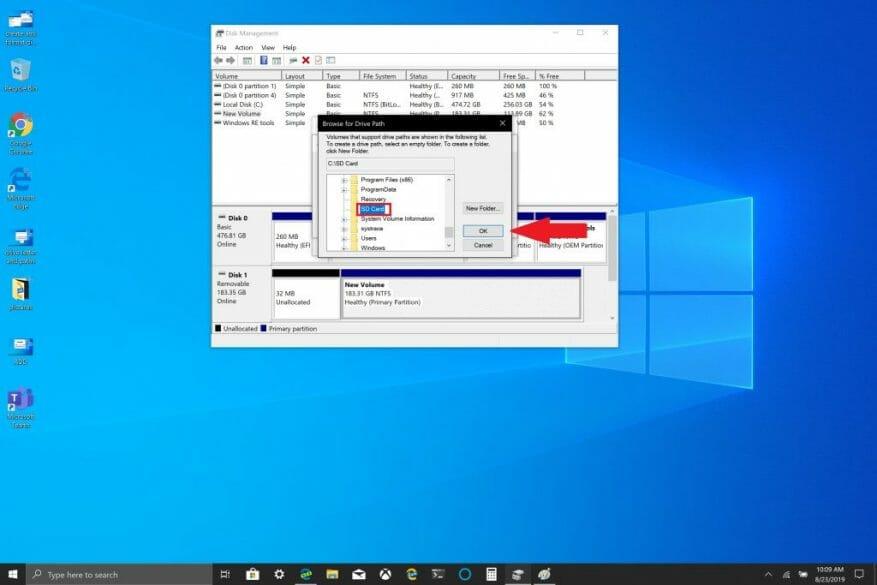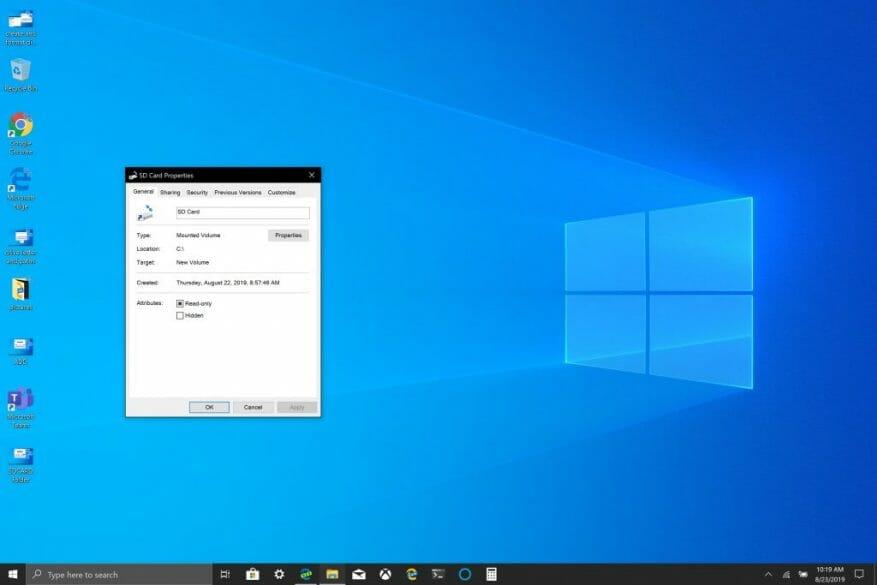Mahdollisuus käyttää microSD-korttia pysyvänä tallennusratkaisuna Windows 10:ssä, kun Windows 10 -tietokoneesi perustallennustila täyttyy, voi olla hyödyllinen ratkaisu, jos tarvitset lisää tallennustilaa. Mahdollisuus lisätä Windows 10 -tietokoneeseen lisätallennustilaa asiakirjojen, kuvien ja videoiden tallentamista varten mahdollistaa tietokoneesi päämuistin käyttämisen sovelluksille ja peleille. Microsoft Surface -sarjan bonus on, että niissä kaikissa on käytettävissä MicroSD-korttipaikka (Surface Book 2:ssa on täysi SD-korttipaikka) lisää tallennustilaa.
Vaikka Windows 10 -tietokoneessasi ei olisi MicroSD-korttia tai täyttä SD-korttipaikkaa, voit myös lisätä tallennustilaa USB-aseman kautta tai käyttää pilvitallennuspalveluita, kuten OneDrivea. Pilvitallennuspalvelut eivät kuitenkaan usein toimi hyvin pysyvänä tallennusratkaisuna Windows 10:ssä. USB-asemat ja microSD-kortit ovat parempia tallennusvaihtoehtoja, koska ne eivät vaadi Internet-yhteyttä synkronointiin.
Ensin sinun on alustettava siirrettävä tallennuslaite, jotta se toimii pysyvänä asemana Windows 10:ssä. Varoitus: Tämä vaihe poistaa kaikki tiedostot siirrettävästä tallennustilasta. Muista tehdä varmuuskopio ennen tämän vaiheen suorittamista.
1. Aseta irrotettava tallennustila Windows 10 -tietokoneeseen.
2. Alusta siirrettävä tallennustila NTFS:ksi.
Seuraavaksi sinun on luotava uusi kansio pääasemallesi Windows 10:ssä.
1. Avaa Tiedostonhallinta (pikanäppäin Windows Key + E)
2. Napsauta hiiren kakkospainikkeella ja luo uusi kansio pääasemaasi. Nimeä kansio haluamallasi tavalla. Tässä tapauksessa annoin uuden kansion nimeksi ”SD Card”.
Seuraavaksi sinun on asennettava alustettu asema Windows 10:ssä.
1. Kirjoita Windows 10 -hakukenttään ja napsauta ”Luo ja alusta levyosiot.”
2. Levynhallinta-ikkuna avautuu. Etsi irrotettavan tallennuslaitteen asema. Vihje: Irrotettava tallennuslaitteesi on luettelossa ”Irrotettava.”
3. Napsauta siirrettävän tallennustilan asemaa hiiren kakkospainikkeella ja valitse ”Vaihda aseman kirjain ja polut...”
4. Valitse Lisätä ja valitse uusi luomasi kansio.
5. Napsauta OK.
6. Sulje Levynhallinta-ikkuna.
Jos haluat tarkistaa, että irrotettava tallennuslaitteesi on asennettu oikein, toimi seuraavasti:
1. Avaa File Explorer
2. Siirry pääasemallesi luomaasi kansioon.
3. Kansion pitäisi näkyä asemassasi, mutta sitä ei enää edusta kansiokuvake. Jos napsautat kansiota hiiren kakkospainikkeella ja siirryt kohtaan Ominaisuudet, sinun pitäisi löytää tämän kaltaista tietoa:
Kun siirryt kansioon, näet, että olet irrotettavan tallennuslaitteen sisällä. Sen sijaan, että sinulla olisi erilainen polku, se on nyt asennettu pääasemaasi. Nyt voit määrittää uusien ohjelmistojen, sovellusten tai tiedostojen polun kansioon, jonka juuri liitit pääasemaasi.
Tässä ovat Amazon-linkit SanDisk SD-kortille ja BaseQi microSD-aseman pidikkeeseen Surface Book 2:lle, joita käytin tässä opetusohjelmassa.
SanDisk 200GB Ultra microSDXC UHS-I -muistikortti sovittimella
BASEQI alumiininen MicroSD-sovitin Microsoft Surface Book 2:lle 15″
FAQ
Kuinka luoda siirrettävä tallennuskansio Windows 10:ssä?
Aseta irrotettava tallennustila Windows 10 -tietokoneeseesi. 2. Alusta siirrettävä tallennustila NTFS:ksi. Seuraavaksi sinun on luotava uusi kansio pääasemallesi Windows 10:ssä. 1. Avaa File Explorer (pikanäppäin Windows Key + E) 2. Napsauta hiiren kakkospainikkeella ja luo uusi kansio pääasemaasi. Nimeä kansio haluamallasi tavalla.
Kuinka poistan tiedostojärjestelmän ja liitän sen uudelleen?
Ennen pystyit irrottamaan tiedostojärjestelmän ja liittämään sen uudelleen toiseen liitoskohtaan yhdellä komennolla. -M (move) -vaihtoehto mountissa on nimenomaan mahdollistamaan sen. Mutta se ei enää toimi Linux-jakeluissa, jotka ovat siirtyneet systemd-versioon.
Kuinka liitän ja irrotan ulkoisen kiintolevyn?
Voit asentaa sen minne haluat. Korvaa vain molemmat esiintymät /mnt/g komennoissa haluamallasi polulla.Irrottaaksesi aseman myöhemmin, jotta voit poistaa sen turvallisesti, suorita tavallinen umount-komento: Kun työskentelet ulkoisen laitteen kanssa, joka on alustettu FAT-tiedostojärjestelmällä tai millä tahansa verkkotiedostojärjestelmällä, on joitain rajoituksia.
Kuinka liittää irrotettavat tallennuslaitteet Windows 10:een?
Irrotettavien tallennuslaitteiden liittäminen Windows 10:ssä. Tee irrotettavasta tallennusasemasta pysyvä asema Windows 10:ssä noudattamalla näitä ohjeita. 1. Kirjoita Windows 10:n hakukenttään Luo ja alusta levyosiot ja napsauta sitä. 2. Etsi irrotettavan tallennuslaitteen asema.
Kuinka asentaa ja käyttää irrotettavaa tallennustilaa Windows 10:ssä?
Aseta irrotettava tallennustila Windows 10 -tietokoneeseesi. 2. Alusta siirrettävä tallennustila NTFS:ksi. Seuraavaksi sinun on luotava uusi kansio pääasemallesi Windows 10:ssä.
Kuinka poistan kiintolevyn Windows 10:ssä?
Irrota asema levynhallinnan avulla seuraavasti: Avaa Käynnistä. Etsi Luo ja alusta kovalevyosioita ja napsauta ylintä tulosta avataksesi Levynhallinta. Napsauta asemaa hiiren kakkospainikkeella ja valitse Muuta aseman kirjain ja polku -vaihtoehto. Napsauta Poista-painiketta. Napsauta Kyllä-painiketta.
Kuinka tehdä irrotettavasta tallennusasemasta pysyvä asema Windows 10:ssä?
Tee siirrettävästä tallennusasemasta pysyvä asema Windows 10:ssä noudattamalla näitä ohjeita. 1. Kirjoita Windows 10 -hakukenttään Luo ja alusta levyosiot ja napsauta sitä. 2. Etsi irrotettavan tallennuslaitteen asema.
Kuinka asentaa asema Windows 10 -käyttöjärjestelmään?
Aseman liittäminen Windows 10:ssä. Kun liität aseman manuaalisesti Windows 10:ssä, luot asennuspisteen asemakirjaimella, joka antaa tallennustilan käyttäjien saataville ja antaa järjestelmän asentaa aseman automaattisesti samalla asemalla. kirje. Voit suorittaa tämän prosessin ainakin kolmella tavalla Levynhallintakonsolilla…
Kuinka asentaa ja irrottaa asemat Linuxissa?
Asemien liittäminen ja irrottaminen Linuxissa 1 Edellytykset.Jotta voit liittää asemia ja tiedostojärjestelmiä Linuxiin, sinulla on oltava sudo-oikeudet koneessasi. 2 Kiinnitä asemat Linuxiin. … 3 Asemien kiinnitys Pysyvästi fstab:n avulla. … 4 USB-asemien asentaminen Linuxiin. … 5 Asemien irrottaminen Linuxissa umountilla. … 6 Johtopäätös. …
Kuinka poistaa asema tai taltio Levynhallinnassa Windowsissa?
Irrota asema tai asema Levynhallinnassa. 1 Paina Win + R -näppäimiä avataksesi Suorita, kirjoita diskmgmt.msc kohtaan Run ja napsauta/napauta OK avataksesi Levynhallinta. 2 Napsauta hiiren kakkospainikkeella tai paina ja pidä painettuna asemaa (esim. ”F”), jonka haluat irrottaa, ja napsauta/napauta Muuta aseman kirjainta ja polkuja. (katso kuvakaappaus alla)
Kuinka purkaa useita asennettuja tiedostojärjestelmiä yhdellä kertaa?
Annamme vain tiedostojärjestelmän nimen tai liitoskohdan umount-komennon jälkeen. Esimerkiksi, jos haluamme irrottaa aiemmin liitetyn USB-tikun ja ISO-kuvan: Voimme myös liittää useita liitettyjä tiedostojärjestelmiä yhdellä kertaa: 4.1. Laiska Irrota
Kuinka poistan tiedostojärjestelmän Linuxissa ilman automaattista asennusta?
Vaihtoehdot noauto ja user yhdistetään yleensä irrotettaville tietovälineille, kuten levyke- tai CD-ROM-asemille. Kun tiedostojärjestelmä on liitetty, voit käyttää umount-komentoa (ilman n-kirjainta) tiedostojärjestelmän irrottamiseksi. Voit purkaa tiedostojärjestelmän käyttämällä umount-toimintoa laitteen tai liitoskohdan kanssa.
Mistä tiedän, onko tiedostojärjestelmäni irrotettu?
Jos määritetyssä tiedostojärjestelmässäsi ei ole enää liitoskohtaa tämän komennon tulosteessa, tämä tarkoittaa, että tiedostojärjestelmämme on poistettu onnistuneesti. Esitetyssä esimerkissä halusimme irrottaa /dev/sda1-tiedostojärjestelmän /boot/efi-liitoskohdasta.