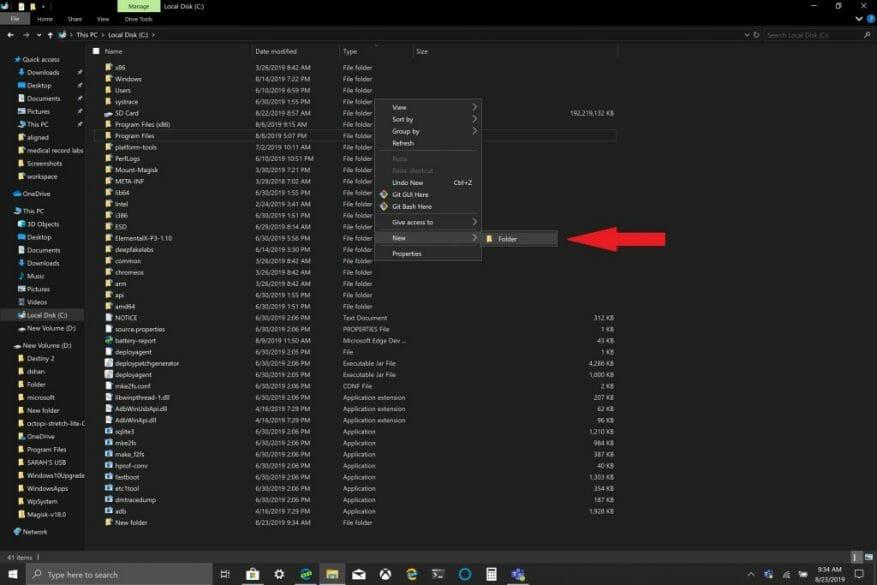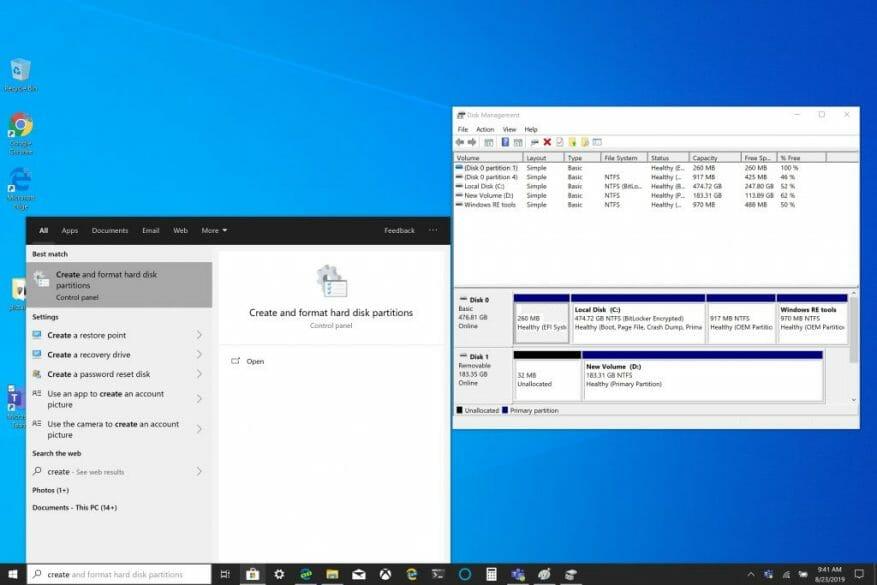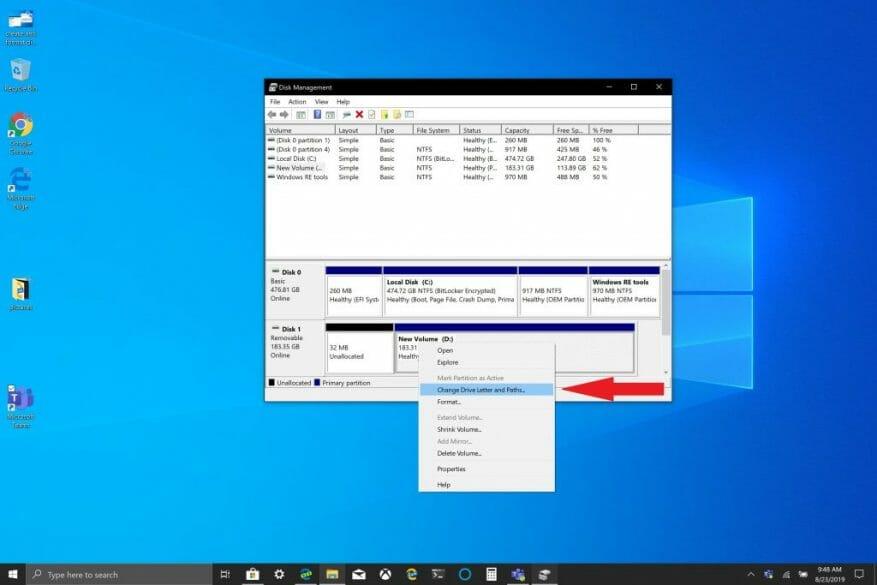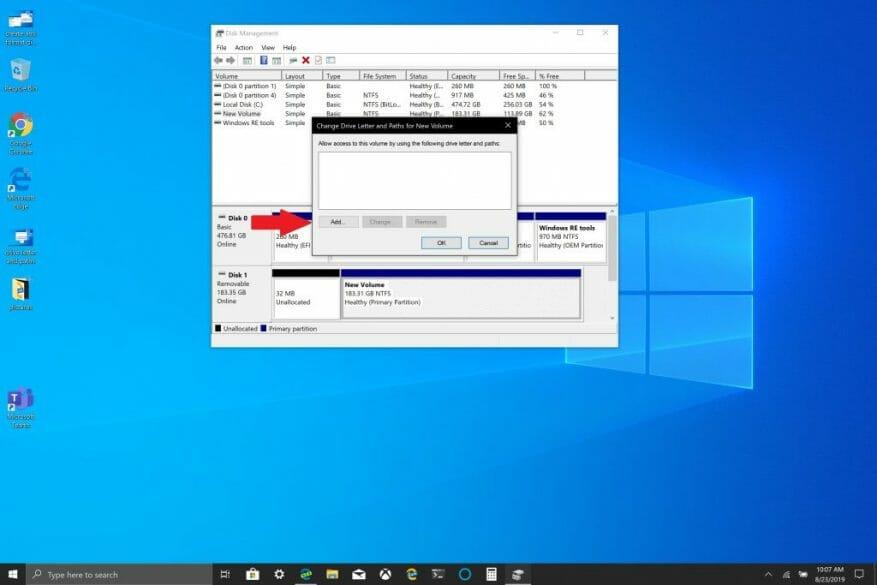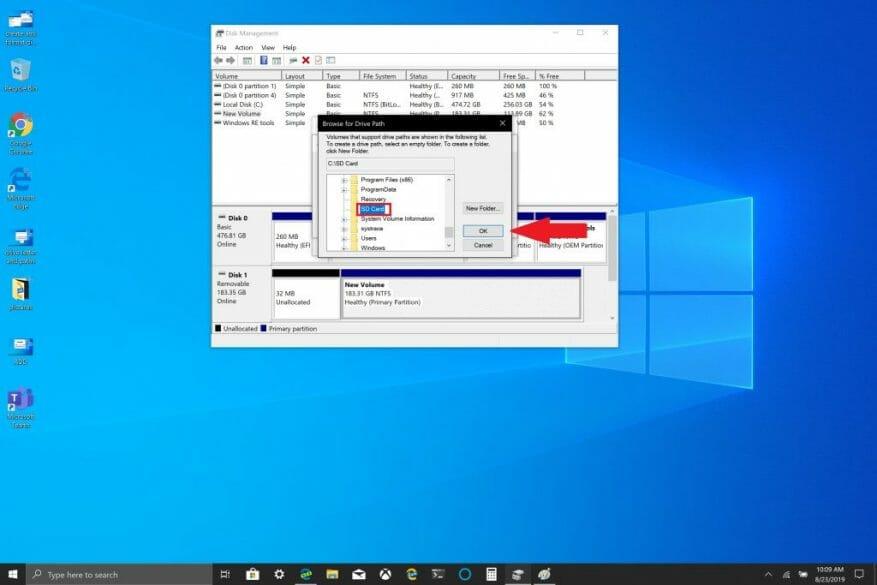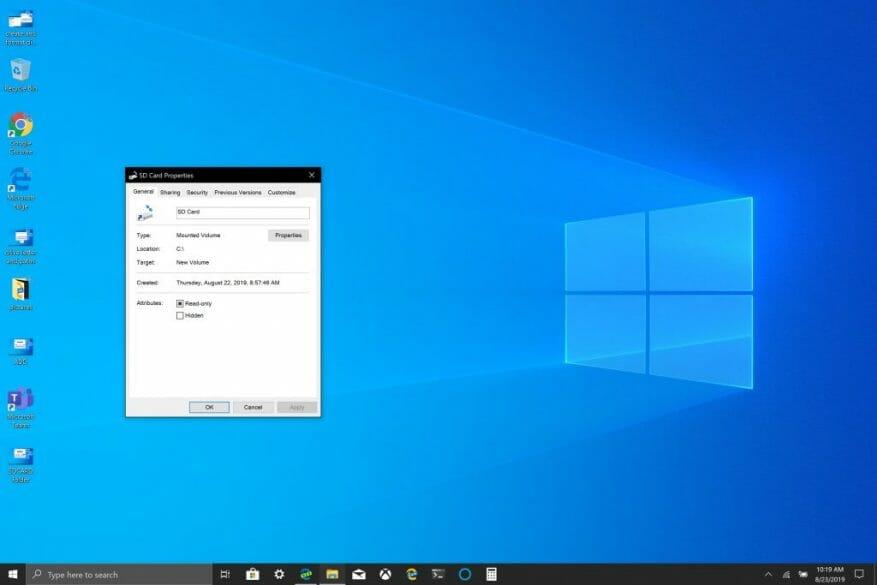Možnost používat kartu microSD jako řešení trvalého úložiště ve Windows 10, když se zaplní základní úložiště vašeho počítače s Windows 10, může být užitečným řešením, pokud potřebujete větší úložiště. Možnost přidat do počítače se systémem Windows 10 další úložiště pro ukládání dokumentů, obrázků a videí vám umožní využít hlavní úložiště počítače pro aplikace a hry. Bonusem řady Microsoft Surface je, že všechny mají k dispozici slot pro kartu MicroSD (Surface Book 2 má plný slot pro kartu SD) pro přidání dalšího úložného prostoru.
I když váš počítač se systémem Windows 10 nemá slot pro MicroSD nebo plnohodnotnou SD kartu, můžete také přidat další úložiště prostřednictvím jednotky USB nebo použít služby cloudového úložiště, jako je OneDrive. Služby cloudového úložiště však často nefungují dobře jako řešení trvalého úložiště ve Windows 10. USB disky a karty microSD jsou lepší možnosti úložiště, protože pro synchronizaci nevyžadují přístup k internetu.
Nejprve musíte naformátovat své vyměnitelné úložné zařízení, aby fungovalo jako trvalý disk v systému Windows 10. Upozornění: Tento krok vymaže všechny soubory z vyměnitelného úložiště. Před provedením tohoto kroku nezapomeňte provést zálohu.
1. Vložte vyměnitelné úložiště do počítače se systémem Windows 10.
2. Naformátujte své vyměnitelné úložiště na NTFS.
Dále musíte vytvořit novou složku na hlavním disku ve Windows 10.
1. Otevřete Průzkumník souborů (klávesová zkratka Windows Key + E)
2. Klepněte pravým tlačítkem myši a vytvořte novou složku na hlavní jednotce. Pojmenujte složku, jak chcete. V tomto případě jsem novou složku pojmenoval „SD karta“.
Dále je třeba připojit naformátovaný disk v systému Windows 10.
1. Do vyhledávacího pole Windows 10 zadejte a klikněte na „Vytvářejte a formátujte diskové oddíly.“
2. Otevře se okno Správa disků. Najděte jednotku svého vyměnitelného úložného zařízení. Tip: Vaše vyměnitelné úložné zařízení bude uvedeno jako „Odnímatelné.“
3. Klepněte pravým tlačítkem myši na jednotku vašeho vyměnitelného úložiště a zvolte „Změnit písmeno jednotky a cesty….“
4. Vyberte si Přidat a vyberte novou složku, kterou jste vytvořili.
5. Klikněte OK.
6. Zavřete okno Správa disků.
Pokud chcete zkontrolovat, zda bylo vaše vyměnitelné úložné zařízení správně připojeno, postupujte takto:
1. Otevřete Průzkumník souborů
2. Přejděte do složky, kterou jste vytvořili na hlavním disku.
3. Měli byste vidět složku na disku, ale již není reprezentována ikonou složky. Pokud na složku kliknete pravým tlačítkem a přejdete na Vlastnosti, měli byste najít informace podobné tomuto:
Když vstoupíte do složky, uvidíte, že jste uvnitř vyměnitelného úložného zařízení, místo abyste měli jinou cestu ke svazku, je nyní připojeno k vašemu hlavnímu disku. Nyní můžete nastavit cestu pro jakýkoli nový software, aplikace nebo soubory ke složce, kterou jste právě připojili k hlavnímu disku.
Zde jsou odkazy na Amazon na SD kartu SanDisk a držák disku BaseQi microSD pro můj Surface Book 2, který jsem použil pro tento tutoriál.
Paměťová karta SanDisk 200GB Ultra microSDXC UHS-I s adaptérem
BASEQI hliníkový MicroSD adaptér pro Microsoft Surface Book 2 15″
FAQ
Jak vytvořit složku vyměnitelného úložiště v systému Windows 10?
Vložte vyměnitelné úložiště do počítače se systémem Windows 10. 2. Naformátujte své vyměnitelné úložiště na NTFS. Dále je třeba vytvořit novou složku na hlavním disku ve Windows 10. 1. Otevřete Průzkumníka souborů (klávesová zkratka Windows Key + E) 2. Klepněte pravým tlačítkem myši a vytvořte novou složku na hlavní jednotce. Pojmenujte složku, jak chcete.
Jak odpojím souborový systém a znovu jej připojím?
Dříve bylo možné odpojit souborový systém a znovu jej připojit k jinému přípojnému bodu jediným příkazem. Volba -M (přesunout) v mount existuje speciálně proto, aby vám to umožnila. Ale už to nefunguje v distribucích Linuxu, které přešly na systemd.
Jak připojím a odpojím externí pevný disk?
Můžete jej namontovat, kam chcete. Stačí nahradit obě instance /mnt/g v příkazech požadovanou cestou.Chcete-li disk odpojit později, abyste jej mohli bezpečně odebrat, spusťte standardní příkaz umount: Při práci s externím zařízením naformátovaným systémem souborů FAT nebo jakýmkoli síťovým systémem souborů existují určitá omezení.
Jak připojit vyměnitelná úložná zařízení ve Windows 10?
Jak připojit vyměnitelná úložná zařízení v systému Windows 10. Chcete-li z vyměnitelné úložné jednotky v systému Windows 10 vytvořit trvalou jednotku, postupujte takto. 1. Do vyhledávacího pole systému Windows 10 zadejte a klikněte na Vytvořit a formátovat oddíly disku. 2. Najděte jednotku svého vyměnitelného úložného zařízení.
Jak nainstalovat a používat vyměnitelné úložiště ve Windows 10?
Vložte vyměnitelné úložiště do počítače se systémem Windows 10. 2. Naformátujte své vyměnitelné úložiště na NTFS. Dále musíte vytvořit novou složku na hlavním disku ve Windows 10.
Jak odpojím pevný disk ve Windows 10?
Chcete-li odpojit jednotku pomocí správy disků, použijte tento postup: Otevřete Start. Vyhledejte možnost Vytvořit a formátovat oddíly pevného disku a kliknutím na horní výsledek otevřete Správa disků. Klepněte pravým tlačítkem myši na jednotku a vyberte možnost Změnit písmeno jednotky a cestu. Klepněte na tlačítko Odebrat. Klepněte na tlačítko Ano.
Jak udělat z vyměnitelné úložné jednotky trvalou jednotku ve Windows 10?
Chcete-li ze své vyměnitelné úložné jednotky ve Windows 10 vytvořit trvalou jednotku, postupujte podle těchto kroků. 1. Do vyhledávacího pole Windows 10 zadejte a klikněte na Vytvořit a formátovat diskové oddíly. 2. Najděte jednotku svého vyměnitelného úložného zařízení.
Jak připojit disk na Windows 10?
Jak připojit disk v systému Windows 10. V systému Windows 10, když připojíte disk ručně, vytvoříte bod připojení s písmenem jednotky, které zpřístupní úložiště uživatelům a umožní systému automaticky připojit disk se stejnou jednotkou dopis. Tento proces můžete dokončit alespoň třemi způsoby pomocí konzoly Správa disků…
Jak připojit a odpojit disky v systému Linux?
Jak připojit a odpojit disky v systému Linux 1 Předpoklady.Abyste mohli připojit jednotky a souborové systémy na Linux, musíte mít na svém počítači oprávnění sudo. 2 Připojte disky v systému Linux. … 3 Montáž pohonů Trvale pomocí fstab. … 4 Montáž jednotek USB v systému Linux. … 5 Odpojení jednotek v systému Linux pomocí umount. … 6 Závěr. …
Jak odpojit jednotku nebo svazek ve Správě disků v systému Windows?
Odpojte jednotku nebo svazek ve Správě disků. 1 Stisknutím kláves Win + R otevřete Spustit, do Spustit zadejte diskmgmt.msc a kliknutím/klepnutím na OK otevřete Správa disků. 2 Klepněte pravým tlačítkem nebo stiskněte a podržte jednotku (např.: „F“), kterou chcete odpojit, a klepněte/klepněte na Změnit písmeno jednotky a cesty. (viz snímek obrazovky níže)
Jak odpojit více připojených souborových systémů najednou?
Za příkazem umount pouze poskytneme název souborového systému nebo bod připojení. Například, pokud chceme odpojit dříve připojený USB klíč a ISO obraz: Můžeme také odpojit více připojených souborových systémů najednou: 4.1. Lazy Unmount
Jak odpojím souborový systém v Linuxu bez automatického připojení?
Možnosti noauto a user jsou obvykle kombinovány pro vyměnitelná média, jako jsou diskety nebo jednotky CD-ROM. Jakmile je systém souborů připojen, můžete k odpojení systému souborů použít příkaz umount (bez „n“). Souborový systém můžete odpojit pomocí umount se zařízením nebo bodem připojení.
Jak zjistím, zda byl můj souborový systém odpojen?
Pokud váš zadaný souborový systém již nemá ve výstupu tohoto příkazu bod připojení, bude to znamenat, že náš souborový systém byl úspěšně odpojen. V příkladu, který jsme si ukázali, jsme chtěli odpojit souborový systém /dev/sda1 z přípojného bodu /boot/efi.