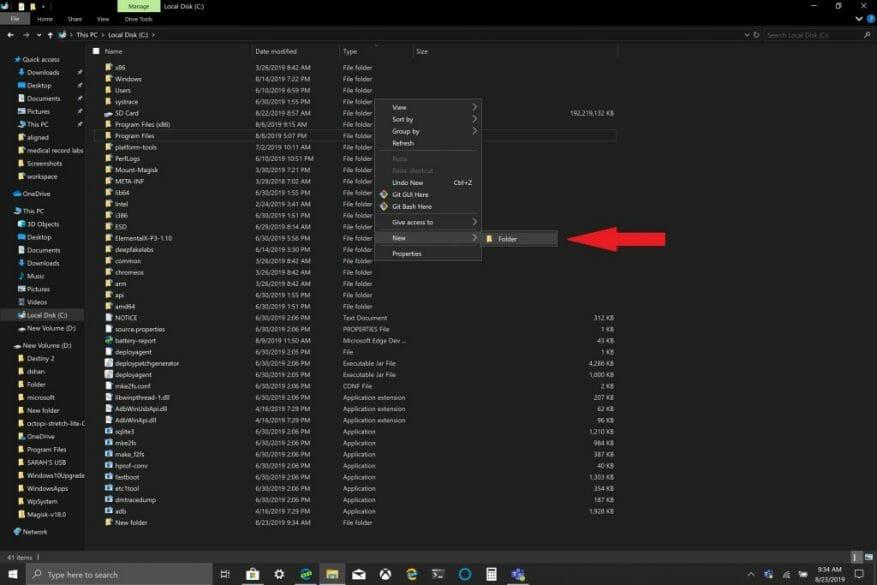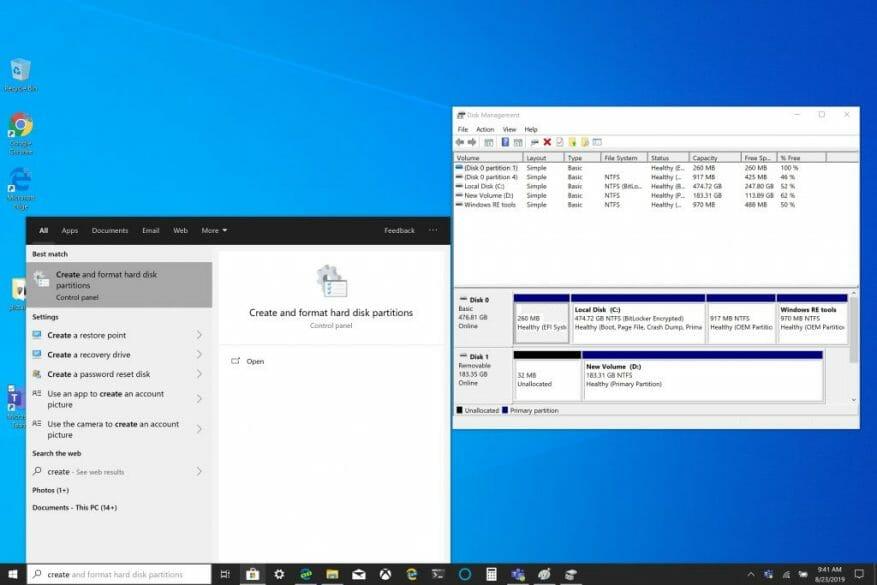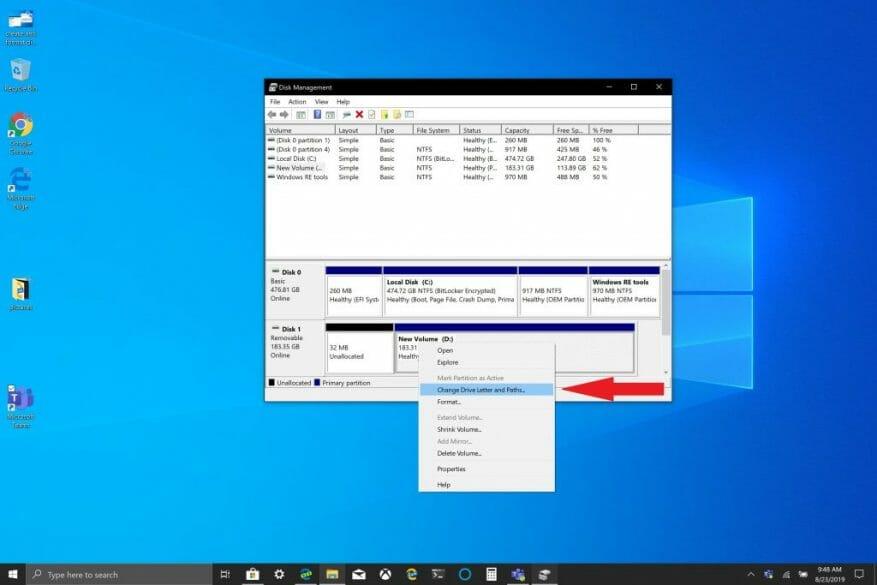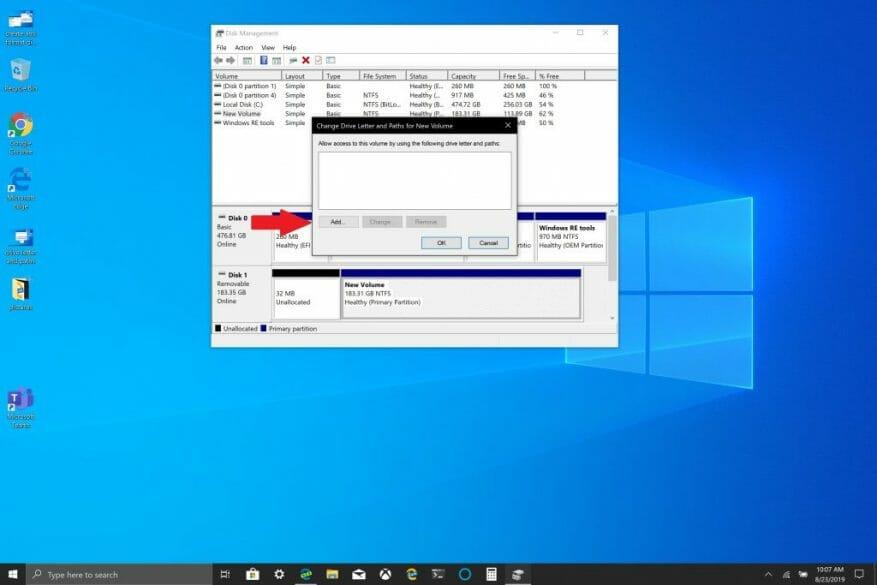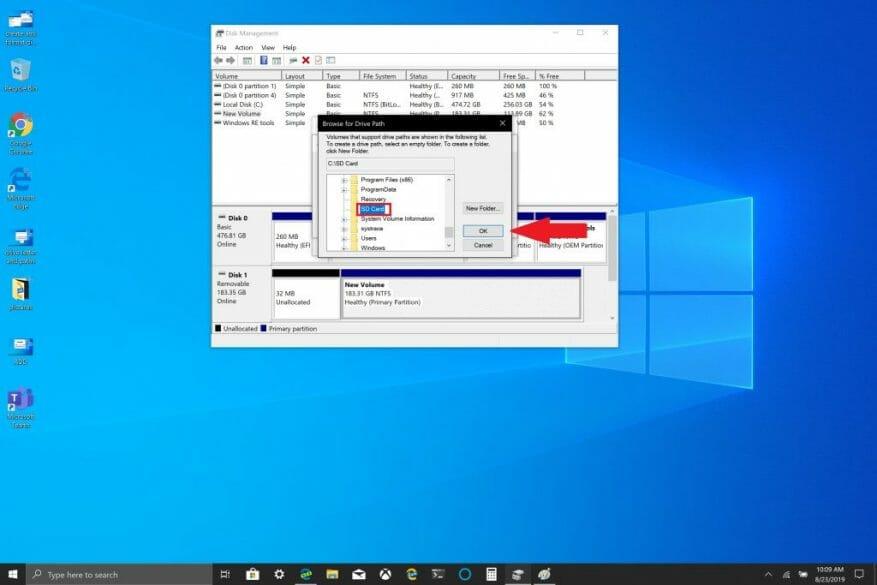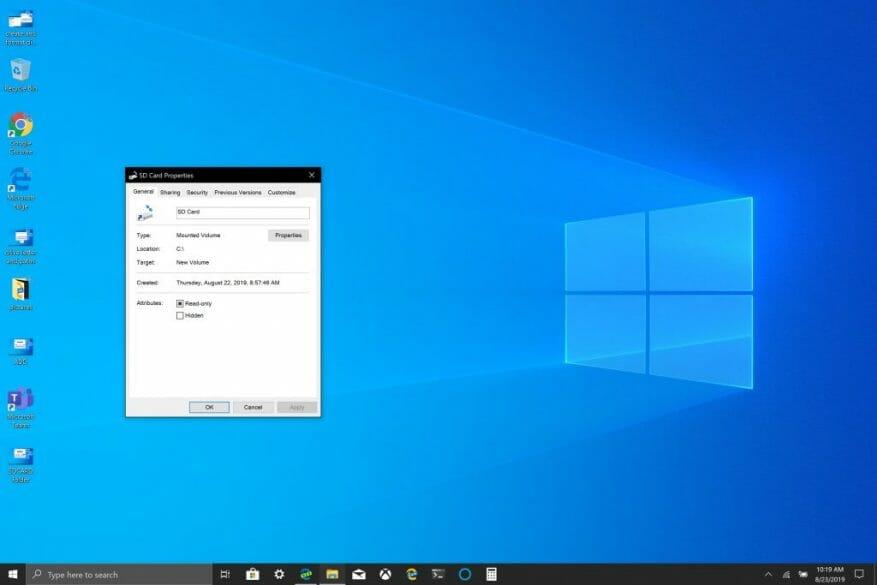Schopnosť používať kartu microSD ako riešenie trvalého úložiska v systéme Windows 10, keď sa zaplní základná pamäť vášho počítača so systémom Windows 10, môže byť užitočným riešením, ak potrebujete viac úložiska. Schopnosť pridať do počítača so systémom Windows 10 ďalšie úložisko na ukladanie dokumentov, obrázkov a videí vám umožňuje využívať hlavné úložisko počítača pre aplikácie a hry. Bonusom radu Microsoft Surface je, že všetky majú k dispozícii slot na kartu MicroSD (Surface Book 2 má plný slot na kartu SD) na pridanie ďalšieho úložného priestoru.
Aj keď váš počítač so systémom Windows 10 nemá slot pre MicroSD alebo plnú SD kartu, môžete tiež pridať ďalšie úložisko prostredníctvom USB disku alebo využiť služby cloudového úložiska, ako je OneDrive. Služby cloudového úložiska však často nefungujú dobre ako riešenie trvalého úložiska v systéme Windows 10. Jednotky USB a karty microSD sú lepšími možnosťami úložiska, pretože na synchronizáciu nevyžadujú prístup na internet.
Najprv musíte naformátovať svoje vymeniteľné úložné zariadenie, aby fungovalo ako trvalý disk v systéme Windows 10. Upozornenie: Tento krok vymaže všetky súbory z vymeniteľného úložiska. Pred vykonaním tohto kroku nezabudnite zálohovať.
1. Vložte vymeniteľné úložisko do počítača so systémom Windows 10.
2. Naformátujte svoje vymeniteľné úložisko na NTFS.
Ďalej musíte vytvoriť nový priečinok na hlavnom disku v systéme Windows 10.
1. Otvorte Prieskumník súborov (klávesová skratka Windows Key + E)
2. Kliknite pravým tlačidlom myši a vytvorte nový priečinok na hlavnej jednotke. Pomenujte priečinok ako chcete. V tomto prípade som nový priečinok pomenoval „SD karta“.
Ďalej musíte pripojiť naformátovanú jednotku v systéme Windows 10.
1. Do vyhľadávacieho poľa systému Windows 10 zadajte a kliknite na „Vytvárajte a formátujte diskové oddiely.“
2. Otvorí sa okno Správa diskov. Nájdite jednotku svojho vymeniteľného úložného zariadenia. Tip: Vaše vymeniteľné úložné zariadenie bude uvedené ako „Odnímateľné.“
3. Kliknite pravým tlačidlom myši na jednotku vymeniteľného úložiska a vyberte možnosť „Zmeniť písmeno jednotky a cesty….“
4. Vyberte si Pridať a vyberte nový priečinok, ktorý ste vytvorili.
5. Kliknite OK.
6. Zatvorte okno Správa diskov.
Ak chcete skontrolovať, či bolo vymeniteľné úložné zariadenie správne pripojené, postupujte podľa týchto krokov:
1. Otvorte Prieskumník súborov
2. Prejdite do priečinka, ktorý ste vytvorili na hlavnom disku.
3. Mali by ste vidieť priečinok na disku, ale už ho nezobrazuje ikona priečinka. Ak kliknete pravým tlačidlom myši na priečinok a prejdete na Vlastnosti, mali by ste nájsť informácie podobné týmto:
Keď vstúpite do priečinka, uvidíte, že ste vo svojom vymeniteľnom úložnom zariadení, namiesto toho, aby ste mali inú cestu k zväzku, je teraz pripojené k vášmu hlavnému disku. Teraz môžete nastaviť cestu pre akýkoľvek nový softvér, aplikácie alebo súbory do priečinka, ktorý ste práve pripojili k hlavnému disku.
Tu sú odkazy na Amazon na SD kartu SanDisk a držiak na disk BaseQi microSD pre môj Surface Book 2, ktorý som použil v tomto návode.
Pamäťová karta SanDisk 200 GB Ultra microSDXC UHS-I s adaptérom
BASEQI hliníkový MicroSD adaptér pre Microsoft Surface Book 2 15″
FAQ
Ako vytvoriť priečinok vymeniteľného úložiska v systéme Windows 10?
Vložte vymeniteľné úložisko do počítača so systémom Windows 10. 2. Naformátujte svoje vymeniteľné úložisko na NTFS. Ďalej musíte vytvoriť nový priečinok na hlavnom disku v systéme Windows 10. 1. Otvorte Prieskumníka (klávesová skratka Windows Key + E) 2. Kliknite pravým tlačidlom myši a vytvorte nový priečinok na hlavnom disku. Pomenujte priečinok ako chcete.
Ako odpojím súborový systém a znova ho pripojím?
Kedysi ste mohli odpojiť súborový systém a znova ho pripojiť k inému bodu pripojenia jediným príkazom. Voľba -M (presunúť) v mount existuje špeciálne na to, aby vám to umožnila. Ale už to nefunguje v linuxových distribúciách, ktoré prešli na systemd.
Ako pripojím a odpojím externý pevný disk?
Môžete ho namontovať, kam len chcete. Stačí nahradiť obe inštancie /mnt/g v príkazoch požadovanou cestou.Ak chcete disk odpojiť neskôr, aby ste ho mohli bezpečne odstrániť, spustite štandardný príkaz umount: Pri práci s externým zariadením naformátovaným systémom súborov FAT alebo akýmkoľvek sieťovým súborovým systémom existujú určité obmedzenia.
Ako pripojiť vymeniteľné úložné zariadenia v systéme Windows 10?
Ako pripojiť vymeniteľné úložné zariadenia v systéme Windows 10. Postupujte podľa týchto krokov, aby ste z vymeniteľného ukladacieho zariadenia urobili trvalý disk v systéme Windows 10. 1. Do vyhľadávacieho poľa systému Windows 10 zadajte a kliknite na položku Vytvoriť a naformátovať diskové oblasti. 2. Nájdite jednotku vymeniteľného úložného zariadenia.
Ako nainštalovať a používať vymeniteľné úložisko v systéme Windows 10?
Vložte vymeniteľné úložisko do počítača so systémom Windows 10. 2. Naformátujte svoje vymeniteľné úložisko na NTFS. Ďalej musíte vytvoriť nový priečinok na hlavnom disku v systéme Windows 10.
Ako odpojím pevný disk v systéme Windows 10?
Ak chcete odpojiť jednotku pomocou nástroja Správa diskov, použite tieto kroky: Otvorte Štart. Vyhľadajte položku Vytvoriť a naformátovať oddiely pevného disku a kliknutím na horný výsledok otvorte Správa diskov. Kliknite pravým tlačidlom myši na jednotku a vyberte možnosť Zmeniť písmeno jednotky a cestu. Kliknite na tlačidlo Odstrániť. Kliknite na tlačidlo Áno.
Ako urobiť z vymeniteľnej úložnej jednotky stálu jednotku v systéme Windows 10?
Ak chcete, aby sa z vymeniteľnej ukladacej jednotky stal trvalý disk v systéme Windows 10, postupujte podľa týchto krokov. 1. Do vyhľadávacieho poľa systému Windows 10 napíšte a kliknite na položku Vytvoriť a naformátovať diskové oblasti. 2. Nájdite jednotku vymeniteľného ukladacieho zariadenia.
Ako pripojiť disk v systéme Windows 10?
Ako pripojiť disk v systéme Windows 10. V systéme Windows 10, keď pripojíte disk manuálne, vytvoríte bod pripojenia s písmenom jednotky, ktoré sprístupní úložisko používateľom a umožní systému automaticky pripojiť disk s rovnakým diskom list. Tento proces môžete dokončiť aspoň tromi spôsobmi pomocou konzoly Správa diskov …
Ako pripojiť a odpojiť jednotky v systéme Linux?
Ako pripojiť a odpojiť jednotky v systéme Linux 1 Predpoklady.Aby ste mohli pripojiť jednotky a súborové systémy v systéme Linux, musíte mať na svojom počítači oprávnenia sudo. 2 Pripojte disky v systéme Linux. … 3 Montáž pohonov Trvale pomocou fstab. … 4 Montáž jednotiek USB v systéme Linux. … 5 Odpojenie jednotiek v systéme Linux pomocou umount. … 6 Záver. …
Ako odpojiť jednotku alebo zväzok v Správe diskov v systéme Windows?
Odpojte jednotku alebo zväzok v Správe diskov. 1 Stlačením klávesov Win + R otvorte Spustiť, do poľa Spustiť zadajte diskmgmt.msc a kliknutím alebo klepnutím na OK otvorte Správa diskov. 2 Kliknite pravým tlačidlom myši alebo stlačte a podržte jednotku (napr.: „F“), ktorú chcete odpojiť, a kliknite/klepnite na položku Zmeniť písmeno jednotky a cesty. (pozri snímku obrazovky nižšie)
Ako odpojiť viacero pripojených súborových systémov naraz?
Po príkaze umount uvádzame iba názov súborového systému alebo bod pripojenia. Napríklad, ak chceme odpojiť predtým pripojený USB kľúč a obraz ISO: Môžeme tiež odpojiť viacero pripojených súborových systémov naraz: 4.1. Lazy Unmount
Ako odpojím súborový systém v systéme Linux bez automatického pripojenia?
Možnosti noauto a user sú zvyčajne kombinované pre vymeniteľné médiá, ako sú diskety alebo jednotky CD-ROM. Po pripojení súborového systému môžete na odpojenie súborového systému použiť príkaz umount (bez „n“). Súborový systém môžete odpojiť pomocou umount so zariadením alebo bodom pripojenia.
Ako zistím, či bol môj súborový systém odpojený?
Ak váš zadaný súborový systém už nemá vo výstupe tohto príkazu bod pripojenia, znamená to, že náš súborový systém bol úspešne odpojený. V príklade, ktorý sme demonštrovali, sme chceli odpojiť súborový systém /dev/sda1 z bodu pripojenia /boot/efi.