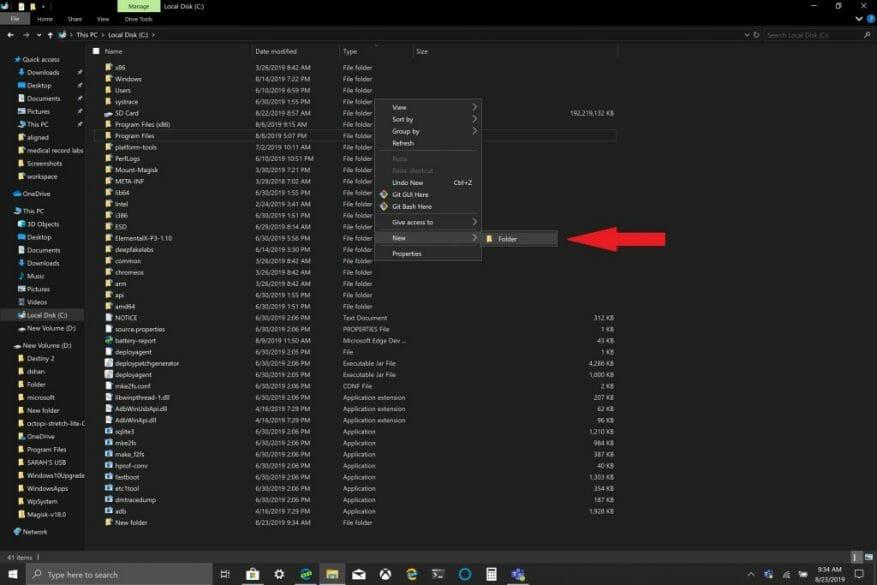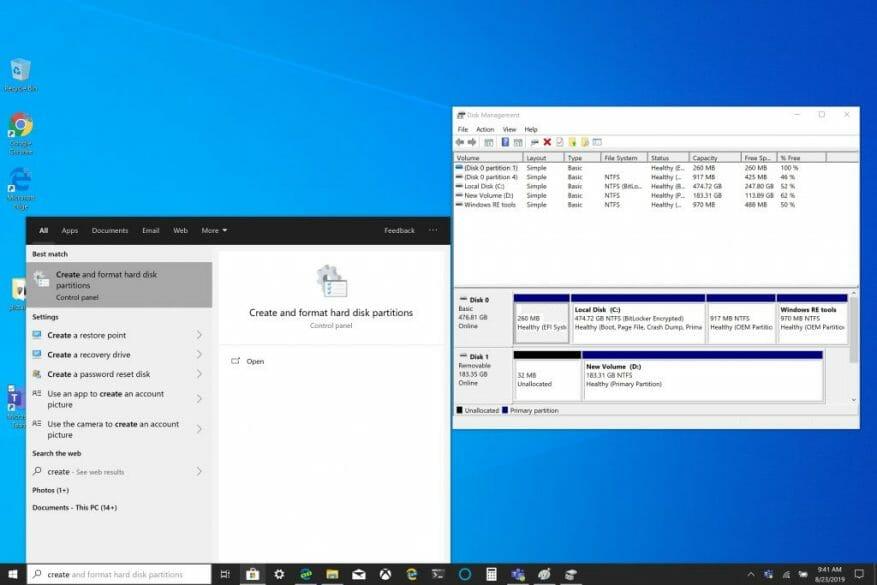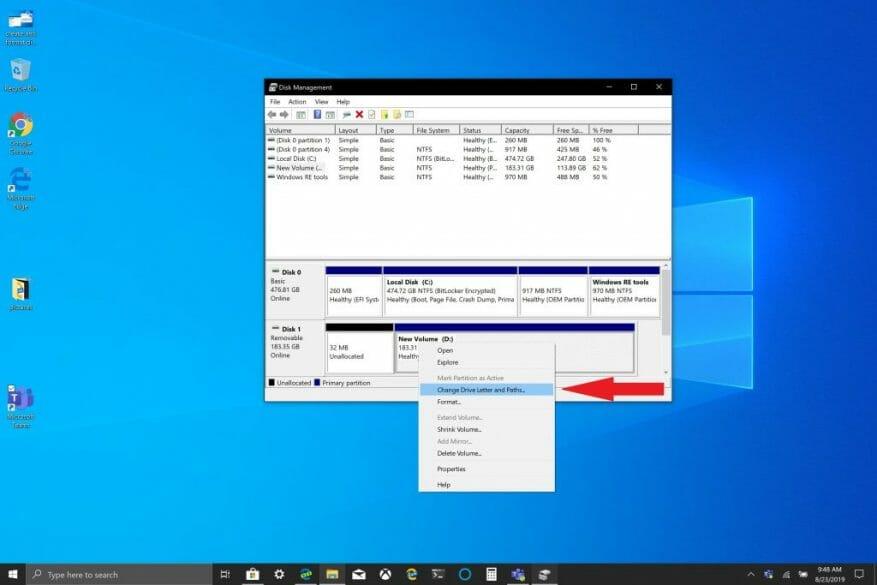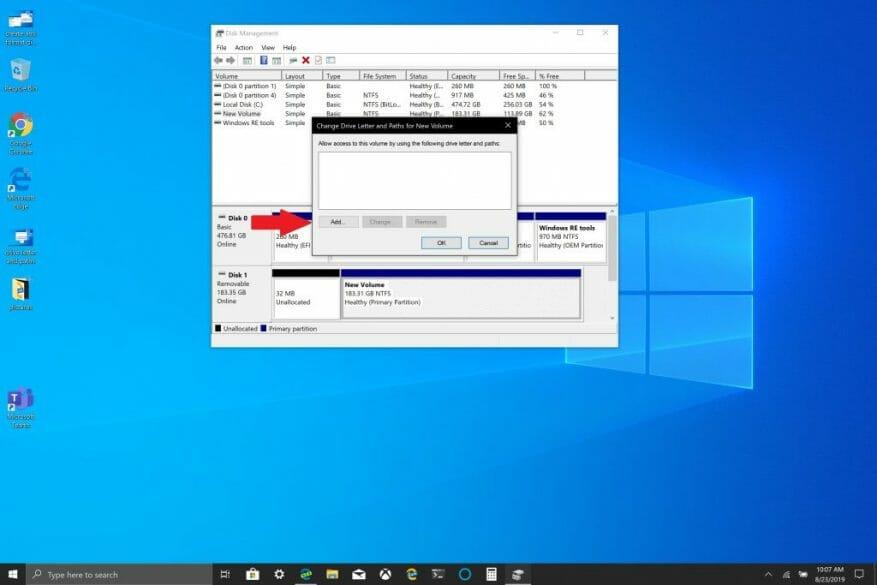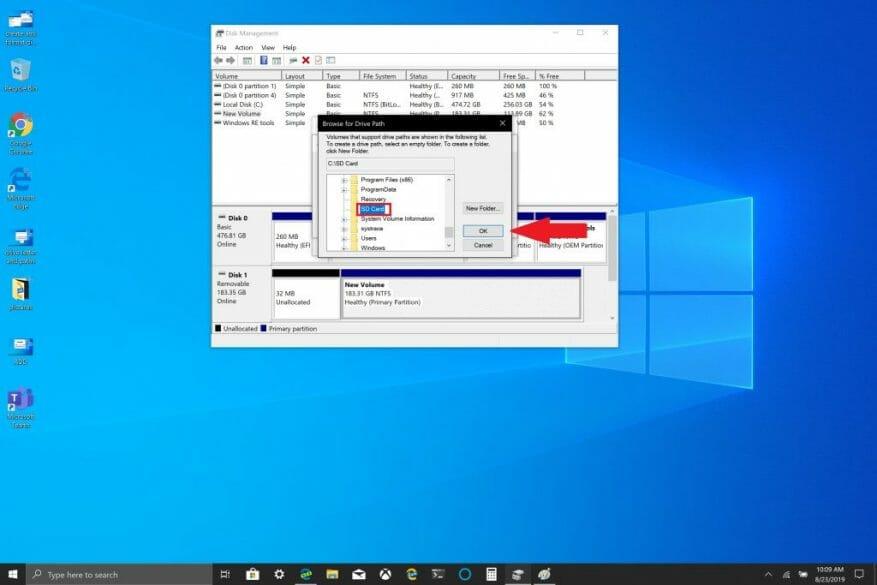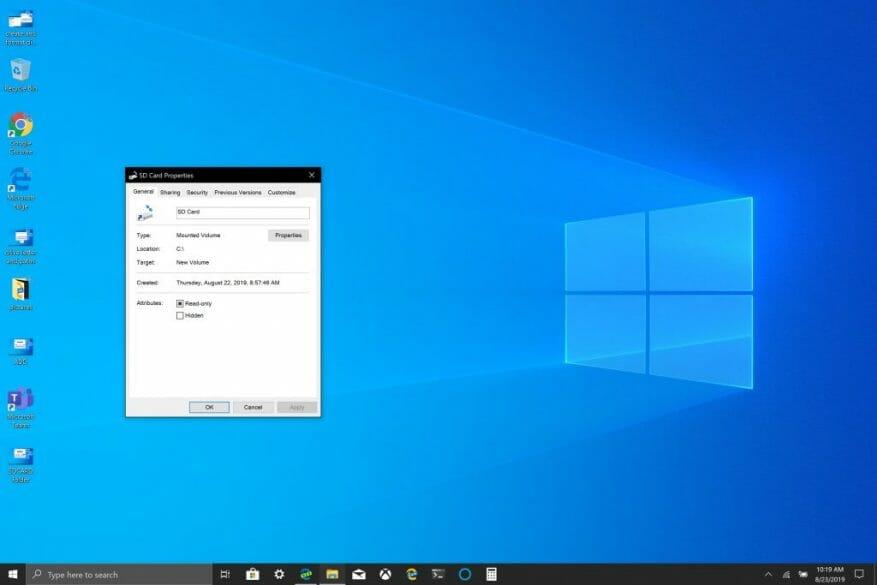Ha több tárhelyre van szüksége, akkor hasznos megoldás lehet a microSD-kártya állandó tárolási megoldása a Windows 10 rendszerben arra az esetre, amikor megtelik a Windows 10 rendszerű számítógépének alaptárhelye. A Windows 10 rendszerű számítógéphez további tárhely hozzáadásának lehetősége a dokumentumok, képek és videók tárolására lehetővé teszi, hogy a számítógép fő tárhelyét alkalmazások és játékok számára használja. A Microsoft Surface termékcsalád bónusza, hogy mindegyikben rendelkezésre áll egy MicroSD kártyahely (a Surface Book 2 teljes SD-kártyanyílással rendelkezik), amely további tárhelyet biztosít.
Még akkor is, ha a Windows 10 rendszerű számítógépen nincs MicroSD vagy teljes SD-kártyanyílás, további tárhelyet is hozzáadhat USB-meghajtón keresztül, vagy használhat felhőalapú tárolási szolgáltatásokat, például a OneDrive-ot. A felhőalapú tárolási szolgáltatások azonban gyakran nem működnek jól állandó tárolási megoldásként a Windows 10 rendszerben. Az USB-meghajtók és a microSD-kártyák jobb tárolási lehetőségek, mivel nem igényelnek internet-hozzáférést a szinkronizáláshoz.
Először is formáznia kell a cserélhető tárolóeszközt, hogy állandó meghajtóként működjön a Windows 10 rendszerben. Figyelmeztetés: Ez a lépés az összes fájlt törli a cserélhető tárolóról. Mielőtt megtenné ezt a lépést, mindenképpen készítsen biztonsági másolatot.
1. Helyezze be a cserélhető tárolót a Windows 10 rendszerű számítógépbe.
2. Formázza a cserélhető tárhelyet NTFS-re.
Ezután létre kell hoznia egy új mappát a fő meghajtón a Windows 10 rendszerben.
1. Nyissa meg Fájlkezelő (Windows Key + E billentyűparancs)
2. Kattintson a jobb gombbal, és hozzon létre egy új mappát a fő meghajtón. Nevezd el a mappát, amit akarsz. Ebben az esetben az új mappát „SD Card”-nak neveztem el.
Ezután csatlakoztatnia kell a formázott meghajtót a Windows 10 rendszerben.
1. A Windows 10 keresőmezőjébe írja be, és kattintson a „Lemezpartíciók létrehozása és formázása.”
2. Megnyílik a Lemezkezelés ablak. Keresse meg a cserélhető tárolóeszköz meghajtóját. Tipp: Az Ön cserélhető tárolóeszköze a következőként jelenik megKivehető.”
3. Kattintson jobb gombbal a cserélhető tároló meghajtójára, és válassza a „Meghajtóbetűjel és elérési út módosítása….”
4. Válasszon Hozzáadás és válassza ki a létrehozott új mappát.
5. Kattintson a gombra rendben.
6. Zárja be a Lemezkezelés ablakot.
Ha ellenőrizni szeretné, hogy a cserélhető tárolóeszköz megfelelően van-e csatlakoztatva, kövesse az alábbi lépéseket:
1. Nyissa meg a Fájlkezelőt
2. Nyissa meg a fő meghajtón létrehozott mappát.
3. Látnia kell a mappát a meghajtón, de már nem jelenik meg mappa ikonnal. Ha jobb gombbal kattint a mappára, és ugorjon a Tulajdonságok, ehhez hasonló információkat kell találnia:
Amikor belép a mappába, látni fogja, hogy a cserélhető tárolóeszköz belsejében van, ahelyett, hogy más kötetútvonalat használna, most a fő meghajtóra van csatlakoztatva. Mostantól beállíthatja az új szoftverek, alkalmazások vagy fájlok elérési útját ahhoz a mappához, amelyet éppen a fő meghajtóra csatlakoztatott.
Itt vannak az Amazon linkjei a SanDisk SD-kártyához és a Surface Book 2 BaseQi microSD-meghajtótartójához, amelyeket ebben az oktatóanyagban használtam.
SanDisk 200 GB Ultra microSDXC UHS-I memóriakártya adapterrel
BASEQI alumínium MicroSD-adapter Microsoft Surface Book 2-höz 15″
GYIK
Hogyan lehet cserélhető tárolómappát létrehozni a Windows 10 rendszerben?
Helyezze be a cserélhető tárolóeszközt a Windows 10 rendszerű számítógépébe. 2. Formázza a cserélhető tárhelyet NTFS-re. Ezután létre kell hoznia egy új mappát a fő meghajtón a Windows 10 rendszerben. 1. Nyissa meg a Fájlkezelőt (Windows Key + E billentyűparancs) 2. Kattintson a jobb gombbal, és hozzon létre egy új mappát a fő meghajtón. Nevezd el a mappát, amit akarsz.
Hogyan lehet leválasztani és újracsatlakoztatni egy fájlrendszert?
Régebben egyetlen paranccsal le lehetett csatolni egy fájlrendszert, és újracsatolni egy másik csatolási ponton. A -M (move) opció a mountban kifejezetten azért létezik, hogy ezt lehetővé tegye. De ez már nem működik azokban a Linux disztribúciókban, amelyek áttértek a systemd-re.
Hogyan csatlakoztathatok és távolíthatok le egy külső merevlemezt?
Bárhová felszerelheti. Csak cserélje ki a parancsokban a /mnt/g mindkét példányát a kívánt elérési útra.A meghajtó későbbi leválasztásához, hogy biztonságosan eltávolíthassa azt, futtassa a szabványos umount parancsot: Ha FAT fájlrendszerrel vagy bármilyen hálózati fájlrendszerrel formázott külső eszközzel dolgozik, van néhány korlátozás.
Hogyan szerelhetek fel cserélhető tárolóeszközöket a Windows 10 rendszerben?
Cserélhető tárolóeszközök csatlakoztatása Windows 10 rendszerben. Kövesse ezeket a lépéseket, hogy a cserélhető tárolóeszközt állandó meghajtóvá tegye a Windows 10 rendszerben. 1. A Windows 10 keresőmezőjébe írja be a Lemezpartíciók létrehozása és formázása lehetőséget, majd kattintson rá. 2. Keresse meg a cserélhető tárolóeszköz meghajtóját.
Hogyan telepíthetek és használhatok cserélhető tárhelyet a Windows 10 rendszerben?
Helyezze be a cserélhető tárolóeszközt a Windows 10 rendszerű számítógépébe. 2. Formázza a cserélhető tárhelyet NTFS-re. Ezután létre kell hoznia egy új mappát a fő meghajtón a Windows 10 rendszerben.
Hogyan lehet leválasztani a merevlemezt Windows 10 rendszerben?
A meghajtó Lemezkezelés segítségével történő leválasztásához kövesse az alábbi lépéseket: Nyissa meg a Start gombot. Keresse meg a Merevlemez-partíciók létrehozása és formázása elemet, és kattintson a legfelső eredményre a Lemezkezelés megnyitásához. Kattintson a jobb gombbal a meghajtóra, és válassza a Meghajtóbetűjel és -útvonal módosítása lehetőséget. Kattintson az Eltávolítás gombra. Kattintson az Igen gombra.
Hogyan lehet a cserélhető tárolómeghajtót állandó meghajtóvá tenni a Windows 10 rendszerben?
Kövesse az alábbi lépéseket, hogy a cserélhető tárolóeszközt állandó meghajtóvá alakítsa a Windows 10 rendszerben. 1. A Windows 10 keresőmezőjébe írja be, és kattintson a Lemezpartíciók létrehozása és formázása elemre. 2. Keresse meg a cserélhető tárolóeszköz meghajtóját.
Hogyan lehet meghajtót csatlakoztatni a Windows 10 rendszerhez?
Meghajtó csatlakoztatása Windows 10 rendszeren. Windows 10 rendszeren, amikor manuálisan csatlakoztat egy meghajtót, létrehoz egy beillesztési pontot egy meghajtóbetűjellel, amely elérhetővé teszi a tárhelyet a felhasználók számára, és lehetővé teszi, hogy a rendszer automatikusan felcsatolja a meghajtót ugyanazzal a meghajtóval levél. Ezt a folyamatot legalább három módon hajthatja végre a Lemezkezelő konzollal…
Hogyan lehet meghajtókat csatlakoztatni és leválasztani Linuxon?
Meghajtók csatlakoztatása és leválasztása Linux rendszeren 1 Előfeltételek.A meghajtók és fájlrendszerek Linuxon való csatlakoztatásához sudo jogosultságokkal kell rendelkeznie a gépen. 2 Csatlakoztasson meghajtókat Linuxon. … 3 Meghajtók felszerelése Állandóan fstab használatával. … 4 USB-meghajtók felszerelése Linux rendszeren. … 5 Meghajtók leválasztása Linux rendszeren az umount használatával. … 6. Következtetés. …
Hogyan lehet leválasztani a meghajtót vagy a kötetet a Lemezkezelésben a Windows rendszerben?
Válassza le a meghajtót vagy a kötetet a Lemezkezelésben. 1 Nyomja meg a Win + R billentyűket a Futtatás megnyitásához, írja be a diskmgmt.msc parancsot a Run mezőbe, és kattintson/koppintson az OK gombra a Lemezkezelés megnyitásához. 2 Kattintson a jobb gombbal vagy tartsa lenyomva a leválasztani kívánt meghajtót (pl. „F”), majd kattintson/koppintson a Meghajtóbetűjel és elérési út módosítása elemre. (lásd lentebb a képernyőképet)
Hogyan lehet több csatlakoztatott fájlrendszert leválasztani egy lépésben?
Csak megadjuk a fájlrendszer nevét vagy a csatolási pontot az umount parancs után. Például, ha le akarjuk csatolni az előzőleg felcsatolt USB sticket és ISO image-et: Több felcsatolt fájlrendszert is lecsatolhatunk egy lépésben: 4.1. Lusta leválasztás
Hogyan távolíthatok le egy fájlrendszert Linux alatt automatikus csatlakoztatás nélkül?
A noauto és a user opciókat általában kombinálják cserélhető adathordozók, például hajlékonylemez vagy CD-ROM meghajtók esetén. A fájlrendszer csatlakoztatása után az umount paranccsal („n” nélkül) leválaszthatja a fájlrendszert. A fájlrendszert leválaszthatja az umount használatával az eszközzel vagy a csatlakoztatási ponttal.
Honnan tudhatom, hogy a fájlrendszeremet leválasztották?
Ha a megadott fájlrendszerben már nincs beillesztési pont ennek a parancsnak a kimenetében, akkor ez azt jelenti, hogy a fájlrendszert sikeresen leválasztották. A bemutatott példában a /dev/sda1 fájlrendszert akartuk leválasztani a /boot/efi beillesztési pontról.