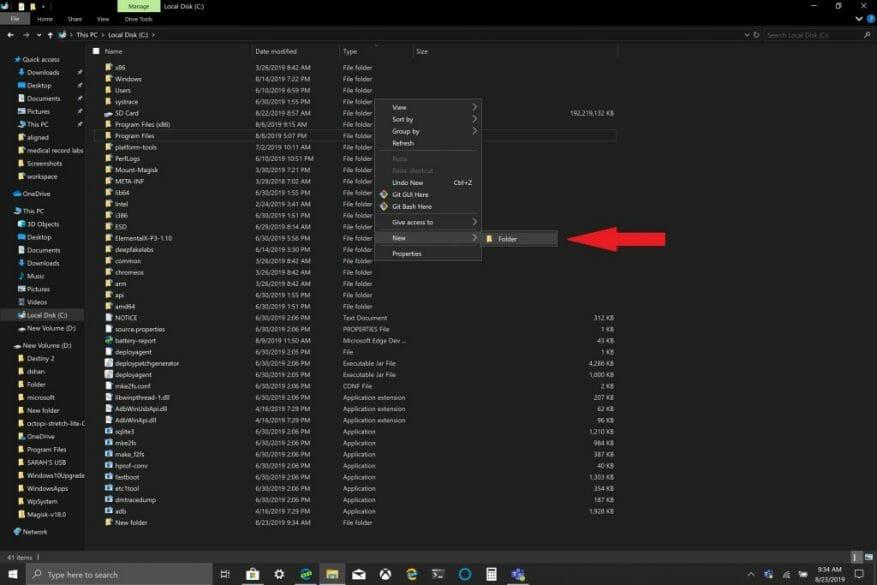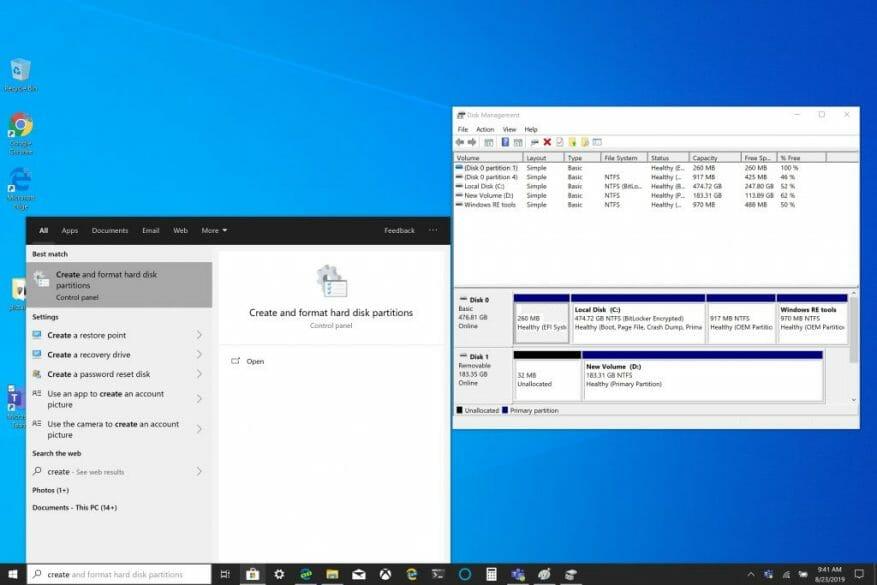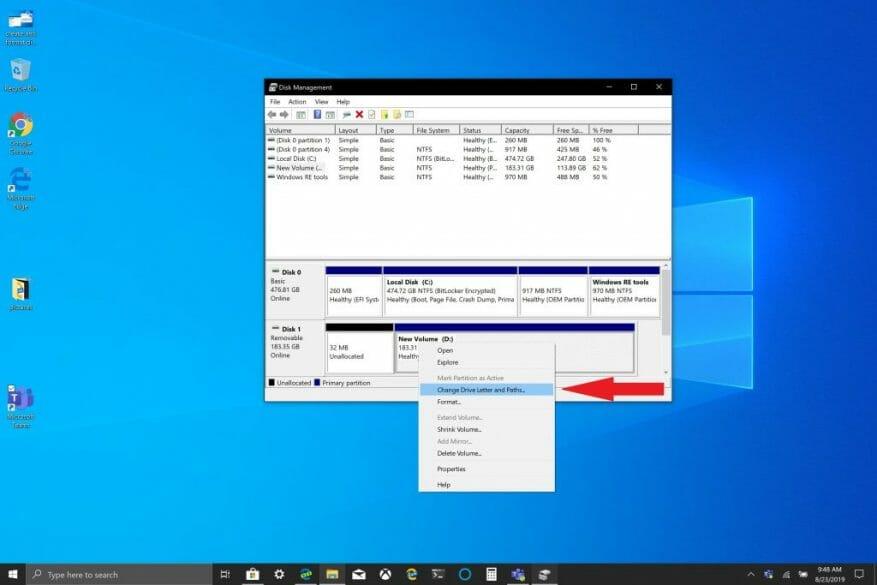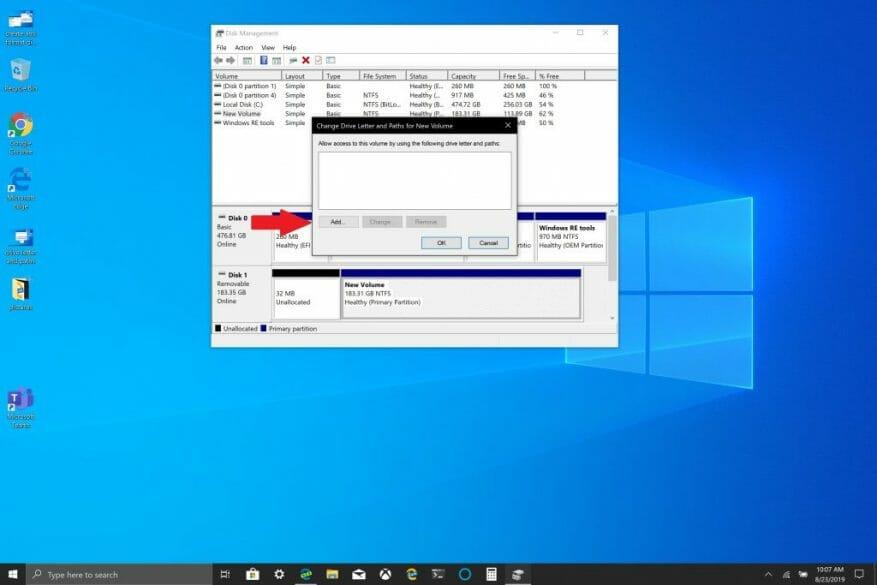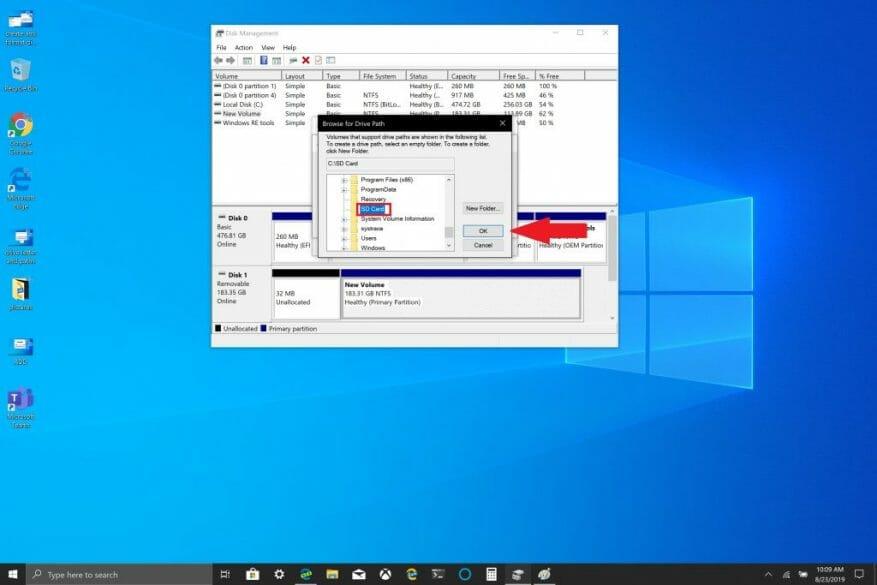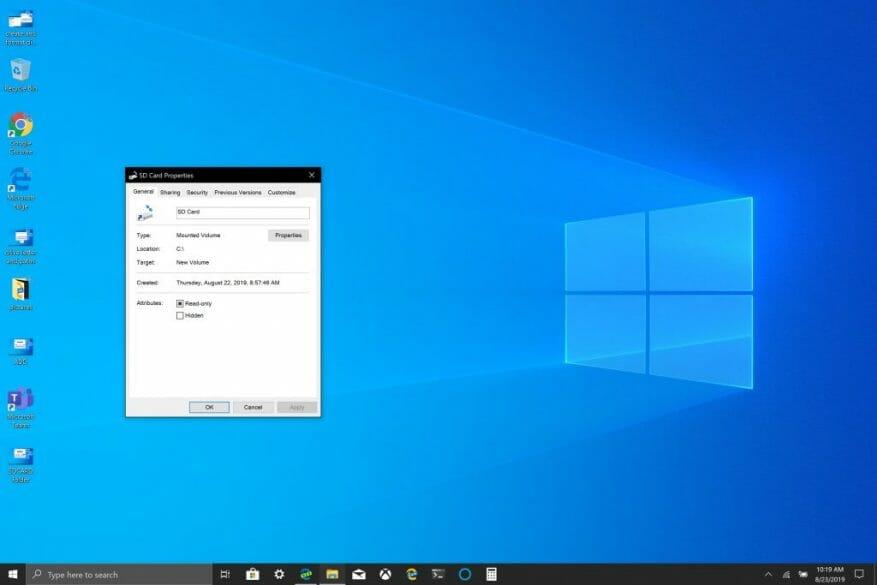Η δυνατότητα χρήσης κάρτας microSD ως μόνιμη λύση αποθήκευσης στα Windows 10 όταν γεμίζει ο βασικός αποθηκευτικός χώρος του υπολογιστή σας με Windows 10 μπορεί να είναι μια χρήσιμη λύση εάν χρειάζεστε περισσότερο χώρο αποθήκευσης. Η δυνατότητα προσθήκης επιπλέον αποθηκευτικού χώρου στον υπολογιστή σας Windows 10 για την αποθήκευση των εγγράφων, των εικόνων και των βίντεό σας σάς επιτρέπει να χρησιμοποιείτε τον κύριο χώρο αποθήκευσης του υπολογιστή σας για εφαρμογές και παιχνίδια. Ένα πλεονέκτημα της σειράς Microsoft Surface είναι ότι όλα διαθέτουν μια υποδοχή κάρτας MicroSD (το Surface Book 2 έχει μια πλήρη υποδοχή κάρτας SD) για να προσθέσετε επιπλέον χώρο αποθήκευσης.
Ακόμα κι αν ο υπολογιστής σας με Windows 10 δεν διαθέτει υποδοχή κάρτας MicroSD ή πλήρους SD, μπορείτε επίσης να προσθέσετε επιπλέον χώρο αποθήκευσης μέσω μονάδας USB ή να χρησιμοποιήσετε υπηρεσίες αποθήκευσης cloud, όπως το OneDrive. Ωστόσο, οι υπηρεσίες αποθήκευσης cloud συχνά δεν λειτουργούν καλά ως μόνιμη λύση αποθήκευσης στα Windows 10. Οι μονάδες USB και οι κάρτες microSD είναι καλύτερες επιλογές αποθήκευσης επειδή δεν απαιτούν πρόσβαση στο διαδίκτυο για συγχρονισμό.
Αρχικά, πρέπει να διαμορφώσετε την αφαιρούμενη συσκευή αποθήκευσης ώστε να λειτουργεί ως μόνιμη μονάδα δίσκου στα Windows 10. Προειδοποίηση: Αυτό το βήμα θα διαγράψει όλα τα αρχεία από τον αφαιρούμενο χώρο αποθήκευσης. Φροντίστε να δημιουργήσετε αντίγραφα ασφαλείας πριν κάνετε αυτό το βήμα.
1. Εισαγάγετε τον αφαιρούμενο αποθηκευτικό χώρο στον υπολογιστή σας με Windows 10.
2. Μορφοποιήστε την αφαιρούμενη αποθήκευση σε NTFS.
Στη συνέχεια, πρέπει να δημιουργήσετε έναν νέο φάκελο στην κύρια μονάδα δίσκου στα Windows 10.
1. Ανοίξτε Εξερεύνηση αρχείων (συντόμευση πληκτρολογίου Windows Key + E)
2. Κάντε δεξί κλικ και δημιουργήστε έναν Νέο φάκελο στην κύρια μονάδα δίσκου σας. Ονομάστε το φάκελο όπως θέλετε. Σε αυτήν την περίπτωση, ονόμασα τον νέο φάκελο, “SD Card”.
Στη συνέχεια, πρέπει να προσαρτήσετε τη διαμορφωμένη μονάδα δίσκου στα Windows 10.
1. Στο πλαίσιο αναζήτησης των Windows 10, πληκτρολογήστε και κάντε κλικ στο “Δημιουργία και διαμόρφωση κατατμήσεων δίσκου.”
2. Θα ανοίξει το παράθυρο Διαχείριση δίσκων. Βρείτε τη μονάδα δίσκου της αφαιρούμενης συσκευής αποθήκευσης. Συμβουλή: Η αφαιρούμενη συσκευή αποθήκευσης θα αναφέρεται ως “Μεταθέσιμος.”
3. Κάντε δεξί κλικ στη μονάδα δίσκου του αφαιρούμενου αποθηκευτικού χώρου σας και επιλέξτε “Αλλαγή γράμματος μονάδας δίσκου και μονοπατιών...”
4. Επιλέξτε Προσθήκη και επιλέξτε τον νέο φάκελο που δημιουργήσατε.
5. Κάντε κλικ Εντάξει.
6. Κλείστε το παράθυρο Διαχείριση δίσκων.
Εάν θέλετε να ελέγξετε ότι η αφαιρούμενη συσκευή αποθήκευσης έχει τοποθετηθεί σωστά, ακολουθήστε τα εξής βήματα:
1. Ανοίξτε την Εξερεύνηση αρχείων
2. Μεταβείτε στο φάκελο που δημιουργήσατε στην κύρια μονάδα δίσκου.
3. Θα πρέπει να βλέπετε το φάκελο στη μονάδα δίσκου σας, αλλά δεν αντιπροσωπεύεται πλέον από ένα εικονίδιο φακέλου. Εάν κάνετε δεξί κλικ στο φάκελο και μεταβείτε στο Ιδιότητες, θα πρέπει να βρείτε πληροφορίες παρόμοιες με αυτήν:
Όταν μπείτε μέσα στο φάκελο, θα δείτε ότι βρίσκεστε μέσα στην αφαιρούμενη συσκευή αποθήκευσης, αντί να έχει διαφορετική διαδρομή έντασης, τώρα είναι τοποθετημένη στην κύρια μονάδα δίσκου. Τώρα, μπορείτε να ορίσετε τη διαδρομή για οποιοδήποτε νέο λογισμικό, εφαρμογές ή αρχεία στον φάκελο που μόλις τοποθετήσατε στην κύρια μονάδα δίσκου.
Ακολουθούν οι σύνδεσμοι του Amazon προς την κάρτα SD SanDisk και τη θήκη της μονάδας δίσκου microSD BaseQi για το Surface Book 2 που χρησιμοποίησα για αυτό το σεμινάριο.
SanDisk 200GB Ultra microSDXC UHS-I κάρτα μνήμης με προσαρμογέα
Προσαρμογέας MicroSD αλουμινίου BASEQI για Microsoft Surface Book 2 15″
FAQ
Πώς να δημιουργήσετε έναν αφαιρούμενο φάκελο αποθήκευσης στα Windows 10;
Εισαγάγετε τον αφαιρούμενο αποθηκευτικό χώρο στον υπολογιστή σας με Windows 10. 2. Μορφοποιήστε την αφαιρούμενη αποθήκευση σε NTFS. Στη συνέχεια, πρέπει να δημιουργήσετε έναν νέο φάκελο στην κύρια μονάδα δίσκου στα Windows 10. 1. Ανοίξτε την Εξερεύνηση αρχείων (συντόμευση πληκτρολογίου Windows Key + E) 2. Κάντε δεξί κλικ και δημιουργήστε έναν Νέο φάκελο στην κύρια μονάδα δίσκου. Ονομάστε το φάκελο όπως θέλετε.
Πώς μπορώ να αποσυνδέσω ένα σύστημα αρχείων και να το επανατοποθετήσω;
Παλιά μπορούσατε να αποπροσαρτήσετε ένα σύστημα αρχείων και να το επανατοποθετήσετε σε άλλο σημείο προσάρτησης με μία μόνο εντολή. Η επιλογή -M (μετακίνηση) στο mount υπάρχει ειδικά για να σας επιτρέπει να το κάνετε αυτό. Αλλά δεν λειτουργεί πλέον σε διανομές Linux που έχουν περάσει στο systemd.
Πώς μπορώ να τοποθετήσω και να αποσυνδέσω έναν εξωτερικό σκληρό δίσκο;
Μπορείτε να το τοποθετήσετε όπου θέλετε. Απλώς αντικαταστήστε και τις δύο περιπτώσεις του /mnt/g στις εντολές με την επιθυμητή διαδρομή.Για να αποσυνδέσετε τη μονάδα αργότερα, ώστε να μπορείτε να την αφαιρέσετε με ασφάλεια, εκτελέστε την τυπική εντολή umount: Όταν εργάζεστε με μια εξωτερική συσκευή διαμορφωμένη με σύστημα αρχείων FAT ή οποιοδήποτε σύστημα αρχείων δικτύου, υπάρχουν ορισμένοι περιορισμοί.
Πώς να τοποθετήσετε αφαιρούμενες συσκευές αποθήκευσης στα Windows 10;
Πώς να τοποθετήσετε αφαιρούμενες συσκευές αποθήκευσης στα Windows 10. Ακολουθήστε αυτά τα βήματα για να κάνετε την αφαιρούμενη μονάδα αποθήκευσης μόνιμη μονάδα στα Windows 10. 1. Στο πλαίσιο αναζήτησης των Windows 10, πληκτρολογήστε και κάντε κλικ στο Δημιουργία και διαμόρφωση κατατμήσεων δίσκου. 2. Βρείτε τη μονάδα δίσκου της αφαιρούμενης συσκευής αποθήκευσης.
Πώς να εγκαταστήσετε και να χρησιμοποιήσετε αφαιρούμενο χώρο αποθήκευσης στα Windows 10;
Εισαγάγετε τον αφαιρούμενο αποθηκευτικό χώρο στον υπολογιστή σας με Windows 10. 2. Μορφοποιήστε την αφαιρούμενη αποθήκευση σε NTFS. Στη συνέχεια, πρέπει να δημιουργήσετε έναν νέο φάκελο στην κύρια μονάδα δίσκου στα Windows 10.
Πώς μπορώ να αποσυνδέσω έναν σκληρό δίσκο στα Windows 10;
Για να αποσυνδέσετε μια μονάδα δίσκου με τη Διαχείριση δίσκων, ακολουθήστε τα εξής βήματα: Ανοίξτε την Έναρξη. Αναζητήστε Δημιουργία και διαμόρφωση κατατμήσεων σκληρών δίσκων και κάντε κλικ στο επάνω αποτέλεσμα για να ανοίξετε τη Διαχείριση δίσκων. Κάντε δεξί κλικ στη μονάδα δίσκου και επιλέξτε Αλλαγή γράμματος μονάδας δίσκου και διαδρομής. Κάντε κλικ στο κουμπί Κατάργηση. Κάντε κλικ στο κουμπί Ναι.
Πώς να κάνετε την αφαιρούμενη μονάδα αποθήκευσης μόνιμη μονάδα στα Windows 10;
Ακολουθήστε αυτά τα βήματα για να κάνετε την αφαιρούμενη μονάδα αποθήκευσης σε μόνιμη μονάδα στα Windows 10. 1. Στο πλαίσιο αναζήτησης των Windows 10, πληκτρολογήστε και κάντε κλικ στο Δημιουργία και διαμόρφωση διαμερισμάτων δίσκου 2. Βρείτε τη μονάδα της αφαιρούμενης συσκευής αποθήκευσης.
Πώς να τοποθετήσετε μια μονάδα δίσκου στα Windows 10;
Τρόπος προσάρτησης μονάδας στα Windows 10. Στα Windows 10, όταν τοποθετείτε μια μονάδα δίσκου με μη αυτόματο τρόπο, θα δημιουργήσετε ένα σημείο προσάρτησης με ένα γράμμα μονάδας δίσκου που θα καταστήσει τον χώρο αποθήκευσης διαθέσιμο στους χρήστες και θα επιτρέψει στο σύστημα να προσαρτήσει αυτόματα τη μονάδα δίσκου με την ίδια μονάδα δίσκου γράμμα. Μπορείτε να ολοκληρώσετε αυτήν τη διαδικασία με τουλάχιστον τρεις τρόπους με την κονσόλα διαχείρισης δίσκων …
Πώς να προσαρτήσετε και να αποσυνδέσετε μονάδες δίσκου στο Linux;
Πώς να προσαρτήσετε και να αποσυνδέσετε μονάδες στο Linux 1 Προαπαιτούμενα.Για να προσαρτήσετε μονάδες δίσκου και συστήματα αρχείων στο Linux, πρέπει να έχετε δικαιώματα sudo στον υπολογιστή σας. 2 Τοποθέτηση δίσκων σε Linux. … 3 Τοποθέτηση μονάδων δίσκου Μόνιμη με χρήση fstab. … 4 Τοποθέτηση μονάδων USB σε Linux. … 5 Αποπροσάρτηση μονάδων δίσκου σε Linux χρησιμοποιώντας το umount. … 6 Συμπέρασμα. …
Πώς να αποσυνδέσετε τη μονάδα δίσκου ή τον τόμο στη Διαχείριση δίσκων στα Windows;
Αποπροσάρτηση μονάδας δίσκου ή έντασης ήχου στη Διαχείριση δίσκων. 1 Πατήστε τα πλήκτρα Win + R για να ανοίξετε το Run, πληκτρολογήστε diskmgmt.msc στο Run και κάντε κλικ/πατήστε OK για να ανοίξετε τη Διαχείριση δίσκων. 2 Κάντε δεξί κλικ ή πατήστε παρατεταμένα στη μονάδα δίσκου (π.χ. “F”) που θέλετε να αποπροσαρτήσετε και κάντε κλικ/πατήστε στο Change Drive Letter and Paths. (δείτε στιγμιότυπο οθόνης παρακάτω)
Πώς να αποπροσαρτήσετε πολλαπλά προσαρτημένα συστήματα αρχείων σε μία λήψη;
Απλώς παρέχουμε το όνομα του συστήματος αρχείων ή το σημείο προσάρτησης ακολουθώντας την εντολή umount. Για παράδειγμα, εάν θέλουμε να αποπροσαρτήσουμε το προηγουμένως τοποθετημένο USB stick και την εικόνα ISO: Μπορούμε επίσης να προσαρτήσουμε πολλαπλά προσαρτημένα συστήματα αρχείων σε μία λήψη: 4.1. Lazy Unmount
Πώς μπορώ να αποπροσαρτήσω ένα σύστημα αρχείων στο Linux χωρίς αυτόματη προσάρτηση;
Οι επιλογές noauto και user συνήθως συνδυάζονται για αφαιρούμενα μέσα όπως δισκέτα ή μονάδες CD-ROM. Μόλις προσαρτηθεί ένα σύστημα αρχείων, μπορείτε να χρησιμοποιήσετε την εντολή umount (χωρίς “n”) για να αποπροσαρτήσετε το σύστημα αρχείων. Μπορείτε να αποσυνδέσετε το σύστημα αρχείων χρησιμοποιώντας το umount με τη συσκευή ή το σημείο προσάρτησης.
Πώς μπορώ να ξέρω εάν το σύστημα αρχείων μου έχει αποσυνδεθεί;
Εάν το καθορισμένο σύστημα αρχείων σας δεν έχει πλέον σημείο προσάρτησης στην έξοδο αυτής της εντολής, τότε αυτό σημαίνει ότι το σύστημα αρχείων μας αποπροσαρτήθηκε με επιτυχία. Στο παράδειγμα που δείξαμε, θέλαμε να αποπροσαρτήσουμε το σύστημα αρχείων /dev/sda1 από το σημείο προσάρτησης /boot/efi.