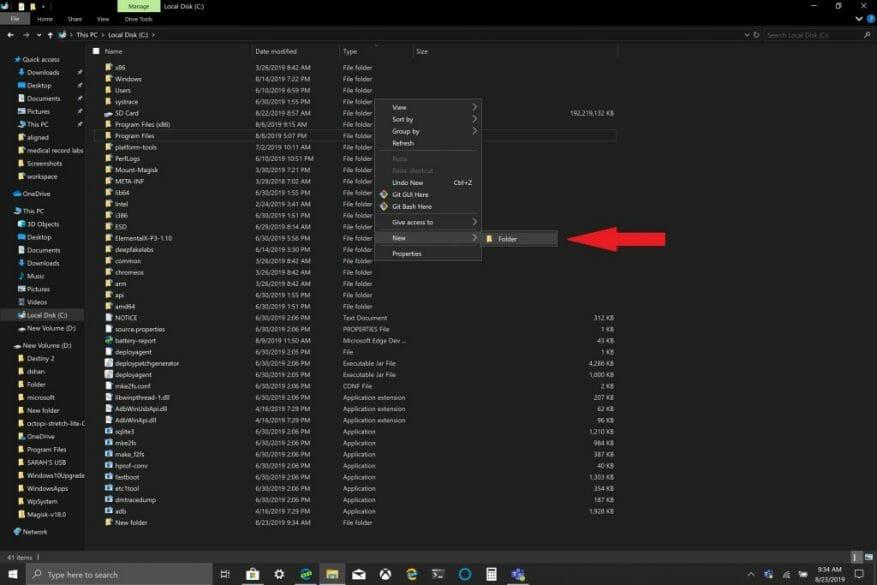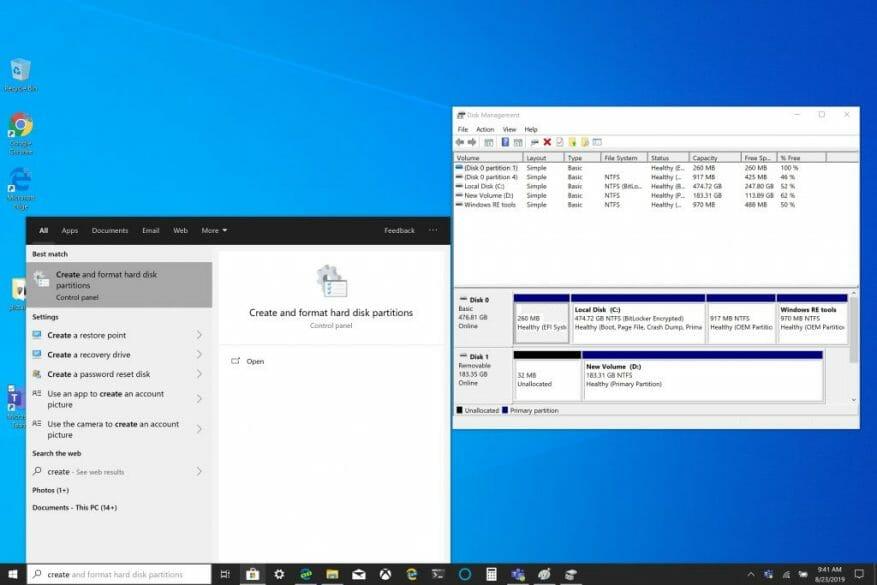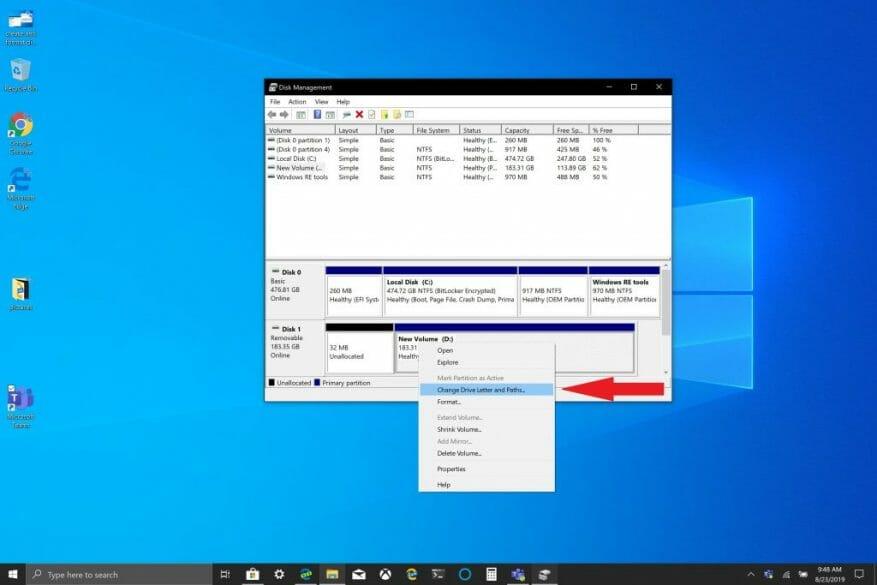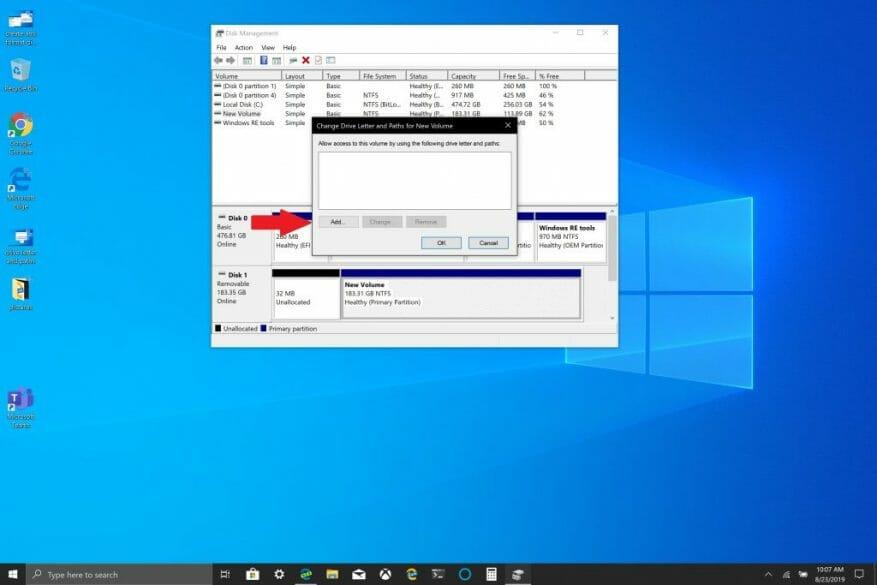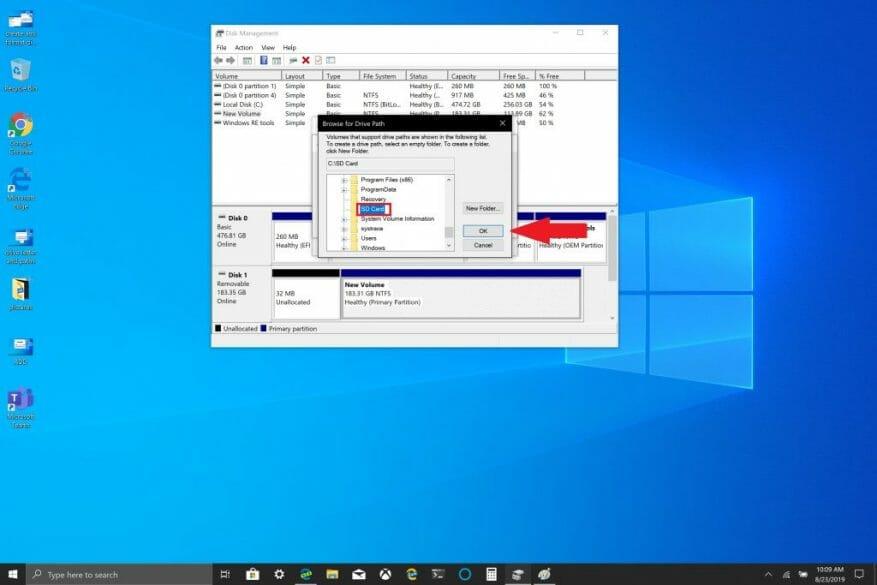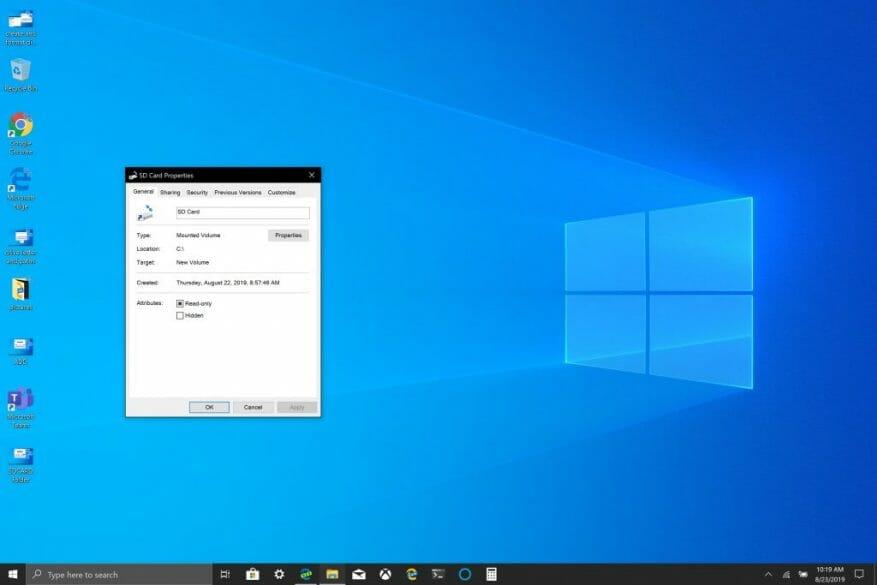Możliwość korzystania z karty microSD jako stałego rozwiązania pamięci masowej w systemie Windows 10, gdy podstawowa pamięć komputera z systemem Windows 10 się zapełni, może być przydatnym rozwiązaniem, jeśli potrzebujesz więcej miejsca. Możliwość dodania dodatkowej pamięci masowej do komputera z systemem Windows 10 w celu przechowywania dokumentów, zdjęć i filmów umożliwia wykorzystanie głównej pamięci komputera na aplikacje i gry. Zaletą linii Microsoft Surface jest to, że wszystkie mają dostępne gniazdo kart MicroSD (Surface Book 2 ma pełne gniazdo kart SD), aby dodać dodatkową przestrzeń dyskową.
Nawet jeśli Twój komputer z systemem Windows 10 nie ma gniazda MicroSD lub pełnego gniazda kart SD, możesz również dodać dodatkową pamięć masową za pośrednictwem dysku USB lub skorzystać z usług przechowywania w chmurze, takich jak OneDrive. Jednak usługi przechowywania w chmurze często nie działają dobrze jako trwałe rozwiązanie do przechowywania w systemie Windows 10. Dyski USB i karty microSD są lepszymi opcjami przechowywania, ponieważ nie wymagają dostępu do Internetu do synchronizacji.
Najpierw musisz sformatować wymienne urządzenie magazynujące, aby działało jako dysk stały w systemie Windows 10. Ostrzeżenie: Ten krok spowoduje usunięcie wszystkich plików z magazynu wymiennego. Pamiętaj, aby wykonać kopię zapasową przed wykonaniem tego kroku.
1. Włóż pamięć wymienną do komputera z systemem Windows 10.
2. Sformatuj pamięć wymienną na NTFS.
Następnie musisz utworzyć nowy folder na dysku głównym w systemie Windows 10.
1. Otwórz Przeglądarka plików (skrót klawiaturowy Klawisz Windows + E)
2. Kliknij prawym przyciskiem myszy i utwórz nowy folder na dysku głównym. Nazwij folder, jak chcesz. W tym przypadku nazwałem nowy folder „Karta SD”.
Następnie musisz zamontować sformatowany dysk w systemie Windows 10.
1. W polu wyszukiwania systemu Windows 10 wpisz i kliknij „Tworzenie i formatowanie partycji dyskowych.”
2. Otworzy się okno Zarządzanie dyskami. Znajdź dysk wymiennego urządzenia pamięci masowej. Wskazówka: Twoje wymienne urządzenie magazynujące będzie wymienione jako „Usuwany.”
3. Kliknij prawym przyciskiem myszy dysk wymiennej pamięci masowej i wybierz „Zmień literę dysku i ścieżki….”
4. Wybierz Dodać i wybierz nowo utworzony folder.
5. Kliknij OK.
6. Zamknij okno Zarządzanie dyskami.
Jeśli chcesz sprawdzić, czy wymienne urządzenie magazynujące zostało prawidłowo zamontowane, wykonaj następujące czynności:
1. Otwórz Eksplorator plików
2. Przejdź do folderu utworzonego na dysku głównym.
3. Powinieneś zobaczyć folder na dysku, ale nie jest już reprezentowany przez ikonę folderu. Jeśli klikniesz folder prawym przyciskiem myszy i przejdziesz do Nieruchomości, powinieneś znaleźć informacje podobne do tego:
Gdy wejdziesz do folderu, zobaczysz, że znajdujesz się w wymiennym urządzeniu pamięci masowej, zamiast mieć inną ścieżkę woluminu, jest on teraz zamontowany na dysku głównym. Teraz możesz ustawić ścieżkę dla dowolnego nowego oprogramowania, aplikacji lub plików do folderu, który właśnie zamontowałeś na dysku głównym.
Oto linki Amazon do karty SD SanDisk i uchwytu dysku microSD BaseQi do mojego Surface Booka 2, którego użyłem w tym samouczku.
Karta pamięci SanDisk Ultra microSDXC UHS-I 200 GB z adapterem
BASEQI Aluminiowy adapter microSD do Microsoft Surface Book 2 15″
FAQ
Jak utworzyć wymienny folder pamięci w systemie Windows 10?
Włóż pamięć wymienną do komputera z systemem Windows 10. 2. Sformatuj pamięć wymienną na NTFS. Następnie musisz utworzyć nowy folder na dysku głównym w systemie Windows 10. 1. Otwórz Eksplorator plików (skrót klawiaturowy Klawisz Windows + E) 2. Kliknij prawym przyciskiem myszy i utwórz nowy folder na dysku głównym. Nazwij folder, jak chcesz.
Jak odmontować system plików i ponownie go zamontować?
Kiedyś można było odmontować system plików i ponownie zamontować go w innym punkcie montowania za pomocą jednego polecenia. Opcja -M (przenieś) w mount istnieje specjalnie po to, aby ci to umożliwić. Ale nie działa już w dystrybucjach Linuksa, które przeszły na systemd.
Jak zamontować i odmontować zewnętrzny dysk twardy?
Możesz go zamontować w dowolnym miejscu. Po prostu zastąp oba wystąpienia /mnt/g w poleceniach wybraną ścieżką.Aby później odmontować dysk i bezpiecznie go usunąć, uruchom standardowe polecenie umount: Podczas pracy z urządzeniem zewnętrznym sformatowanym w systemie plików FAT lub dowolnym sieciowym systemie plików istnieją pewne ograniczenia.
Jak zamontować wymienne urządzenia pamięci masowej w systemie Windows 10?
Jak zamontować wymienne urządzenia pamięci masowej w systemie Windows 10. Wykonaj poniższe czynności, aby dysk wymienny był dyskiem stałym w systemie Windows 10. 1. W polu wyszukiwania systemu Windows 10 wpisz i kliknij Utwórz i sformatuj partycje dysku. 2. Znajdź dysk wymiennego urządzenia pamięci masowej.
Jak zainstalować i używać pamięci wymiennej w systemie Windows 10?
Włóż pamięć wymienną do komputera z systemem Windows 10. 2. Sformatuj pamięć wymienną na NTFS. Następnie musisz utworzyć nowy folder na dysku głównym w systemie Windows 10.
Jak odmontować dysk twardy w systemie Windows 10?
Aby odmontować dysk za pomocą przystawki Zarządzanie dyskami, wykonaj następujące czynności: Otwórz Start. Wyszukaj Utwórz i sformatuj partycje dysków twardych i kliknij najwyższy wynik, aby otworzyć Zarządzanie dyskami. Kliknij dysk prawym przyciskiem myszy i wybierz opcję Zmień literę dysku i ścieżkę. Kliknij przycisk Usuń. Kliknij przycisk Tak.
Jak zmienić dysk wymienny na dysk stały w systemie Windows 10?
Wykonaj poniższe czynności, aby dysk wymienny stał się dyskiem stałym w systemie Windows 10. 1. W polu wyszukiwania systemu Windows 10 wpisz i kliknij Utwórz i sformatuj partycje dysku 2. Znajdź dysk wymiennego urządzenia pamięci masowej.
Jak zamontować dysk w systemie Windows 10?
Jak zamontować dysk w systemie Windows 10. W systemie Windows 10 podczas ręcznego montowania dysku utworzysz punkt montowania z literą dysku, który udostępni pamięć użytkownikom i umożliwi systemowi automatyczne zamontowanie dysku z tym samym dyskiem list. Możesz ukończyć ten proces na co najmniej trzy sposoby za pomocą konsoli Zarządzanie dyskami …
Jak montować i odmontowywać dyski w systemie Linux?
Jak montować i odmontowywać dyski w systemie Linux 1 Wymagania wstępne.Aby montować dyski i systemy plików w systemie Linux, musisz mieć uprawnienia sudo na swoim komputerze. 2 Zamontuj dyski w systemie Linux. … 3 Mocowanie dysków na stałe za pomocą fstab. … 4 Montowanie dysków USB w systemie Linux. … 5 Odmontowywanie dysków w systemie Linux za pomocą umount. … 6 Wniosek. …
Jak odmontować dysk lub wolumin w Zarządzaniu dyskami w systemie Windows?
Odmontuj dysk lub wolumin w Zarządzaniu dyskami. 1 Naciśnij klawisze Win + R, aby otworzyć Uruchom, wpisz diskmgmt.msc w Uruchom i kliknij / dotknij OK, aby otworzyć Zarządzanie dyskami. 2 Kliknij prawym przyciskiem myszy lub naciśnij i przytrzymaj dysk (np. „F”), który chcesz odmontować, a następnie kliknij/dotknij Zmień literę dysku i ścieżki. (patrz zrzut ekranu poniżej)
Jak odmontować wiele zamontowanych systemów plików za jednym razem?
Po prostu podajemy nazwę systemu plików lub punkt montowania po poleceniu umount. Na przykład, jeśli chcemy odmontować poprzednio zamontowaną pamięć USB i obraz ISO: Możemy również odmontować wiele zamontowanych systemów plików w jednym ujęciu: 4.1. Leniwy Odmontuj
Jak odmontować system plików w systemie Linux bez automatycznego montowania?
Opcje noauto i user są zwykle łączone dla nośników wymiennych, takich jak dyskietki lub napędy CD-ROM. Po zamontowaniu systemu plików możesz użyć polecenia umount (bez „n”), aby odmontować system plików. Możesz odmontować system plików, używając umount z urządzeniem lub punktem montowania.
Skąd mam wiedzieć, czy mój system plików został odmontowany?
Jeśli określony system plików nie ma już punktu montowania w danych wyjściowych tego polecenia, oznacza to, że nasz system plików został pomyślnie odmontowany. W przedstawionym przykładzie chcieliśmy odmontować system plików /dev/sda1 z punktu montowania /boot/efi.