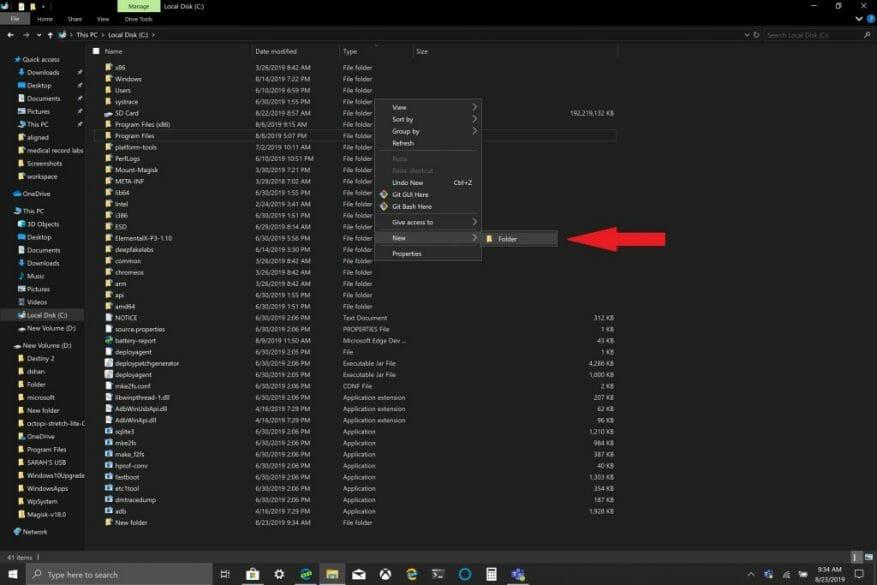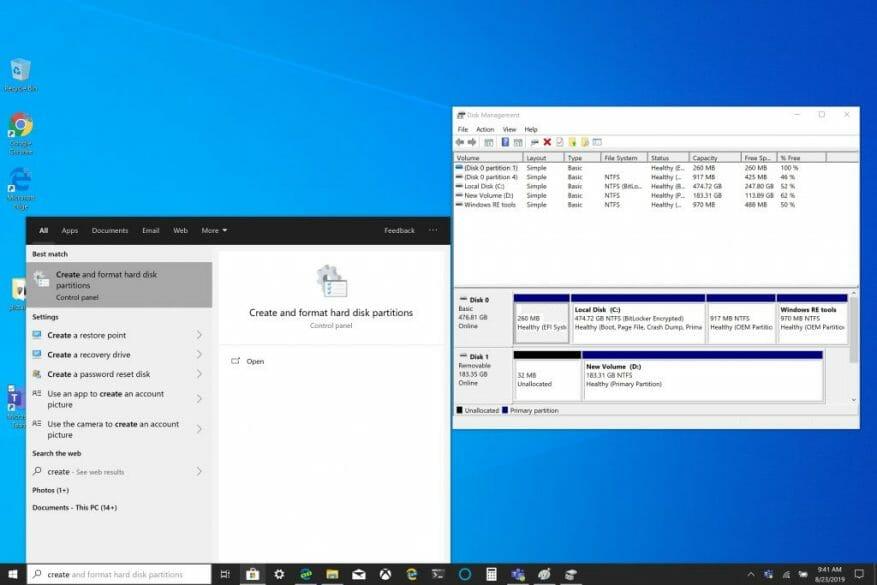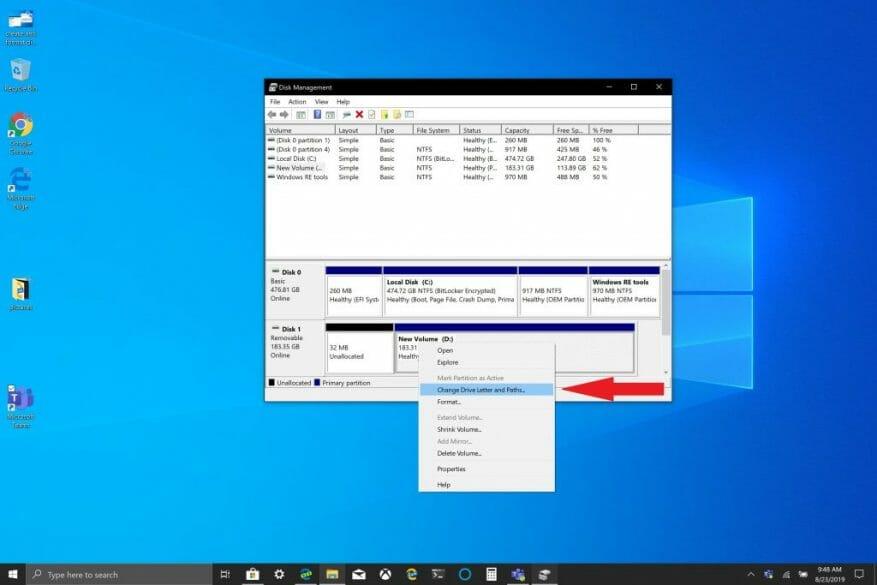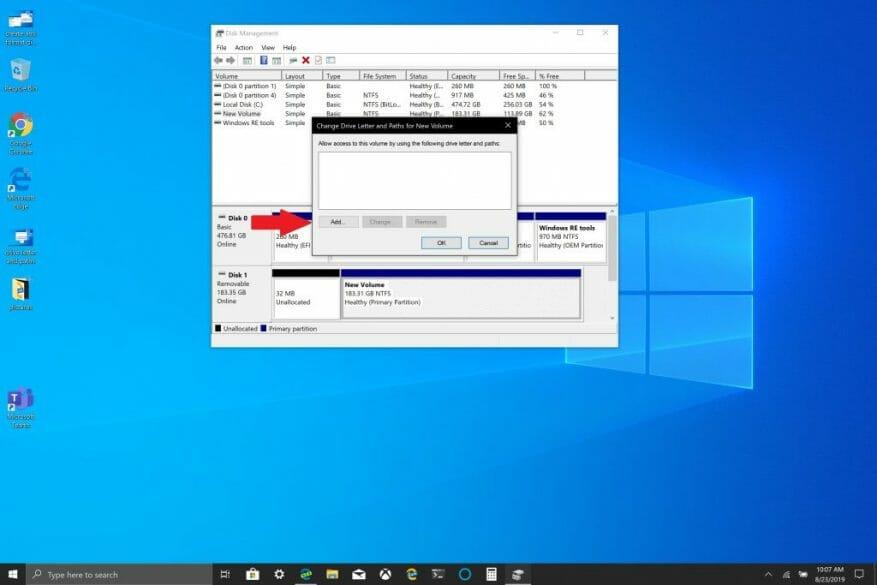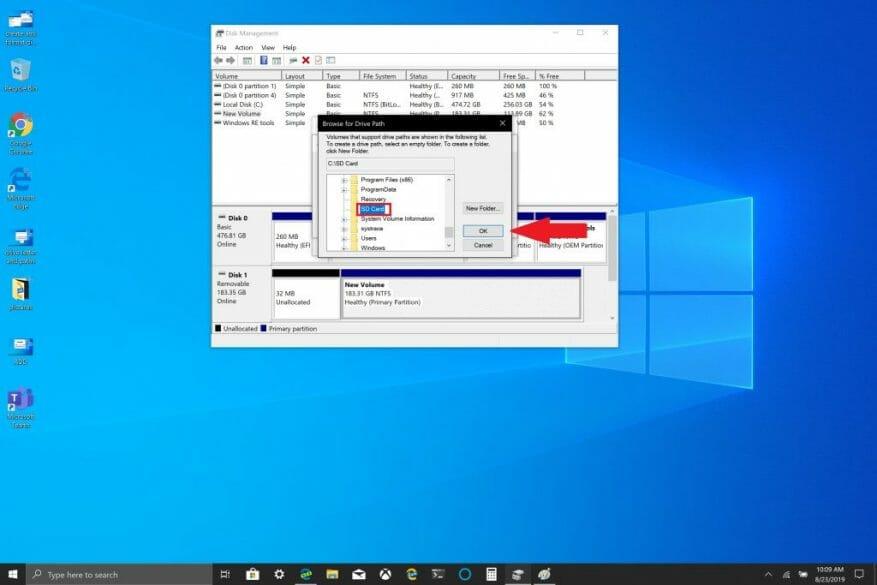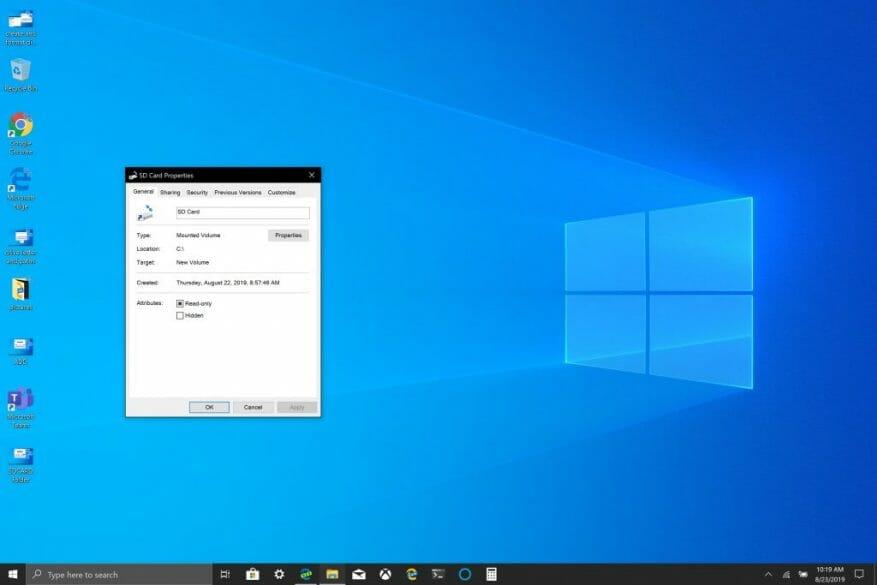Die Möglichkeit, eine microSD-Karte als dauerhafte Speicherlösung in Windows 10 zu verwenden, wenn der Basisspeicher Ihres Windows 10-PCs voll ist, kann eine nützliche Lösung sein, wenn Sie mehr Speicherplatz benötigen. Die Möglichkeit, Ihrem Windows 10-PC zusätzlichen Speicher hinzuzufügen, um Ihre Dokumente, Bilder und Videos zu speichern, ermöglicht es Ihnen, den Hauptspeicher Ihres PCs für Apps und Spiele zu nutzen. Ein Bonus der Microsoft Surface-Reihe ist, dass sie alle über einen MicroSD-Kartensteckplatz verfügen (Surface Book 2 hat einen vollen SD-Kartensteckplatz), um zusätzlichen Speicherplatz hinzuzufügen.
Auch wenn Ihr Windows 10-PC nicht über einen MicroSD- oder vollen SD-Kartensteckplatz verfügt, können Sie zusätzlichen Speicher über ein USB-Laufwerk hinzufügen oder Cloud-Speicherdienste wie OneDrive nutzen. Cloud-Speicherdienste funktionieren jedoch oft nicht gut als permanente Speicherlösung in Windows 10. USB-Laufwerke und microSD-Karten sind bessere Speicheroptionen, da sie keinen Internetzugang zum Synchronisieren benötigen.
Zuerst müssen Sie Ihr Wechselspeichergerät formatieren, damit es unter Windows 10 als permanentes Laufwerk fungiert. Warnung: Dieser Schritt löscht alle Dateien vom Wechselspeicher. Stellen Sie sicher, dass Sie eine Sicherungskopie erstellen, bevor Sie diesen Schritt ausführen.
1. Legen Sie Ihren Wechseldatenträger in Ihren Windows 10-PC ein.
2. Formatieren Sie Ihren Wechselspeicher auf NTFS.
Als nächstes müssen Sie einen neuen Ordner auf Ihrem Hauptlaufwerk in Windows 10 erstellen.
1. Öffnen Dateimanager (Tastaturkürzel Windows-Taste + E)
2. Klicken Sie mit der rechten Maustaste und erstellen Sie einen neuen Ordner auf Ihrem Hauptlaufwerk. Benennen Sie den Ordner wie Sie möchten. In diesem Fall habe ich den neuen Ordner „SD-Karte“ genannt.
Als nächstes müssen Sie das formatierte Laufwerk in Windows 10 mounten.
1. Geben Sie im Windows 10-Suchfeld „Festplattenpartitionen erstellen und formatieren.“
2. Das Fenster Datenträgerverwaltung wird geöffnet. Suchen Sie das Laufwerk Ihres Wechseldatenträgers. Hinweis: Ihr Wechselspeichergerät wird als „Abnehmbar.“
3. Klicken Sie mit der rechten Maustaste auf das Laufwerk Ihres Wechseldatenträgers und wählen Sie „Laufwerksbuchstaben und Pfade ändern...“
4. Wählen Sie Hinzufügen und wählen Sie den neu erstellten Ordner aus.
5. Klicken Sie auf OK.
6. Schließen Sie das Fenster Datenträgerverwaltung.
Wenn Sie überprüfen möchten, ob Ihr Wechseldatenträger korrekt gemountet wurde, gehen Sie folgendermaßen vor:
1. Öffnen Sie den Datei-Explorer
2. Wechseln Sie zu dem Ordner, den Sie auf Ihrem Hauptlaufwerk erstellt haben.
3. Sie sollten den Ordner auf Ihrem Laufwerk sehen, aber er wird nicht mehr durch ein Ordnersymbol dargestellt. Wenn Sie mit der rechten Maustaste auf den Ordner klicken und zu gehen Eigenschaften, sollten Sie ähnliche Informationen wie diese finden:
Wenn Sie in den Ordner gehen, werden Sie sehen, dass Sie sich in Ihrem Wechselspeichergerät befinden, anstatt einen anderen Volume-Pfad zu haben, ist es jetzt auf Ihrem Hauptlaufwerk gemountet. Jetzt können Sie den Pfad für jede neue Software, Apps oder Dateien auf den Ordner festlegen, den Sie gerade auf Ihrem Hauptlaufwerk gemountet haben.
Hier sind die Amazon-Links zur SanDisk SD-Karte und zum BaseQi microSD-Laufwerkshalter für mein Surface Book 2, das ich für dieses Tutorial verwendet habe.
SanDisk 200GB Ultra microSDXC UHS-I Speicherkarte mit Adapter
BASEQI MicroSD-Adapter aus Aluminium für Microsoft Surface Book 2 15″
FAQ
Wie erstelle ich einen Wechselspeicherordner in Windows 10?
Legen Sie Ihren Wechseldatenträger in Ihren Windows 10-PC ein. 2. Formatieren Sie Ihren Wechselspeicher auf NTFS. Als nächstes müssen Sie einen neuen Ordner auf Ihrem Hauptlaufwerk in Windows 10 erstellen. 1. Öffnen Sie den Datei-Explorer (Tastenkombination Windows-Taste + E) 2. Klicken Sie mit der rechten Maustaste und erstellen Sie einen neuen Ordner auf Ihrem Hauptlaufwerk. Benennen Sie den Ordner wie Sie möchten.
Wie kann ich ein Dateisystem unmounten und erneut mounten?
Früher konnten Sie ein Dateisystem mit einem einzigen Befehl aushängen und an einem anderen Einhängepunkt wieder einhängen. Die Option -M (move) in mount existiert speziell, um Ihnen dies zu ermöglichen. Aber es funktioniert nicht mehr in Linux-Distributionen, die auf systemd umgestiegen sind.
Wie kann ich eine externe Festplatte mounten und unmounten?
Sie können es montieren, wo immer Sie wollen. Ersetzen Sie einfach beide Instanzen von /mnt/g in den Befehlen durch Ihren gewünschten Pfad.Um das Laufwerk später zu unmounten, damit Sie es sicher entfernen können, führen Sie den Standardbefehl umount aus: Bei der Arbeit mit einem externen Gerät, das mit einem FAT-Dateisystem oder einem beliebigen Netzwerkdateisystem formatiert ist, gibt es einige Einschränkungen.
Wie mounte ich Wechseldatenträger in Windows 10?
So mounten Sie Wechseldatenträger in Windows 10. Befolgen Sie diese Schritte, um Ihr Wechseldatenträgerlaufwerk in Windows 10 zu einem permanenten Laufwerk zu machen. 1. Geben Sie im Suchfeld von Windows 10 Folgendes ein und klicken Sie auf Festplattenpartitionen erstellen und formatieren. 2. Suchen Sie das Laufwerk Ihres Wechseldatenträgers.
Wie installiere und verwende ich Wechseldatenträger in Windows 10?
Legen Sie Ihren Wechseldatenträger in Ihren Windows 10-PC ein. 2. Formatieren Sie Ihren Wechselspeicher auf NTFS. Als nächstes müssen Sie einen neuen Ordner auf Ihrem Hauptlaufwerk in Windows 10 erstellen.
Wie entferne ich eine Festplatte in Windows 10?
Führen Sie die folgenden Schritte aus, um ein Laufwerk mit der Datenträgerverwaltung zu deaktivieren: Öffnen Sie Start. Suchen Sie nach Festplattenpartitionen erstellen und formatieren und klicken Sie auf das oberste Ergebnis, um die Datenträgerverwaltung zu öffnen. Klicken Sie mit der rechten Maustaste auf das Laufwerk und wählen Sie die Option Laufwerkbuchstaben und -pfad ändern. Klicken Sie auf die Schaltfläche Entfernen. Klicken Sie auf die Schaltfläche Ja.
Wie macht man Wechseldatenträger zu einem permanenten Laufwerk in Windows 10?
Befolgen Sie diese Schritte, um Ihr Wechseldatenträgerlaufwerk in Windows 10 zu einem permanenten Laufwerk zu machen. 1. Geben Sie im Suchfeld von Windows 10 Folgendes ein und klicken Sie auf Festplattenpartitionen erstellen und formatieren. 2. Suchen Sie das Laufwerk Ihres Wechseldatenträgers.
Wie binde ich ein Laufwerk unter Windows 10 ein?
So mounten Sie ein Laufwerk unter Windows 10. Wenn Sie unter Windows 10 ein Laufwerk manuell mounten, erstellen Sie einen Mount-Punkt mit einem Laufwerksbuchstaben, der den Speicher für Benutzer verfügbar macht und es dem System ermöglicht, das Laufwerk automatisch mit demselben Laufwerk zu mounten Buchstabe. Sie können diesen Vorgang auf mindestens drei Arten mit der Datenträgerverwaltungskonsole abschließen …
Wie werden Laufwerke unter Linux gemountet und unmountet?
So mounten und unmounten Sie Laufwerke unter Linux 1 Voraussetzungen.Um Laufwerke und Dateisysteme unter Linux bereitzustellen, benötigen Sie sudo-Berechtigungen auf Ihrem Computer. 2 Mounten Sie Laufwerke unter Linux. … 3 Laufwerke permanent mit fstab mounten. … 4 USB-Laufwerke unter Linux mounten. … 5 Unmounten von Laufwerken unter Linux mit umount. … 6 Fazit. …
Wie deinstalliere ich Laufwerk oder Volume in der Datenträgerverwaltung in Windows?
Unmounten Sie Laufwerk oder Volume in der Datenträgerverwaltung. 1 Drücken Sie die Tasten Win + R, um Run zu öffnen, geben Sie diskmgmt.msc in Run ein und klicken/tippen Sie auf OK, um die Datenträgerverwaltung zu öffnen. 2 Klicken Sie mit der rechten Maustaste auf das Laufwerk (z. B. „F“), das Sie aushängen möchten, oder halten Sie es gedrückt, und klicken/tippen Sie auf Laufwerkbuchstaben und -pfade ändern. (siehe Screenshot unten)
Wie kann man mehrere gemountete Dateisysteme auf einmal aushängen?
Wir geben einfach den Dateisystemnamen oder den Einhängepunkt nach dem umount-Befehl an. Wenn wir zum Beispiel den zuvor gemounteten USB-Stick und das ISO-Image aushängen wollen: Wir können auch mehrere gemountete Dateisysteme auf einmal aushängen: 4.1. Lazy Unmount
Wie unmounte ich ein Dateisystem in Linux ohne automatisches Mounten?
Die Optionen noauto und user werden üblicherweise für Wechselmedien wie Disketten- oder CD-ROM-Laufwerke kombiniert. Sobald ein Dateisystem gemountet ist, können Sie den umount-Befehl (ohne „n“) verwenden, um das Dateisystem zu unmounten. Sie können das Dateisystem aushängen, indem Sie umount mit dem Gerät oder dem Einhängepunkt verwenden.
Woher weiß ich, ob mein Dateisystem ausgehängt wurde?
Wenn Ihr angegebenes Dateisystem in der Ausgabe dieses Befehls keinen Einhängepunkt mehr hat, bedeutet dies, dass unser Dateisystem erfolgreich ausgehängt wurde. In dem von uns gezeigten Beispiel wollten wir das Dateisystem /dev/sda1 vom Einhängepunkt /boot/efi aushängen.