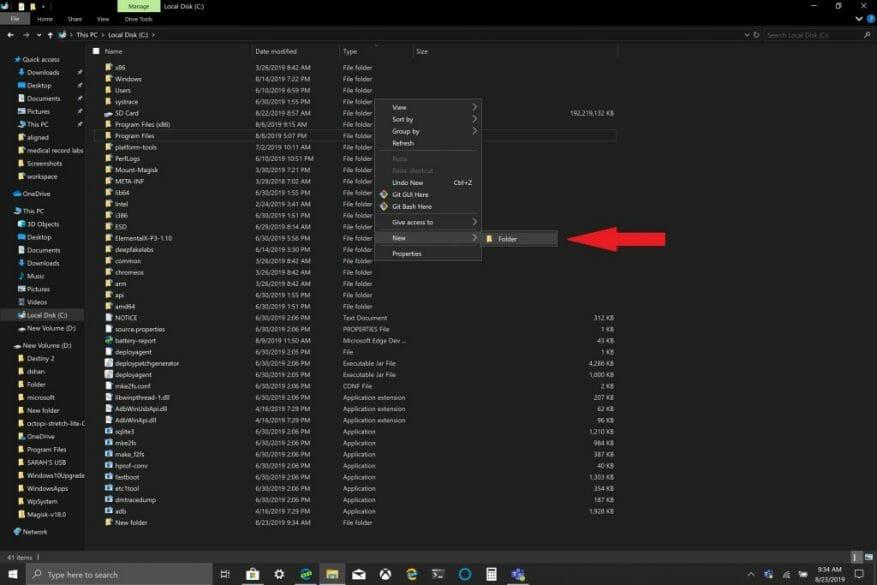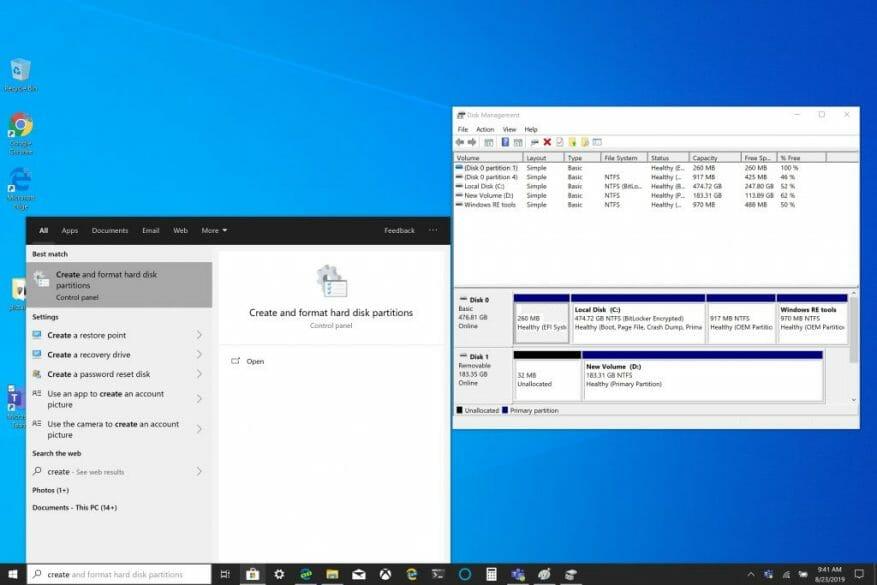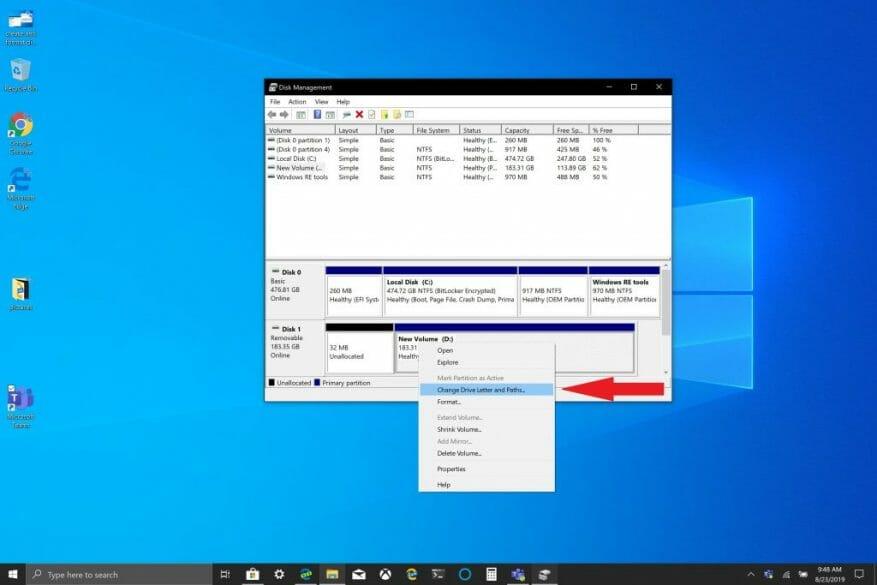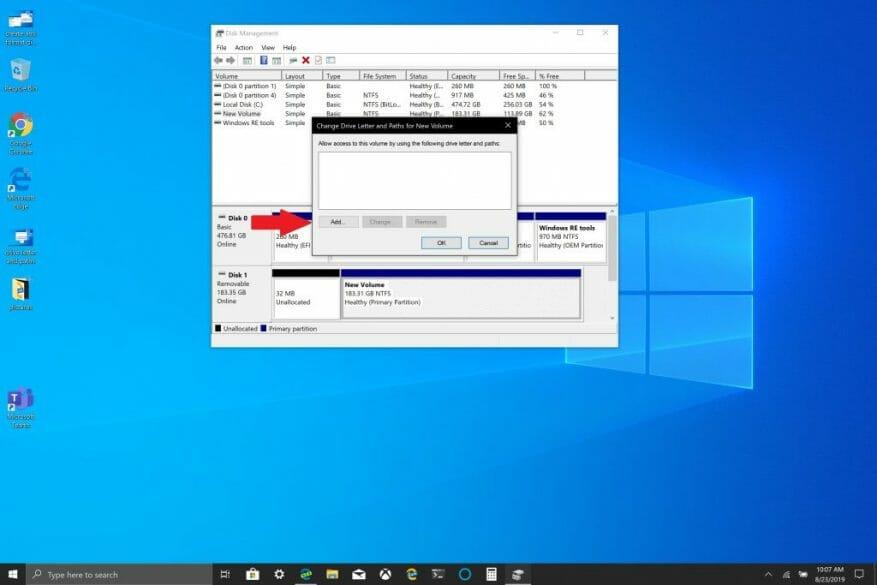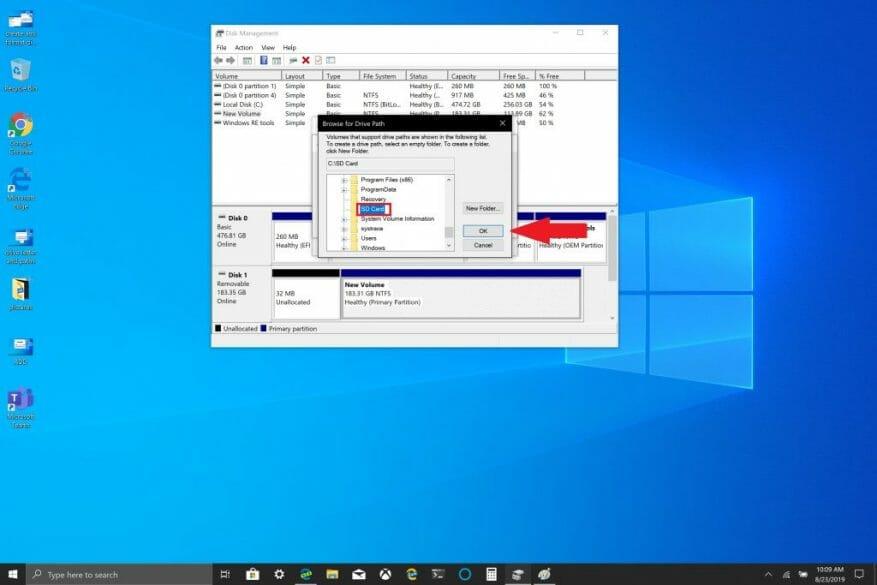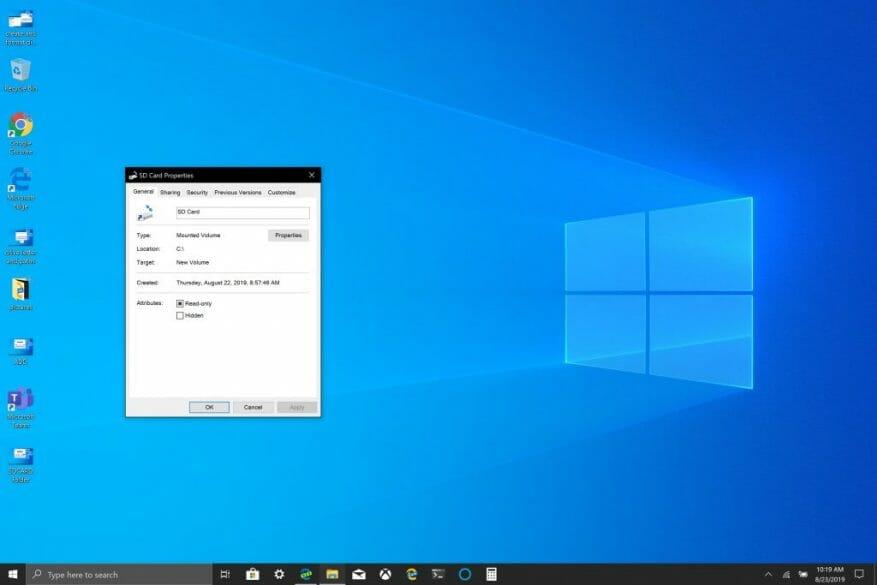La possibilità di utilizzare una scheda microSD come soluzione di archiviazione permanente in Windows 10 per quando la memoria di base del tuo PC Windows 10 si riempie può essere una soluzione utile se hai bisogno di più spazio di archiviazione. La possibilità di aggiungere ulteriore spazio di archiviazione al tuo PC Windows 10 per archiviare documenti, immagini e video ti consente di utilizzare la memoria principale del tuo PC per app e giochi. Un vantaggio della linea Microsoft Surface è che hanno tutti uno slot per schede MicroSD disponibile (Surface Book 2 ha uno slot per schede SD completo) per aggiungere ulteriore spazio di archiviazione.
Anche se il tuo PC Windows 10 non dispone di uno slot per schede MicroSD o SD completo, puoi anche aggiungere ulteriore spazio di archiviazione tramite un’unità USB o utilizzare servizi di archiviazione cloud come OneDrive. Tuttavia, i servizi di archiviazione cloud spesso non funzionano bene come soluzione di archiviazione permanente in Windows 10. Le unità USB e le schede microSD sono opzioni di archiviazione migliori perché non richiedono l’accesso a Internet per la sincronizzazione.
Innanzitutto, è necessario formattare il dispositivo di archiviazione rimovibile in modo che funga da unità permanente in Windows 10. Avviso: questo passaggio cancellerà tutti i file dall’archiviazione rimovibile. Assicurati di eseguire il backup prima di eseguire questo passaggio.
1. Inserisci la memoria rimovibile nel tuo PC Windows 10.
2. Formatta la memoria rimovibile su NTFS.
Successivamente, devi creare una nuova cartella sull’unità principale in Windows 10.
1. Apri Esplora file (scorciatoia da tastiera Tasto Windows + E)
2. Fare clic con il pulsante destro del mouse e creare una Nuova cartella nell’unità principale. Assegna un nome alla cartella come preferisci. In questo caso, ho chiamato la nuova cartella “SD Card”.
Successivamente, è necessario montare l’unità formattata in Windows 10.
1. Nella casella di ricerca di Windows 10, digita e fai clic su “Crea e formatta le partizioni del disco.”
2. Si aprirà la finestra Gestione disco. Trova l’unità del tuo dispositivo di archiviazione rimovibile. Suggerimento: il tuo dispositivo di archiviazione rimovibile sarà elencato come “Rimovibile.”
3. Fai clic con il pulsante destro del mouse sull’unità di archiviazione rimovibile e scegli “Cambia lettera di unità e percorsi...”
4. Scegli Aggiungere e scegli la nuova cartella che hai creato.
5. Fare clic OK.
6. Chiudere la finestra Gestione disco.
Se desideri verificare che il tuo dispositivo di archiviazione rimovibile sia stato montato correttamente, procedi nel seguente modo:
1. Aprire Esplora file
2. Vai alla cartella che hai creato sull’unità principale.
3. Dovresti vedere la cartella sull’unità, ma non è più rappresentata dall’icona di una cartella. Se fai clic con il pulsante destro del mouse sulla cartella e vai a Proprietà, dovresti trovare informazioni simili a questa:
Quando entri nella cartella vedrai che ti trovi all’interno del tuo dispositivo di archiviazione rimovibile, invece di avere un percorso del volume diverso, ora è montato sull’unità principale. Ora puoi impostare il percorso per qualsiasi nuovo software, app o file nella cartella che hai appena montato sull’unità principale.
Ecco i collegamenti Amazon alla scheda SD SanDisk e al supporto per unità microSD BaseQi per il mio Surface Book 2 che ho usato per questo tutorial.
Scheda di memoria SanDisk Ultra microSDXC UHS-I da 200 GB con adattatore
Adattatore MicroSD in alluminio BASEQI per Microsoft Surface Book 2 15″
FAQ
Come creare una cartella di archiviazione rimovibile in Windows 10?
Inserisci la tua memoria rimovibile nel tuo PC Windows 10. 2. Formatta la memoria rimovibile su NTFS. Successivamente, è necessario creare una nuova cartella sull’unità principale in Windows 10. 1. Aprire Esplora file (scorciatoia da tastiera Tasto Windows + E) 2. Fare clic con il pulsante destro del mouse e creare una Nuova cartella nell’unità principale. Assegna un nome alla cartella come preferisci.
Come smontare un file system e rimontarlo?
Prima potevi smontare un file system e rimontarlo su un altro punto di montaggio con un solo comando. L’opzione -M (sposta) in mount esiste specificamente per consentirti di farlo. Ma non funziona più nelle distribuzioni Linux che sono passate a systemd.
Come faccio a montare e smontare un disco rigido esterno?
Puoi montarlo dove vuoi. Basta sostituire entrambe le istanze di /mnt/g nei comandi con il percorso desiderato.Per smontare l’unità in un secondo momento in modo da poterla rimuovere in sicurezza, eseguire il comando umount standard: Quando si lavora con un dispositivo esterno formattato con un file system FAT o qualsiasi file system di rete, ci sono alcune limitazioni.
Come montare dispositivi di archiviazione rimovibili in Windows 10?
Come montare dispositivi di archiviazione rimovibili in Windows 10. Segui questi passaggi per rendere l’unità di archiviazione rimovibile un’unità permanente in Windows 10. 1. Nella casella di ricerca di Windows 10, digita e fai clic su Crea e formatta partizioni del disco. 2. Trova l’unità del tuo dispositivo di archiviazione rimovibile.
Come installare e utilizzare l’archiviazione rimovibile in Windows 10?
Inserisci la tua memoria rimovibile nel tuo PC Windows 10. 2. Formatta la memoria rimovibile su NTFS. Successivamente, devi creare una nuova cartella sull’unità principale in Windows 10.
Come faccio a smontare un disco rigido in Windows 10?
Per smontare un’unità con Gestione disco, attenersi alla seguente procedura: Aprire Start. Cerca Crea e formatta partizioni di dischi rigidi e fai clic sul risultato in alto per aprire Gestione disco. Fare clic con il pulsante destro del mouse sull’unità e selezionare l’opzione Modifica lettera e percorso di unità. Fare clic sul pulsante Rimuovi. Fare clic sul pulsante Sì.
Come rendere l’unità di archiviazione rimovibile un’unità permanente in Windows 10?
Segui questi passaggi per rendere l’unità di archiviazione rimovibile un’unità permanente in Windows 10. 1. Nella casella di ricerca di Windows 10, digita e fai clic su Crea e formatta le partizioni del disco 2. Trova l’unità del dispositivo di archiviazione rimovibile.
Come montare un’unità su Windows 10?
Come montare l’unità su Windows 10. In Windows 10, quando monti un’unità manualmente, creerai un punto di montaggio con una lettera di unità che renderà lo spazio di archiviazione disponibile per gli utenti e consentirà al sistema di montare automaticamente l’unità con la stessa unità lettera. Puoi completare questo processo in almeno tre modi con la console Gestione disco…
Come montare e smontare le unità su Linux?
Come montare e smontare le unità su Linux 1 Prerequisiti.Per montare unità e filesystem su Linux, devi disporre dei privilegi sudo sulla tua macchina. 2 Montare le unità su Linux. … 3 Montaggio degli azionamenti Uso permanente di fstab. … 4 Montaggio di unità USB su Linux. … 5 Smontaggio delle unità su Linux utilizzando umount. … 6. Conclusione. …
Come smontare l’unità o il volume in Gestione disco in Windows?
Smonta unità o volume in Gestione disco. 1 Premere i tasti Win + R per aprire Esegui, digitare diskmgmt.msc in Esegui e fare clic/toccare OK per aprire Gestione disco. 2 Fare clic con il pulsante destro del mouse o tenere premuta l’unità (es: “F”) che si desidera smontare, quindi fare clic/toccare Cambia lettera e percorsi dell’unità. (vedi screenshot sotto)
Come smontare più filesystem montati in un colpo solo?
Forniamo semplicemente il nome del filesystem o il punto di montaggio dopo il comando umount. Ad esempio, se vogliamo smontare la chiavetta USB e l’immagine ISO precedentemente montate: Possiamo anche smontare più filesystem montati in un colpo solo: 4.1. Smonta pigro
Come faccio a smontare un file system in Linux senza il montaggio automatico?
Le opzioni noauto e user sono solitamente combinate per supporti rimovibili come floppy disk o unità CD-ROM. Una volta montato un file system, è possibile utilizzare il comando umount (senza una “n”) per smontare il file system. È possibile smontare il file system utilizzando umount con il dispositivo o il punto di montaggio.
Come faccio a sapere se il mio file system è stato smontato?
Se il file system specificato non ha più un punto di montaggio nell’output di questo comando, ciò implica che il nostro file system è stato smontato correttamente. Nell’esempio che abbiamo mostrato, volevamo smontare il file system /dev/sda1 dal punto di montaggio /boot/efi.