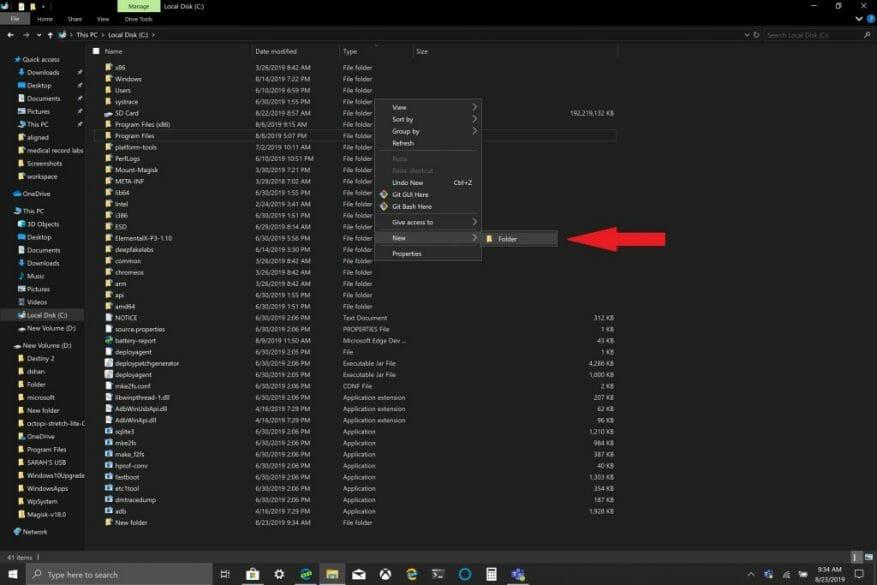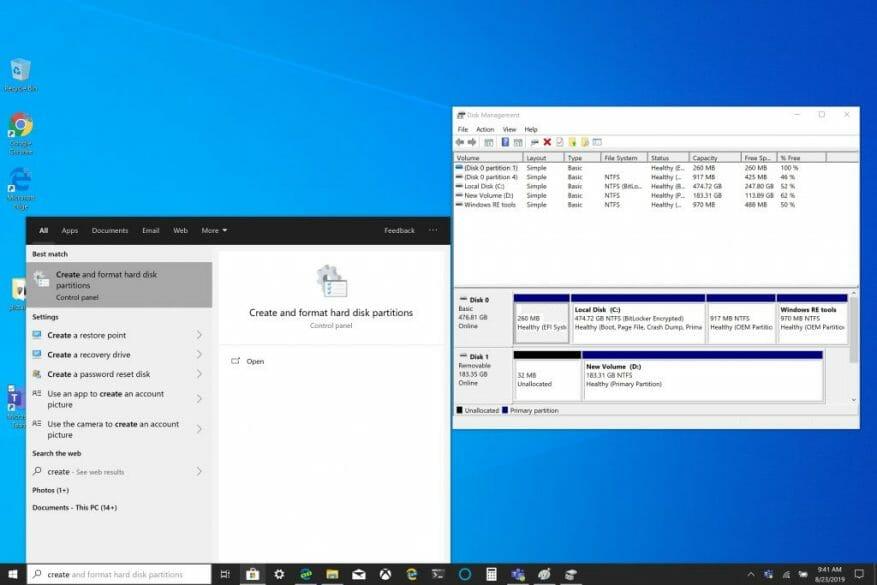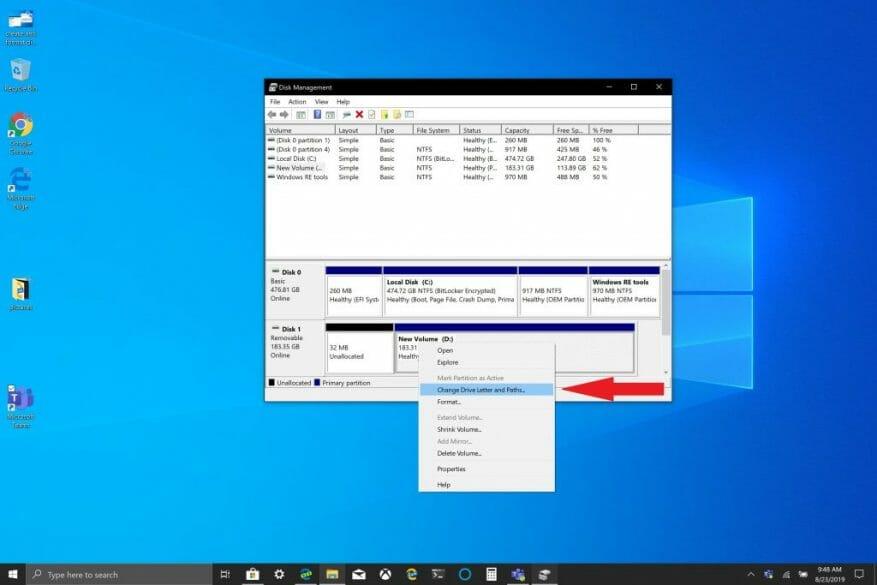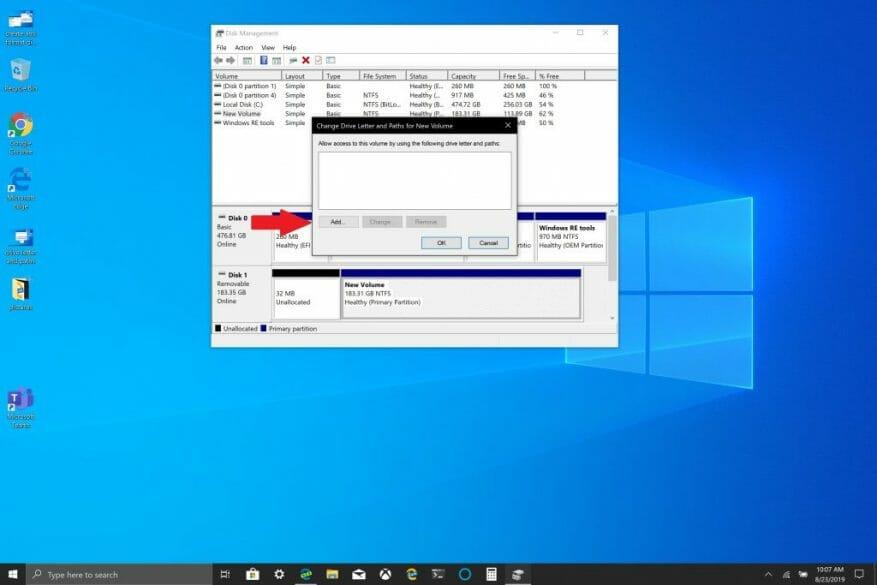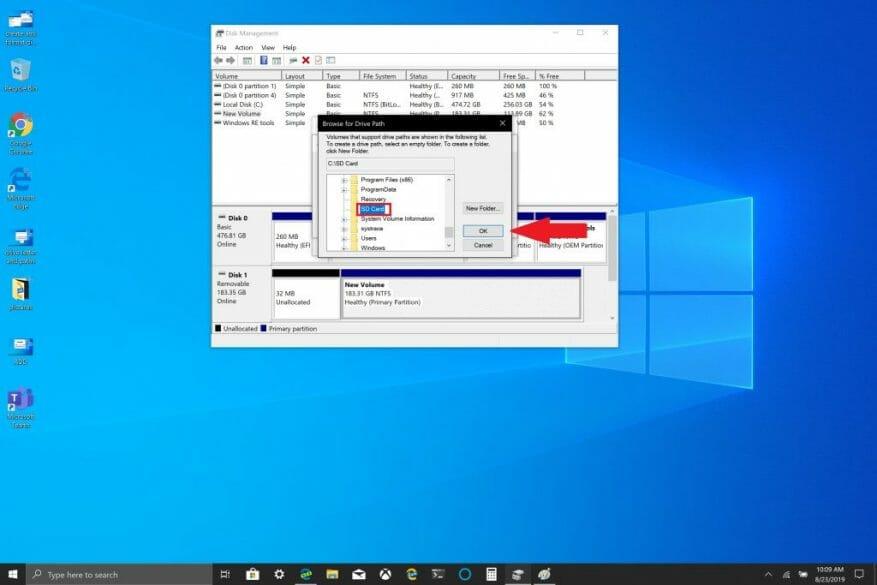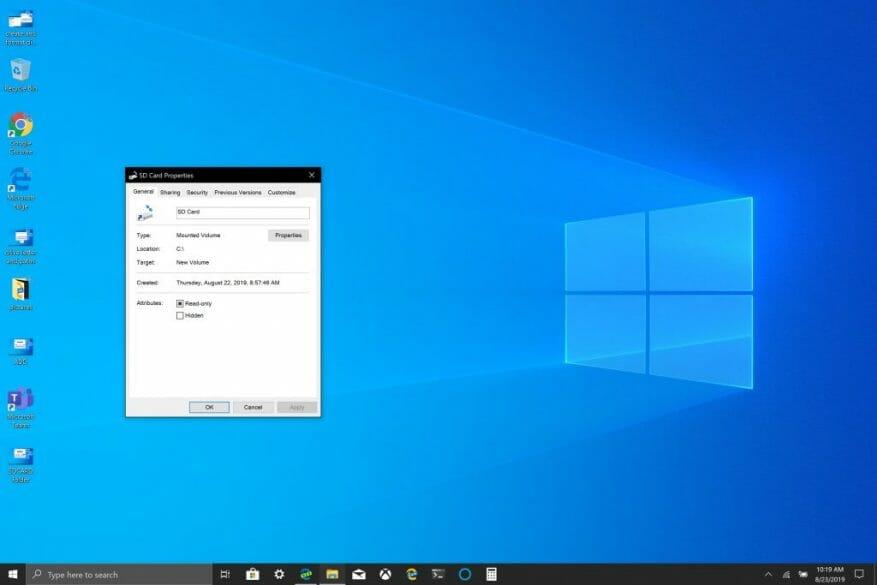Muligheten til å bruke et microSD-kort som en permanent lagringsløsning i Windows 10 når basislagringen på din Windows 10-PC fylles opp, kan være en nyttig løsning hvis du trenger mer lagring. Muligheten til å legge til ekstra lagringsplass til din Windows 10-PC for å lagre dokumenter, bilder og videoer lar deg bruke PC-ens hovedlagring for apper og spill. En bonus med Microsoft Surface-linjen er at de alle har et MicroSD-kortspor tilgjengelig (Surface Book 2 har et fullt SD-kortspor) for å legge til ekstra lagringsplass.
Selv om din Windows 10-PC ikke har et MicroSD-spor eller fullt SD-kortspor, kan du også legge til ekstra lagring via en USB-stasjon eller bruke skylagringstjenester som OneDrive. Skylagringstjenester fungerer imidlertid ikke ofte godt som en permanent lagringsløsning i Windows 10. USB-stasjoner og microSD-kort er bedre lagringsalternativer fordi de ikke krever internettilgang for å synkronisere.
Først må du formatere den flyttbare lagringsenheten til å fungere som en permanent stasjon i Windows 10. Advarsel: Dette trinnet vil slette alle filene fra den flyttbare lagringen. Sørg for å sikkerhetskopiere før du gjør dette trinnet.
1. Sett inn den flyttbare lagringen i din Windows 10-PC.
2. Formater den flyttbare lagringen til NTFS.
Deretter må du opprette en ny mappe på hovedstasjonen i Windows 10.
1. Åpne Filutforsker (hurtigtast Windows-tast + E)
2. Høyreklikk og opprett en ny mappe på hovedstasjonen. Gi mappen et navn hva du vil. I dette tilfellet kalte jeg den nye mappen «SD-kort».
Deretter må du montere den formaterte stasjonen i Windows 10.
1. I Windows 10-søkeboksen skriver du inn og klikker på «Opprett og formater diskpartisjoner.»
2. Vinduet Diskbehandling åpnes. Finn stasjonen til den flyttbare lagringsenheten. Hint: Din flyttbare lagringsenhet vil bli oppført som «Avtakbar.»
3. Høyreklikk på stasjonen til din flyttbare lagring og velg «Endre stasjonsbokstav og -baner...»
4. Velg Legge til og velg den nye mappen du opprettet.
5. Klikk OK.
6. Lukk vinduet Diskbehandling.
Hvis du vil sjekke at den flyttbare lagringsenheten din var riktig montert, følger du disse trinnene:
1. Åpne Filutforsker
2. Gå til mappen du opprettet på hovedstasjonen.
3. Du skal se mappen på stasjonen, men den er ikke lenger representert av et mappeikon. Hvis du høyreklikker på mappen og går til Eiendommer, bør du finne informasjon som ligner på dette:
Når du går inn i mappen vil du se at du er inne i den flyttbare lagringsenheten, i stedet for å ha en annen volumbane, er den nå montert på hovedstasjonen. Nå kan du angi banen for ny programvare, apper eller filer til mappen du nettopp har montert på hovedstasjonen.
Her er Amazon-lenkene til SanDisk SD-kortet og BaseQi microSD-stasjonsholderen for min Surface Book 2 jeg brukte til denne opplæringen.
SanDisk 200 GB Ultra microSDXC UHS-I minnekort med adapter
BASEQI Aluminium MicroSD-adapter for Microsoft Surface Book 2 15″
FAQ
Hvordan lage en flyttbar lagringsmappe i Windows 10?
Sett inn den flyttbare lagringen i din Windows 10 PC. 2. Formater den flyttbare lagringen til NTFS. Deretter må du opprette en ny mappe på hovedstasjonen i Windows 10. 1. Åpne Filutforsker (hurtigtast Windows-tast + E) 2. Høyreklikk og opprett en ny mappe på hovedstasjonen. Gi mappen et navn hva du vil.
Hvordan demonterer jeg et filsystem og monterer det på nytt?
Du pleide å kunne demontere et filsystem og remontere det på et annet monteringspunkt med en enkelt kommando. Alternativet -M (flytte) i mount eksisterer spesifikt for å la deg gjøre det. Men det fungerer ikke lenger i Linux-distribusjoner som har flyttet over til systemd.
Hvordan monterer og demonterer jeg en ekstern harddisk?
Du kan montere den hvor du vil. Bare bytt ut begge forekomstene av /mnt/g i kommandoene med ønsket bane.For å demontere stasjonen senere slik at du trygt kan fjerne den, kjør standard umount-kommando: Når du arbeider med en ekstern enhet formatert med et FAT-filsystem eller et hvilket som helst nettverksfilsystem, er det noen begrensninger.
Hvordan montere flyttbare lagringsenheter i Windows 10?
Slik monterer du flyttbare lagringsenheter i Windows 10. Følg disse trinnene for å gjøre din flyttbare lagringsstasjon til en permanent stasjon i Windows 10. 1. I Windows 10-søkeboksen skriver du og klikker på Opprett og formater diskpartisjoner. 2. Finn stasjonen til den flyttbare lagringsenheten.
Hvordan installere og bruke flyttbar lagring i Windows 10?
Sett inn den flyttbare lagringen i din Windows 10 PC. 2. Formater den flyttbare lagringen til NTFS. Deretter må du opprette en ny mappe på hovedstasjonen i Windows 10.
Hvordan demonterer jeg en harddisk i Windows 10?
For å demontere en stasjon med Diskbehandling, bruk disse trinnene: Åpne Start. Søk etter Opprett og formater harddiskpartisjoner og klikk på toppresultatet for å åpne Diskbehandling. Høyreklikk på stasjonen og velg alternativet Endre stasjonsbokstav og bane. Klikk på Fjern-knappen. Klikk på Ja-knappen.
Hvordan gjøre flyttbar lagringsstasjon til en permanent stasjon i Windows 10?
Følg disse trinnene for å gjøre den flyttbare lagringsstasjonen til en permanent stasjon i Windows 10. 1. I Windows 10-søkeboksen skriver du og klikker på Opprett og formater diskpartisjoner. 2. Finn stasjonen til den flyttbare lagringsenheten.
Hvordan montere en stasjon på Windows 10?
Slik monterer du stasjon på Windows 10. På Windows 10, når du monterer en stasjon manuelt, vil du opprette et monteringspunkt med en stasjonsbokstav som gjør lagringen tilgjengelig for brukere og lar systemet automatisk montere stasjonen med samme stasjon brev. Du kan fullføre denne prosessen på minst tre måter med Disk Management-konsollen …
Hvordan montere og demontere stasjoner på Linux?
Hvordan montere og demontere stasjoner på Linux 1 Forutsetninger.For å montere stasjoner og filsystemer på Linux, må du ha sudo-rettigheter på maskinen din. 2 Monter stasjoner på Linux. … 3 Montering av stasjoner Permanent ved hjelp av fstab. … 4 Montering av USB-stasjoner på Linux. … 5 Avmontere stasjoner på Linux ved å bruke umount. … 6 Konklusjon. …
Hvordan avmontere stasjon eller volum i Diskbehandling i Windows?
Avmonter stasjon eller volum i Diskbehandling. 1 Trykk på Win + R-tastene for å åpne Kjør, skriv inn diskmgmt.msc i Kjør, og klikk/trykk på OK for å åpne Diskbehandling. 2 Høyreklikk eller trykk og hold på stasjonen (f.eks. «F») du vil demontere, og klikk/trykk på Endre stasjonsbokstav og -baner. (se skjermbilde nedenfor)
Hvordan avmontere flere monterte filsystemer i ett skudd?
Vi oppgir bare filsystemnavnet eller monteringspunktet etter umount-kommandoen. For eksempel, hvis vi ønsker å avmontere den tidligere monterte USB-pinnen og ISO-bildet: Vi kan også avmontere flere monterte filsystemer i ett skudd: 4.1. Lazy Unmount
Hvordan avmonterer jeg et filsystem i Linux uten automatisk montering?
Alternativene noauto og bruker kombineres vanligvis for flyttbare medier som floppydisk eller CD-ROM-stasjoner. Når et filsystem er montert, kan du bruke umount-kommandoen (uten «n») for å demontere filsystemet. Du kan demontere filsystemet ved å bruke umount med enheten eller monteringspunktet.
Hvordan vet jeg om filsystemet mitt er avmontert?
Hvis ditt spesifiserte filsystem ikke lenger har et monteringspunkt i utdataene til denne kommandoen, vil dette antyde at filsystemet vårt har blitt avmontert. I eksemplet som vi demonstrerte, ønsket vi å avmontere /dev/sda1-filsystemet fra /boot/efi-monteringspunktet.