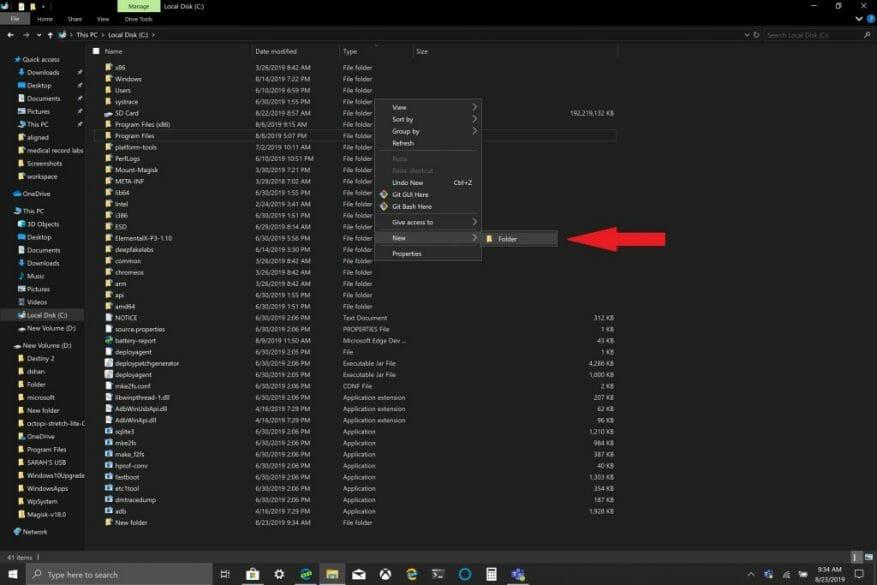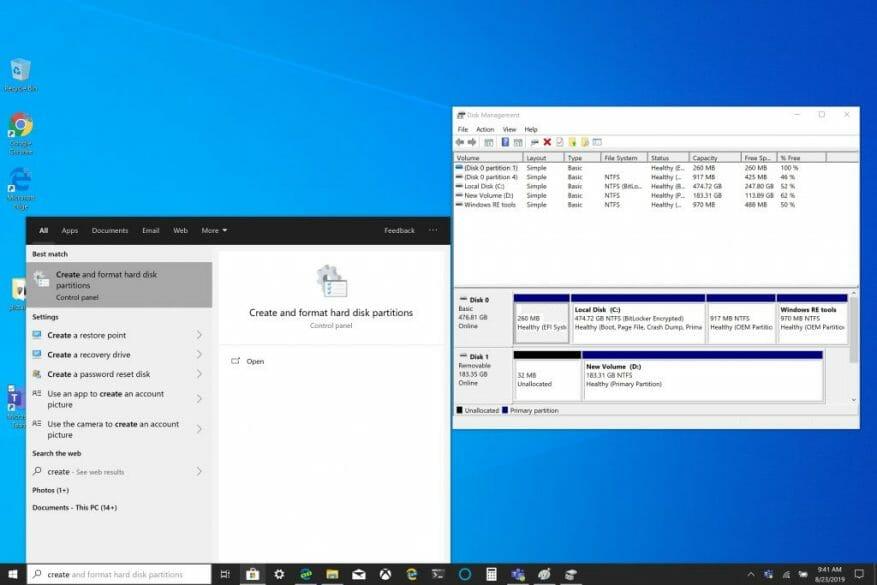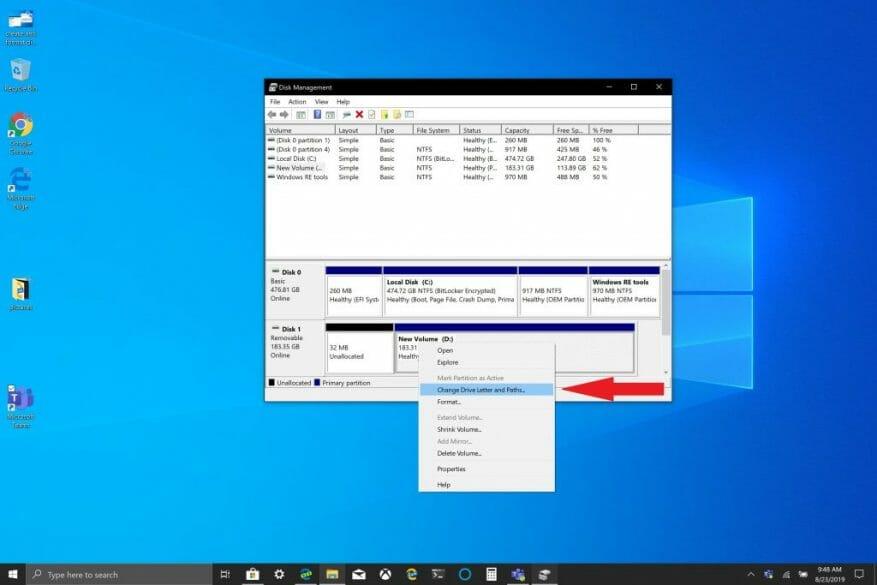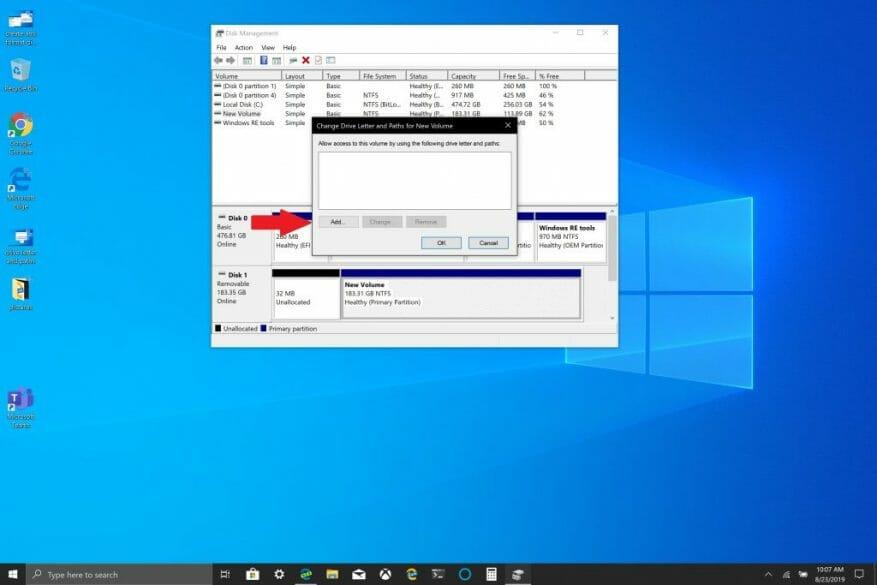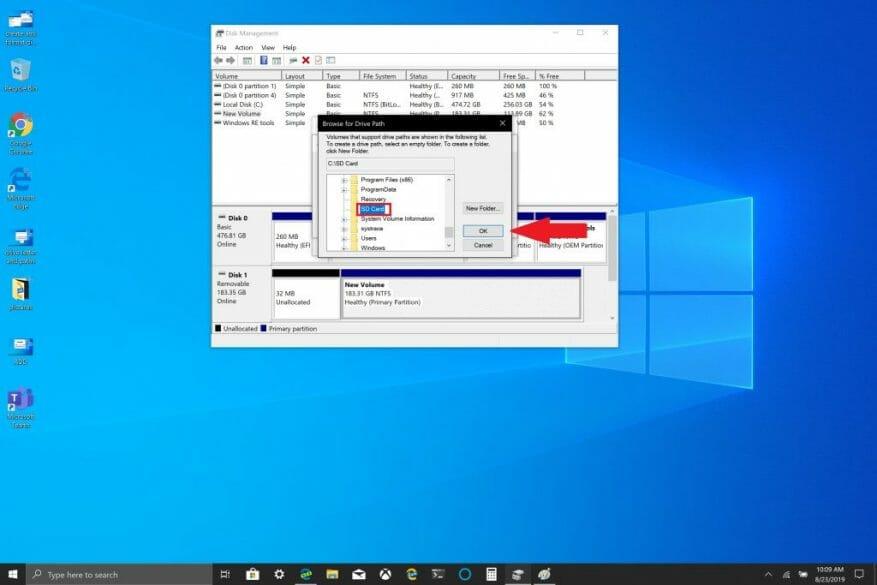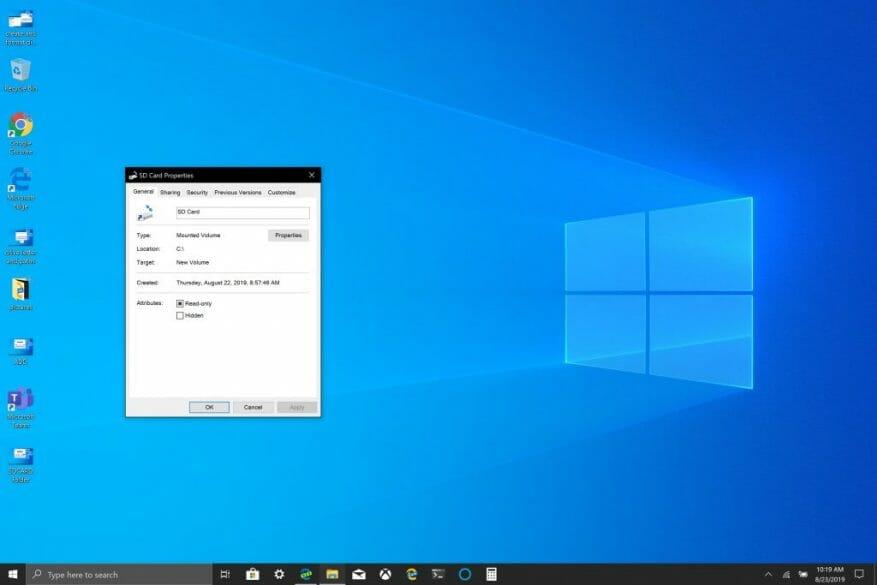A capacidade de usar um cartão microSD como uma solução de armazenamento permanente no Windows 10 para quando o armazenamento básico do seu PC Windows 10 ficar cheio pode ser uma solução útil se você precisar de mais armazenamento. A capacidade de adicionar armazenamento extra ao seu PC com Windows 10 para armazenar seus documentos, fotos e vídeos permite que você utilize o armazenamento principal do seu PC para aplicativos e jogos. Um bônus da linha Microsoft Surface é que todos eles têm um slot para cartão MicroSD disponível (o Surface Book 2 possui um slot para cartão SD completo) para adicionar espaço de armazenamento adicional.
Mesmo que o seu PC com Windows 10 não tenha um slot para cartão MicroSD ou SD completo, você também pode adicionar armazenamento adicional por meio de uma unidade USB ou usar serviços de armazenamento em nuvem, como o OneDrive. No entanto, os serviços de armazenamento em nuvem geralmente não funcionam bem como uma solução de armazenamento permanente no Windows 10. Unidades USB e cartões microSD são melhores opções de armazenamento porque não exigem acesso à Internet para sincronizar.
Primeiro, você precisa formatar seu dispositivo de armazenamento removível para funcionar como uma unidade permanente no Windows 10. Aviso: Esta etapa apagará todos os arquivos do armazenamento removível. Certifique-se de fazer backup antes de executar esta etapa.
1. Insira seu armazenamento removível em seu PC com Windows 10.
2. Formate seu armazenamento removível para NTFS.
Em seguida, você precisa criar uma nova pasta em sua unidade principal no Windows 10.
1. Abrir Explorador de arquivos (atalho de teclado Tecla Windows + E)
2. Clique com o botão direito do mouse e crie uma Nova Pasta em sua unidade principal. Nomeie a pasta como quiser. Nesse caso, nomeei a nova pasta como “Cartão SD”.
Em seguida, você precisa montar a unidade formatada no Windows 10.
1. Na caixa de pesquisa do Windows 10, digite e clique em “Criar e formatar partições de disco.”
2. A janela Gerenciamento de disco será aberta. Encontre a unidade do seu dispositivo de armazenamento removível. Dica: Seu dispositivo de armazenamento removível será listado como “Removível.”
3. Clique com o botão direito do mouse na unidade de armazenamento removível e escolha “Alterar letra de unidade e caminhos...”
4. Escolha Adicionar e escolha a nova pasta que você criou.
5. Clique OK.
6. Feche a janela Gerenciamento de disco.
Se você quiser verificar se seu dispositivo de armazenamento removível foi montado corretamente, siga estas etapas:
1. Abra o Explorador de Arquivos
2. Vá para a pasta que você criou em sua unidade principal.
3. Você deve ver a pasta em sua unidade, mas ela não é mais representada por um ícone de pasta. Se você clicar com o botão direito do mouse na pasta e ir para Propriedades, você deve encontrar informações semelhantes a esta:
Quando você entrar na pasta, verá que está dentro do seu dispositivo de armazenamento removível, em vez de ter um caminho de volume diferente, agora está montado em sua unidade principal. Agora, você pode definir o caminho para qualquer novo software, aplicativo ou arquivo para a pasta que acabou de montar na unidade principal.
Aqui estão os links da Amazon para o cartão SD SanDisk e o suporte da unidade microSD BaseQi para o meu Surface Book 2 que usei para este tutorial.
Cartão de memória SanDisk 200 GB Ultra microSDXC UHS-I com adaptador
Adaptador MicroSD de alumínio BASEQI para Microsoft Surface Book 2 15″
Perguntas frequentes
Como criar uma pasta de armazenamento removível no Windows 10?
Insira seu armazenamento removível em seu PC com Windows 10. 2. Formate seu armazenamento removível para NTFS. Em seguida, você precisa criar uma nova pasta em sua unidade principal no Windows 10. 1. Abra o Explorador de Arquivos (atalho de teclado Tecla Windows + E) 2. Clique com o botão direito do mouse e crie uma Nova Pasta em sua unidade principal. Nomeie a pasta como quiser.
Como faço para desmontar um sistema de arquivos e remontá-lo?
Você costumava desmontar um sistema de arquivos e remontá-lo em outro ponto de montagem com um único comando. A opção -M (mover) na montagem existe especificamente para permitir que você faça isso. Mas não funciona mais em distribuições Linux que mudaram para o systemd.
Como faço para montar e desmontar um disco rígido externo?
Você pode montá-lo onde quiser. Basta substituir ambas as instâncias de /mnt/g nos comandos pelo caminho desejado.Para desmontar a unidade posteriormente e removê-la com segurança, execute o comando umount padrão: Ao trabalhar com um dispositivo externo formatado com um sistema de arquivos FAT ou qualquer sistema de arquivos de rede, existem algumas limitações.
Como montar dispositivos de armazenamento removíveis no Windows 10?
Como montar dispositivos de armazenamento removíveis no Windows 10. Siga estas etapas para tornar sua unidade de armazenamento removível uma unidade permanente no Windows 10. 1. Na caixa de pesquisa do Windows 10, digite e clique em Criar e formatar partições de disco. 2. Encontre a unidade do seu dispositivo de armazenamento removível.
Como instalar e usar o armazenamento removível no Windows 10?
Insira seu armazenamento removível em seu PC com Windows 10. 2. Formate seu armazenamento removível para NTFS. Em seguida, você precisa criar uma nova pasta em sua unidade principal no Windows 10.
Como desmonto um disco rígido no Windows 10?
Para desmontar uma unidade com Gerenciamento de disco, siga estas etapas: Abra Iniciar. Procure Criar e formatar partições de discos rígidos e clique no resultado superior para abrir o Gerenciamento de disco. Clique com o botão direito do mouse na unidade e selecione a opção Alterar letra e caminho da unidade. Clique no botão Remover. Clique no botão Sim.
Como tornar a unidade de armazenamento removível uma unidade permanente no Windows 10?
Siga estas etapas para tornar sua unidade de armazenamento removível uma unidade permanente no Windows 10. 1. Na caixa de pesquisa do Windows 10, digite e clique em Criar e formatar partições de disco 2. Encontre a unidade de seu dispositivo de armazenamento removível.
Como montar uma unidade no Windows 10?
Como montar a unidade no Windows 10. No Windows 10, ao montar uma unidade manualmente, você criará um ponto de montagem com uma letra de unidade que disponibilizará o armazenamento para os usuários e permitirá que o sistema monte automaticamente a unidade com a mesma unidade carta. Você pode concluir esse processo de pelo menos três maneiras com o console de gerenciamento de disco…
Como montar e desmontar unidades no Linux?
Como montar e desmontar unidades no Linux 1 Pré-requisitos.Para montar drives e sistemas de arquivos no Linux, você precisa ter privilégios sudo em sua máquina. 2 Monte unidades no Linux. … 3 Montagem de Drives Permanentemente usando fstab. … 4 Montagem de drives USB no Linux. … 5 Desmontando unidades no Linux usando umount. … 6. Conclusão. …
Como desmontar unidade ou volume no Gerenciamento de disco no Windows?
Desmonte a unidade ou o volume no gerenciamento de disco. 1 Pressione as teclas Win + R para abrir Executar, digite diskmgmt.msc em Executar e clique/toque em OK para abrir o Gerenciamento de disco. 2 Clique com o botão direito ou pressione e segure a unidade (ex: “F”) que deseja desmontar e clique/toque em Alterar letra e caminho da unidade. (veja a captura de tela abaixo)
Como desmontar vários sistemas de arquivos montados de uma só vez?
Apenas fornecemos o nome do sistema de arquivos ou o ponto de montagem seguindo o comando umount. Por exemplo, se quisermos desmontar o pendrive e a imagem ISO montados anteriormente: Também podemos desmontar vários sistemas de arquivos montados de uma só vez: 4.1. Desmontagem preguiçosa
Como desmonto um sistema de arquivos no Linux sem montagem automática?
As opções noauto e user são geralmente combinadas para mídias removíveis, como disquetes ou unidades de CD-ROM. Depois que um sistema de arquivos é montado, você pode usar o comando umount (sem um “n”) para desmontar o sistema de arquivos. Você pode desmontar o sistema de arquivos usando umount com o dispositivo ou o ponto de montagem.
Como posso saber se meu sistema de arquivos foi desmontado?
Se o seu sistema de arquivos especificado não tiver mais um ponto de montagem na saída deste comando, isso significará que nosso sistema de arquivos foi desmontado com sucesso. No exemplo que demonstramos, desejamos desmontar o sistema de arquivos /dev/sda1 do ponto de montagem /boot/efi.