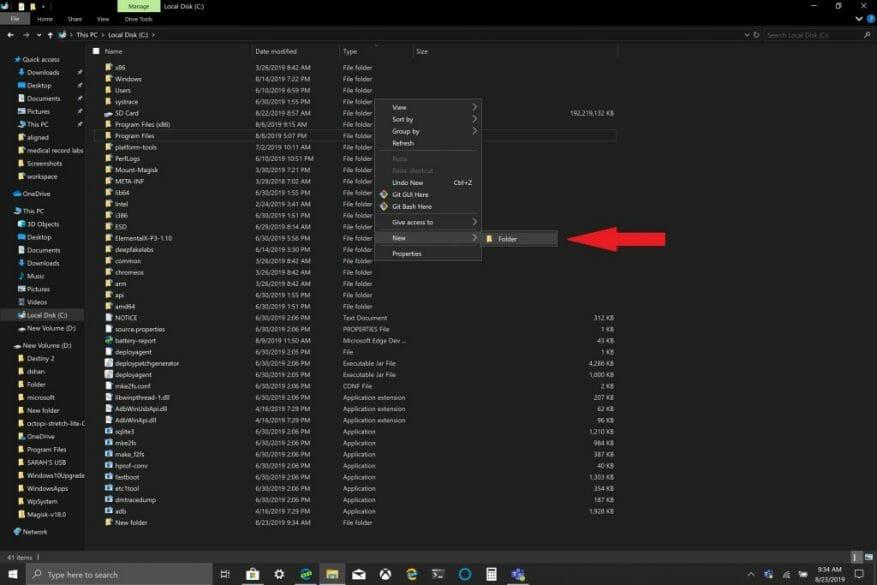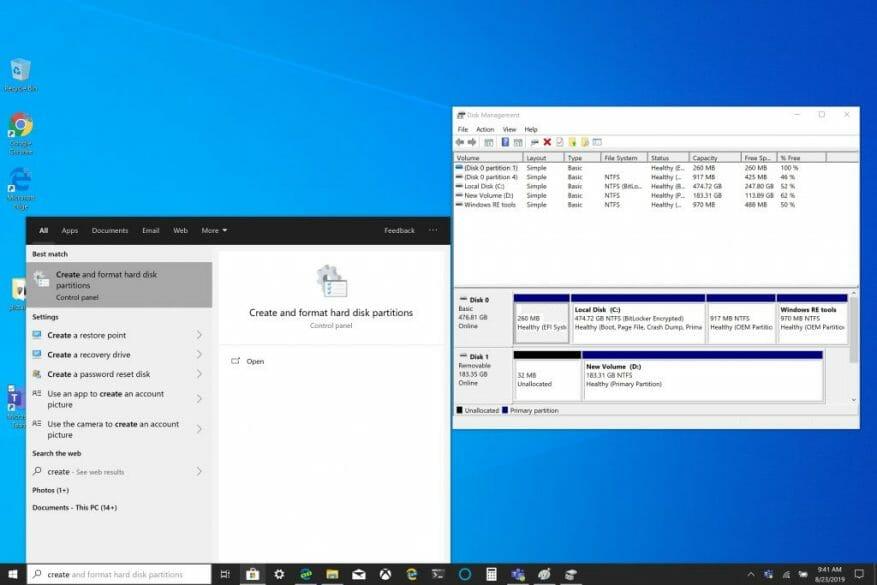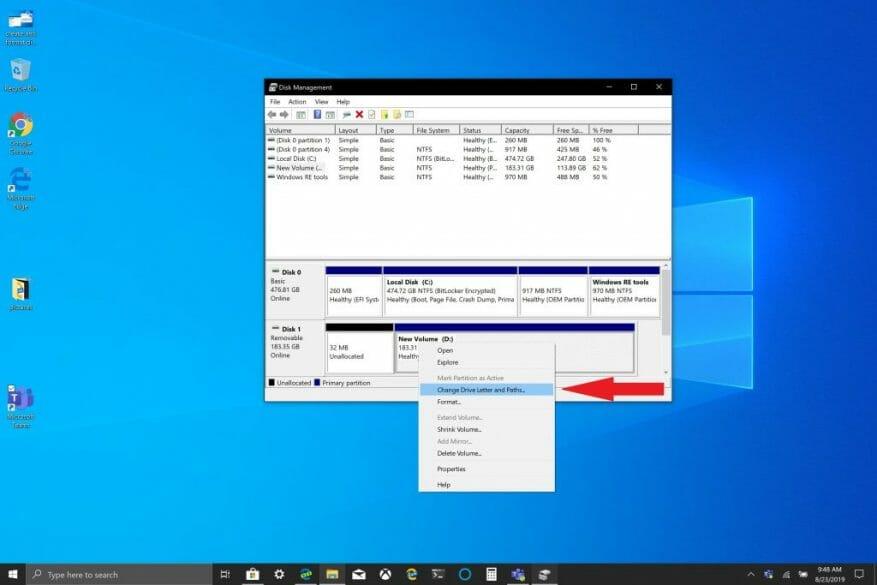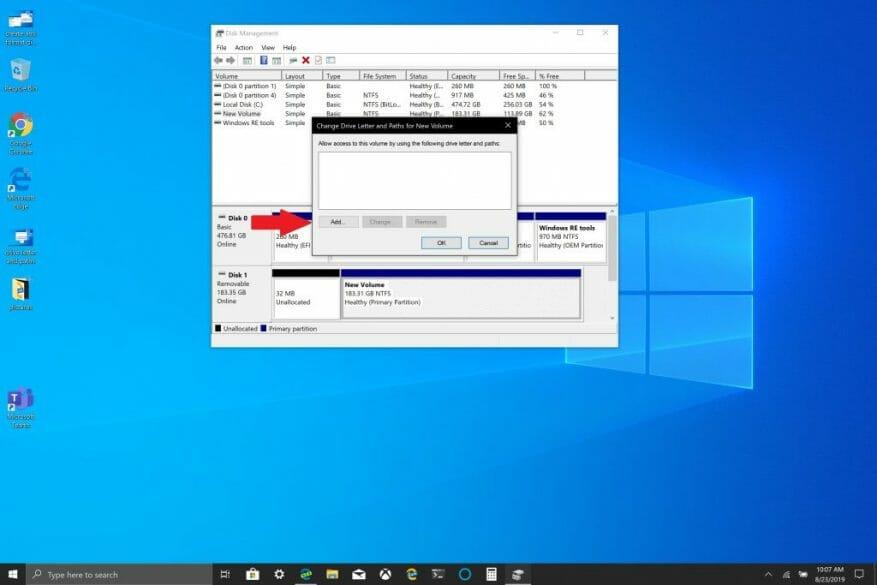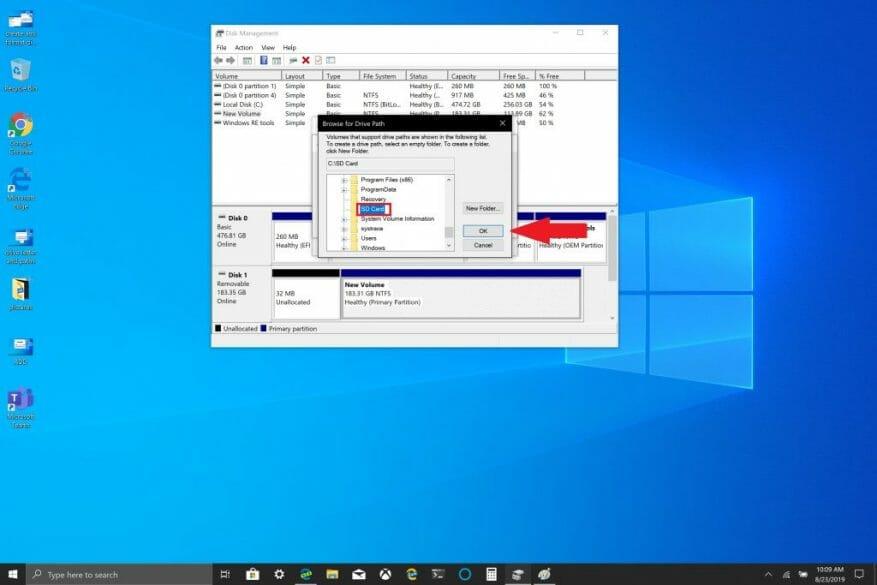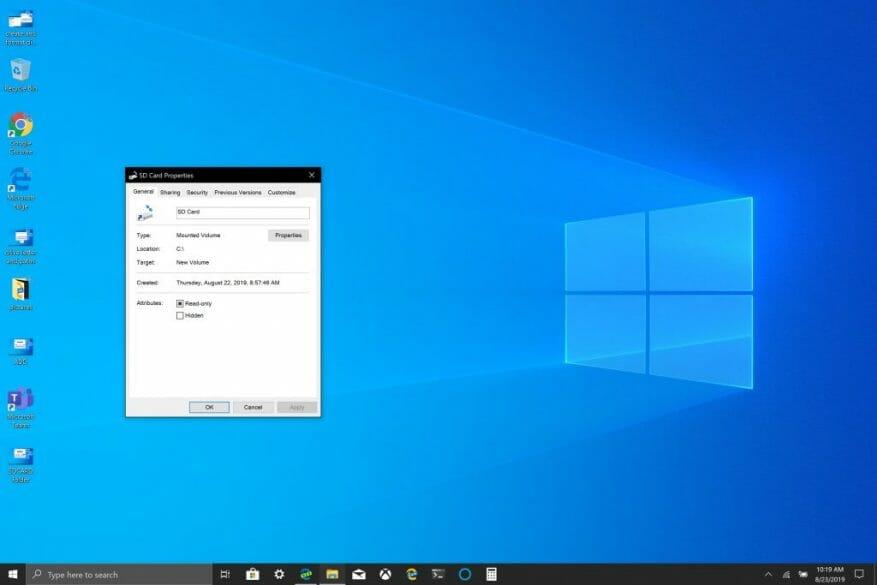Möjligheten att använda ett microSD-kort som en permanent lagringslösning i Windows 10 när baslagringen på din Windows 10-dator fylls kan vara en användbar lösning om du behöver mer lagring. Möjligheten att lägga till extra lagringsutrymme till din Windows 10-dator för att lagra dina dokument, bilder och videor gör att du kan använda din dators huvudlagring för appar och spel. En bonus med Microsoft Surface-serien är att de alla har en MicroSD-kortplats tillgänglig (Surface Book 2 har en full SD-kortplats) för att lägga till ytterligare lagringsutrymme.
Även om din Windows 10-dator inte har en MicroSD eller full SD-kortplats kan du också lägga till ytterligare lagring via en USB-enhet eller använda molnlagringstjänster som OneDrive. Molnlagringstjänster fungerar dock inte ofta bra som en permanent lagringslösning i Windows 10. USB-enheter och microSD-kort är bättre lagringsalternativ eftersom de inte kräver internetåtkomst för att synkronisera.
Först måste du formatera din flyttbara lagringsenhet för att fungera som en permanent enhet i Windows 10. Varning: Detta steg kommer att radera alla filer från det flyttbara minnet. Se till att säkerhetskopiera innan du gör detta steg.
1. Sätt i ditt flyttbara minne i din Windows 10-dator.
2. Formatera ditt flyttbara minne till NTFS.
Därefter måste du skapa en ny mapp på din huvudenhet i Windows 10.
1. Öppna Utforskaren (kortkommando Windows-tangent + E)
2. Högerklicka och skapa en ny mapp på din huvudenhet. Namnge mappen vad du vill. I det här fallet döpte jag den nya mappen till ”SD-kort”.
Därefter måste du montera den formaterade enheten i Windows 10.
1. I sökrutan i Windows 10 skriver du och klickar på ”Skapa och formatera diskpartitioner.”
2. Fönstret Diskhantering öppnas. Hitta enheten till din flyttbara lagringsenhet. Tips: Din flyttbara lagringsenhet kommer att listas som ”Avtagbar.”
3. Högerklicka på enheten för din flyttbara lagring och välj ”Ändra enhetsbeteckning och sökvägar...”
4. Välj Lägg till och välj den nya mapp du skapade.
5. Klicka OK.
6. Stäng fönstret Diskhantering.
Om du vill kontrollera att din flyttbara lagringsenhet var korrekt monterad, följ dessa steg:
1. Öppna Filutforskaren
2. Gå till mappen du skapade på din huvudenhet.
3. Du bör se mappen på din enhet, men den representeras inte längre av en mappikon. Om du högerklickar på mappen och går till Egenskaper, bör du hitta information som liknar denna:
När du går in i mappen ser du att du är inne i din flyttbara lagringsenhet, istället för att ha en annan volymsökväg, är den nu monterad på din huvudenhet. Nu kan du ställa in sökvägen för alla nya program, appar eller filer till mappen du just monterade på din huvudenhet.
Här är Amazon-länkarna till SanDisk SD-kortet och BaseQi microSD-enhetshållaren för min Surface Book 2 som jag använde för den här handledningen.
SanDisk 200GB Ultra microSDXC UHS-I minneskort med adapter
BASEQI Aluminium MicroSD-adapter för Microsoft Surface Book 2 15″
FAQ
Hur skapar jag en flyttbar lagringsmapp i Windows 10?
Sätt i ditt flyttbara minne i din Windows 10-dator. 2. Formatera ditt flyttbara minne till NTFS. Därefter måste du skapa en ny mapp på din huvudenhet i Windows 10. 1. Öppna Filutforskaren (kortkommandon Windows Key + E) 2. Högerklicka och skapa en ny mapp på din huvudenhet. Namnge mappen vad du vill.
Hur avmonterar jag ett filsystem och återmonterar det?
Du brukade kunna avmontera ett filsystem och montera om det på en annan monteringspunkt med ett enda kommando. Alternativet -M (flytta) i mount finns specifikt för att du ska kunna göra det. Men det fungerar inte längre i Linux-distributioner som har flyttat över till systemd.
Hur monterar och avmonterar jag en extern hårddisk?
Du kan montera den var du vill. Byt bara ut båda instanserna av /mnt/g i kommandona med din önskade sökväg.För att avmontera enheten senare så att du säkert kan ta bort den, kör standardkommandot umount: När du arbetar med en extern enhet formaterad med ett FAT-filsystem eller något nätverksfilsystem finns det vissa begränsningar.
Hur monterar man flyttbara lagringsenheter i Windows 10?
Så här monterar du flyttbara lagringsenheter i Windows 10. Följ dessa steg för att göra din flyttbara lagringsenhet till en permanent enhet i Windows 10. 1. I sökrutan i Windows 10 skriver du och klickar på Skapa och formatera diskpartitioner. 2. Hitta enheten för din flyttbara lagringsenhet.
Hur installerar och använder man flyttbar lagring i Windows 10?
Sätt i ditt flyttbara minne i din Windows 10-dator. 2. Formatera ditt flyttbara minne till NTFS. Därefter måste du skapa en ny mapp på din huvudenhet i Windows 10.
Hur avmonterar jag en hårddisk i Windows 10?
För att avmontera en enhet med Diskhantering, använd dessa steg: Öppna Start. Sök efter Skapa och formatera hårddiskpartitioner och klicka på det översta resultatet för att öppna Diskhantering. Högerklicka på enheten och välj alternativet Ändra enhetsbeteckning och sökväg. Klicka på knappen Ta bort. Klicka på knappen Ja.
Hur gör man flyttbar lagringsenhet till en permanent enhet i Windows 10?
Följ dessa steg för att göra din flyttbara lagringsenhet till en permanent enhet i Windows 10. 1. I sökrutan i Windows 10 skriver du och klickar på Skapa och formatera diskpartitioner. 2. Hitta enheten för din flyttbara lagringsenhet.
Hur monterar man en enhet på Windows 10?
Hur man monterar en enhet på Windows 10. På Windows 10, när du monterar en enhet manuellt, kommer du att skapa en monteringspunkt med en enhetsbeteckning som gör lagringen tillgänglig för användarna och låter systemet automatiskt montera enheten med samma enhet brev. Du kan slutföra den här processen på minst tre sätt med Diskhanteringskonsolen …
Hur man monterar och avmonterar enheter på Linux?
Hur man monterar och avmonterar enheter på Linux 1 Förutsättningar.För att montera enheter och filsystem på Linux måste du ha sudo-privilegier på din maskin. 2 Montera enheter på Linux. … 3 Montering av enheter Permanent med fstab. … 4 Montera USB-enheter på Linux. … 5 Avmontera enheter på Linux med umount. … 6. Sammanfattning. …
Hur avmonterar man enhet eller volym i Diskhantering i Windows?
Avmontera enhet eller volym i Diskhantering. 1 Tryck på Win + R-tangenterna för att öppna Kör, skriv diskmgmt.msc i Kör och klicka/knacka på OK för att öppna Diskhantering. 2 Högerklicka eller tryck och håll på den enhet (ex: ”F”) du vill avmontera och klicka/knacka på Ändra enhetsbeteckning och sökvägar. (se skärmdump nedan)
Hur avmonterar man flera monterade filsystem i ett skott?
Vi tillhandahåller bara filsystemets namn eller monteringspunkten efter kommandot umount. Till exempel, om vi vill avmontera det tidigare monterade USB-minnet och ISO-bilden: Vi kan också avmontera flera monterade filsystem i en bild: 4.1. Lata avmontera
Hur avmonterar jag ett filsystem i Linux utan automatisk montering?
Alternativen noauto och användare kombineras vanligtvis för flyttbara media som disketter eller CD-ROM-enheter. När ett filsystem har monterats kan du använda kommandot umount (utan ett ”n”) för att avmontera filsystemet. Du kan avmontera filsystemet genom att använda umount med enheten eller monteringspunkten.
Hur vet jag om mitt filsystem har avmonterats?
Om ditt angivna filsystem inte längre har en monteringspunkt i utmatningen av det här kommandot, kommer detta att antyda att vårt filsystem har avmonterats framgångsrikt. I exemplet som vi visade ville vi avmontera /dev/sda1-filsystemet från /boot/efi-monteringspunkten.