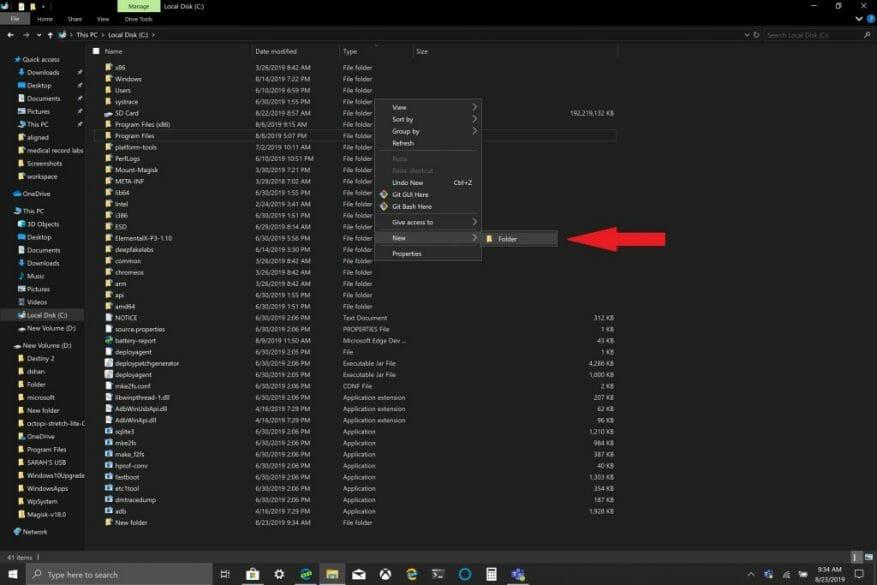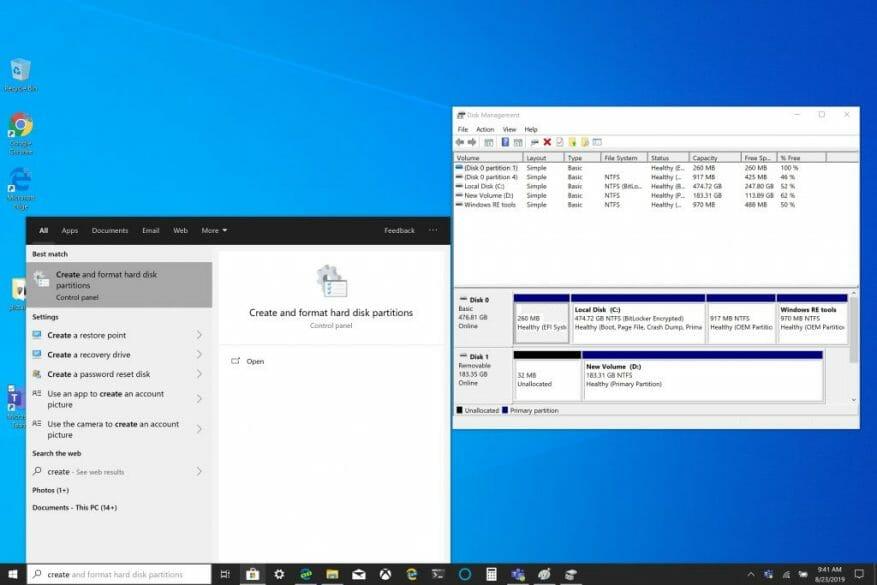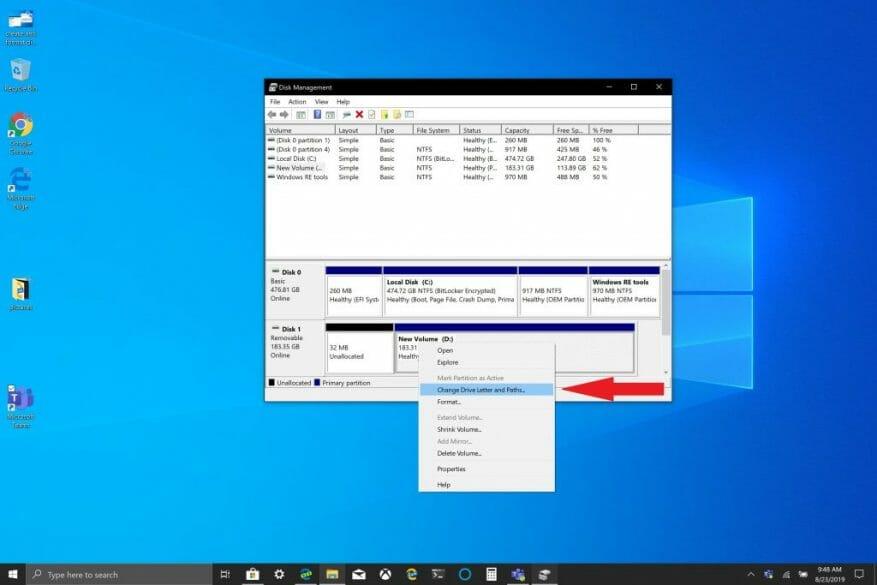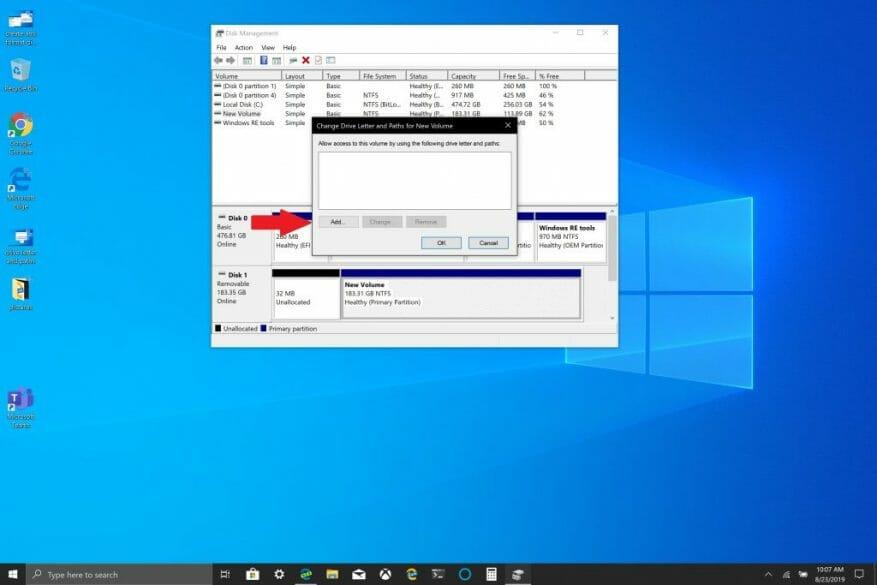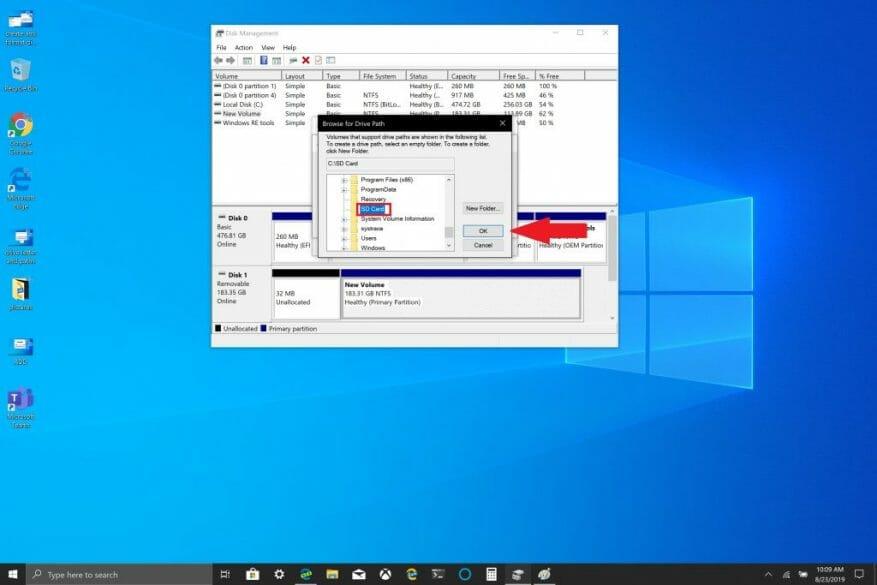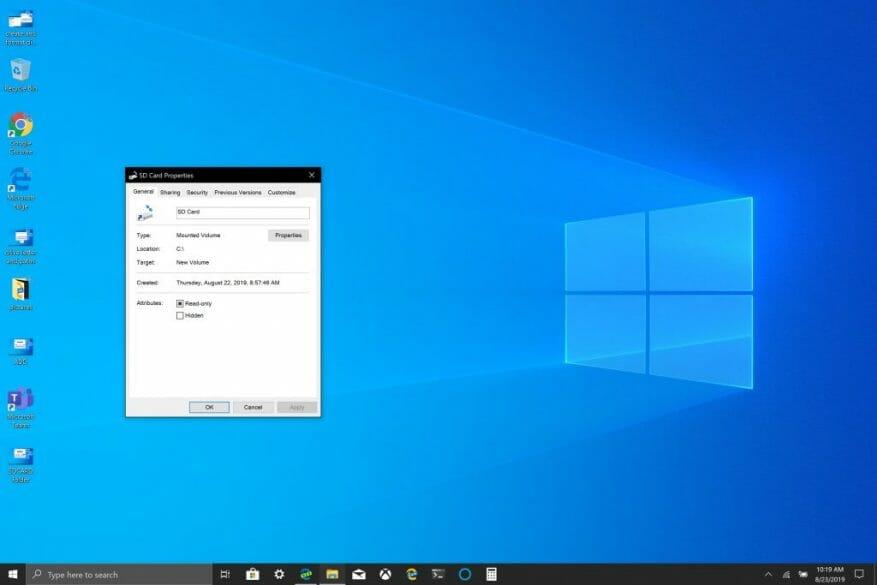De mogelijkheid om een microSD-kaart te gebruiken als permanente opslagoplossing in Windows 10 voor wanneer de basisopslag van uw Windows 10 pc vol raakt, kan een handige oplossing zijn als u meer opslagruimte nodig heeft. Door de mogelijkheid om extra opslagruimte toe te voegen aan uw Windows 10-pc om uw documenten, afbeeldingen en video’s op te slaan, kunt u de hoofdopslag van uw pc gebruiken voor apps en games. Een bonus van de Microsoft Surface-lijn is dat ze allemaal een MicroSD-kaartsleuf hebben (Surface Book 2 heeft een volledige SD-kaartsleuf) om extra opslagruimte toe te voegen.
Zelfs als uw Windows 10-pc geen MicroSD- of volledige SD-kaartsleuf heeft, kunt u ook extra opslagruimte toevoegen via een USB-station of cloudopslagservices zoals OneDrive gebruiken. Cloudopslagservices werken echter niet vaak goed als permanente opslagoplossing in Windows 10. USB-drives en microSD-kaarten zijn betere opslagopties omdat ze geen internettoegang nodig hebben om te synchroniseren.
Eerst moet u uw verwijderbare opslagapparaat formatteren om als een permanente schijf te fungeren in Windows 10. Waarschuwing: met deze stap worden alle bestanden van de verwijderbare opslag gewist. Zorg ervoor dat u een back-up maakt voordat u deze stap uitvoert.
1. Plaats uw verwisselbare opslag in uw Windows 10-pc.
2. Formatteer uw verwisselbare opslag naar NTFS.
Vervolgens moet u een nieuwe map op uw hoofdschijf maken in Windows 10.
1. Openen Verkenner (sneltoets Windows-toets + E)
2. Klik met de rechtermuisknop en maak een nieuwe map aan op uw hoofdschijf. Geef de map de naam die u wilt. In dit geval heb ik de nieuwe map ‘SD-kaart’ genoemd.
Vervolgens moet u de geformatteerde schijf in Windows 10 koppelen.
1. Typ in het zoekvak van Windows 10 en klik op “Schijfpartities maken en formatteren.”
2. Het venster Schijfbeheer wordt geopend. Zoek de schijf van uw verwisselbare opslagapparaat. Hint: uw verwisselbare opslagapparaat wordt weergegeven als “Verwijderbaar.”
3. Klik met de rechtermuisknop op de schijf van uw verwisselbare opslag en kies “Wijzig stationsletter en paden...”
4. Kies Toevoegen en kies de nieuwe map die u hebt gemaakt.
5. Klik op Oké.
6. Sluit het venster Schijfbeheer.
Als u wilt controleren of uw verwisselbare opslagapparaat correct is gekoppeld, volgt u deze stappen:
1. Open Verkenner
2. Ga naar de map die u op uw hoofdschijf hebt gemaakt.
3. U zou de map op uw schijf moeten zien, maar deze wordt niet langer weergegeven door een mappictogram. Als u met de rechtermuisknop op de map klikt en naar . gaat Eigendommen, zou u informatie moeten vinden die lijkt op deze:
Wanneer u de map binnengaat, ziet u dat u zich in uw verwijderbare opslagapparaat bevindt, in plaats van een ander volumepad te hebben, het nu op uw hoofdschijf is gemount. Nu kunt u het pad voor nieuwe software, apps of bestanden instellen naar de map die u zojuist op uw hoofdschijf hebt gemount.
Hier zijn de Amazon-links naar de SanDisk SD-kaart en de BaseQi microSD-schijfhouder voor mijn Surface Book 2 die ik voor deze tutorial heb gebruikt.
SanDisk 200GB Ultra microSDXC UHS-I geheugenkaart met adapter
BASEQI Aluminium MicroSD-adapter voor Microsoft Surface Book 2 15″
FAQ
Hoe maak je een verwijderbare opslagmap in Windows 10?
Plaats uw verwisselbare opslag in uw Windows 10-pc. 2. Formatteer uw verwisselbare opslag naar NTFS. Vervolgens moet u een nieuwe map op uw hoofdschijf maken in Windows 10. 1. Open Verkenner (sneltoets Windows-toets + E) 2. Klik met de rechtermuisknop en maak een nieuwe map op uw hoofdschijf. Geef de map de naam die u wilt.
Hoe kan ik een bestandssysteem ontkoppelen en opnieuw koppelen?
Vroeger kon je een bestandssysteem ontkoppelen en opnieuw koppelen op een ander koppelpunt met een enkele opdracht. De -M (move) optie in mount bestaat speciaal om je dat te laten doen. Maar het werkt niet langer in Linux-distributies die zijn overgestapt op systemd.
Hoe koppel en ontkoppel ik een externe harde schijf?
Je kunt hem monteren waar je maar wilt. Vervang gewoon beide instanties van /mnt/g in de commando’s door het gewenste pad.Om de schijf later te ontkoppelen, zodat u deze veilig kunt verwijderen, voert u de standaardopdracht umount uit: Wanneer u werkt met een extern apparaat dat is geformatteerd met een FAT-bestandssysteem of een ander netwerkbestandssysteem, zijn er enkele beperkingen.
Hoe verwijderbare opslagapparaten in Windows 10 te koppelen?
Verwisselbare opslagapparaten koppelen in Windows 10. Volg deze stappen om van uw verwisselbare opslagstation een permanent station te maken in Windows 10. 1. Typ en klik in het zoekvak van Windows 10 op Schijfpartities maken en formatteren. 2. Zoek de schijf van uw verwisselbare opslagapparaat.
Hoe verwisselbare opslag installeren en gebruiken in Windows 10?
Plaats uw verwisselbare opslag in uw Windows 10-pc. 2. Formatteer uw verwisselbare opslag naar NTFS. Vervolgens moet u een nieuwe map op uw hoofdschijf maken in Windows 10.
Hoe ontkoppel ik een harde schijf in Windows 10?
Gebruik deze stappen om een schijf te ontkoppelen met Schijfbeheer: Open Start. Zoek naar Maak en formatteer partities voor harde schijven en klik op het bovenste resultaat om Schijfbeheer te openen. Klik met de rechtermuisknop op het station en selecteer de optie Stationsletter en pad wijzigen. Klik op de knop Verwijderen. Klik op de knop Ja.
Hoe maak je een verwisselbare opslagschijf een permanente schijf in Windows 10?
Volg deze stappen om van uw verwisselbare opslagstation een permanent station te maken in Windows 10. 1. Typ en klik in het zoekvak van Windows 10 op Schijfpartities maken en formatteren 2. Zoek het station van uw verwisselbare opslagapparaat.
Hoe een schijf op Windows 10 te mounten?
Hoe een schijf te koppelen op Windows 10. In Windows 10, wanneer u een schijf handmatig koppelt, maakt u een koppelpunt met een stationsletter die de opslag beschikbaar maakt voor gebruikers en het systeem de schijf automatisch met dezelfde schijf laat koppelen brief. U kunt dit proces op ten minste drie manieren voltooien met de schijfbeheerconsole …
Hoe schijven op Linux te koppelen en te ontkoppelen?
Hoe schijven te koppelen en te ontkoppelen op Linux 1 Vereisten.Om schijven en bestandssystemen op Linux te mounten, moet u sudo-rechten op uw computer hebben. 2 Koppel schijven op Linux. … 3 Schijven monteren Permanent met fstab. … 4 USB-drives aankoppelen op Linux. … 5 Schijven op Linux ontkoppelen met umount. … 6. Conclusie. …
Hoe schijf of volume te ontkoppelen in Schijfbeheer in Windows?
Ontkoppel schijf of volume in Schijfbeheer. 1 Druk op de Win + R-toetsen om Uitvoeren te openen, typ diskmgmt.msc in Uitvoeren en klik/tik op OK om Schijfbeheer te openen. 2 Klik met de rechtermuisknop of houd de schijf ingedrukt (bijv. “F”) die u wilt ontkoppelen en klik/tik op Stationsletter en paden wijzigen. (zie schermafdruk hieronder)
Hoe meerdere gemounte bestandssystemen in één keer te ontkoppelen?
We geven alleen de naam van het bestandssysteem of het koppelpunt op na de opdracht umount. Als we bijvoorbeeld de eerder gekoppelde USB-stick en ISO-image willen ontkoppelen: We kunnen ook meerdere gekoppelde bestandssystemen in één keer ontkoppelen: 4.1. Lui ontkoppelen
Hoe ontkoppel ik een bestandssysteem in Linux zonder automatische koppeling?
De opties noauto en user worden meestal gecombineerd voor verwisselbare media zoals diskette- of cd-rom-drives. Zodra een bestandssysteem is aangekoppeld, kunt u de opdracht umount (zonder een “n”) gebruiken om het bestandssysteem te ontkoppelen. U kunt het bestandssysteem ontkoppelen door umount te gebruiken met het apparaat of het koppelpunt.
Hoe weet ik of mijn bestandssysteem is ontkoppeld?
Als uw opgegeven bestandssysteem geen koppelpunt meer heeft in de uitvoer van deze opdracht, dan betekent dit dat ons bestandssysteem met succes is ontkoppeld. In het voorbeeld dat we demonstreerden, wilden we het /dev/sda1-bestandssysteem ontkoppelen van het /boot/efi-koppelpunt.