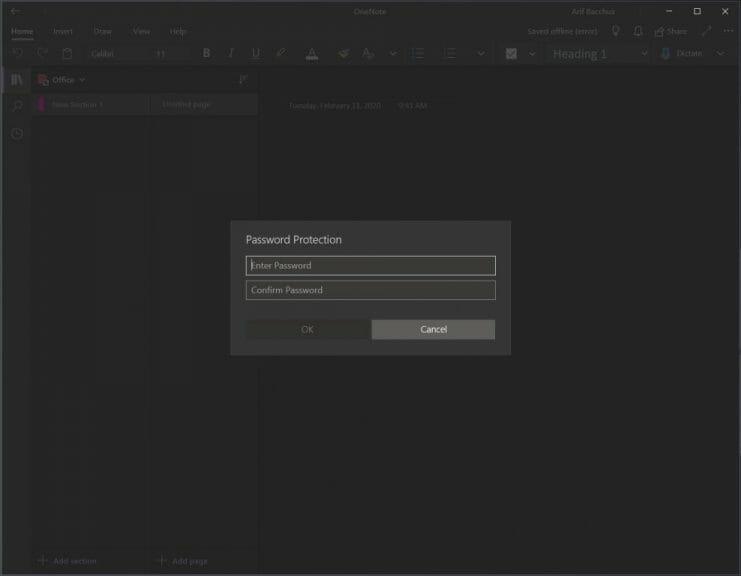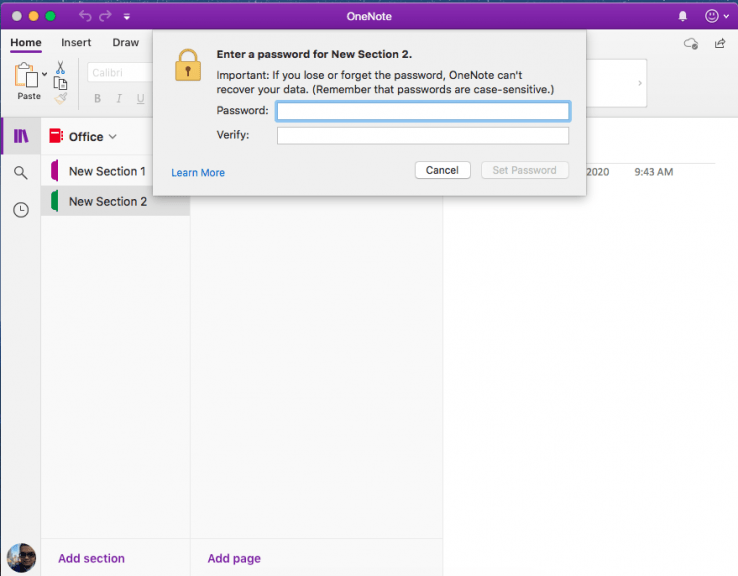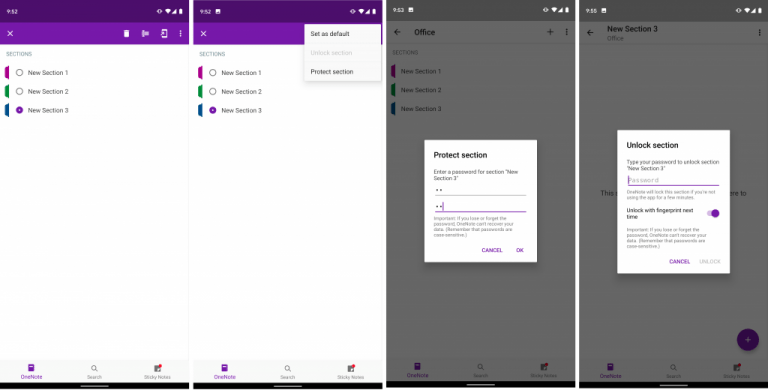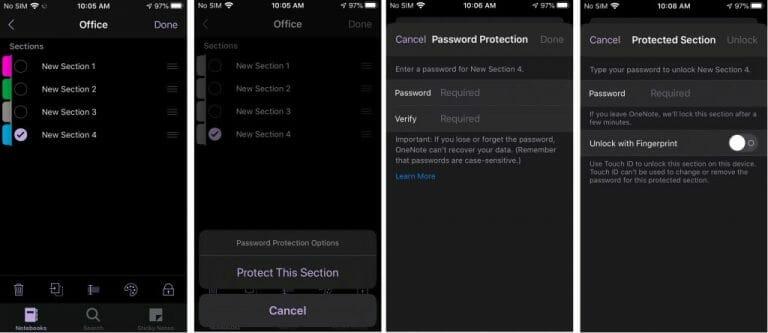OneNote er et fremragende værktøj til at tage noter, men det kan også være en fantastisk journaliseringsapp. I dette tilfælde og i andre tilfælde ønsker du måske at beskytte en specifik sektion af din notesbog med adgangskode for at holde den ude af hænderne på dem, som du ikke vil have adgang til den. I vores seneste guide viser vi dig, hvordan du kan beskytte disse notesbøger med en adgangskode.
Vær dog opmærksom på, at vi taler om OneNote-appen, der downloades via Microsoft Store eller din respekterede app-butik. Vi vil ikke røre ved OneNote 2016, som stadig er kommet for at blive. Du kan nemt beskytte sektioner der også, hvis du vil, ved at højreklikke på sektionsfanen og vælge Adgangskodebeskyt denne sektion. Men her er et dybere kig på, hvordan du kan gøre dette i den moderne OneNote-app.
Arbejdsgangen for en adgangskodebeskyttet sektion i OneNote
Før vi dykker ned i, hvordan du beskytter sektioner med adgangskode, vil vi berøre det ændrer din arbejdsgang. Når en sektion er adgangskodebeskyttet, skal du indtaste adgangskoden hver gang for at låse den op. Selvom det understøttes på iOS og Android, understøtter OneNote på Windows og MacOS ikke fingeraftryksgodkendelse. Dette betyder, at du skal tage et par ekstra sektioner for at indtaste adgangskoden i OneNote. Vær også opmærksom på, at adgangskoden ikke krypterer din notesbog som Bitlocker i Windows 10. Den er blot til for at gøre det sværere for andre at få adgang, da notesbogen ikke kan åbnes uden adgangskoden. Mist adgangskoden, mister notesbogen. Med det forklaret, er det tid til at komme videre!
På Windows 10
For at beskytte en notesbogssektion med adgangskode i OneNote på Windows 10 skal du først dobbeltklikke på navnet på notesbogen i sidebjælken for at åbne den. Dette vil derefter åbne en liste over sektioner, og du kan højreklikke på den, der har brug for beskyttelse. Når du har gjort det, skal du kigge efter den mulighed, der siger Adgangskodebeskyttelse. Du vil gerne klikke på det og vælge Tilføj adgangskode. Indtast adgangskoden, og klik OKAY. Din notesbogssektion er nu beskyttet!
På MacOS
Processen med adgangskodebeskyttelse af en sektion af en notesbog i OneNote på MacOS ligner lidt. Sørg for, at du har dobbeltklikket på sektionsnavnet i sidebjælken og åbnet den sektion af notesbogen, du vil tilføje en adgangskode til. Når du er færdig, skal du højreklikke på navnet på sektionen og vælge Adgangskodebeskyttelse. Så vil du gerne vælge Beskyt dette afsnit og indtast din adgangskode og bekræft den.
På Android
Da Android er en mobil platform, vil adgangskodebeskyttelse af en sektion af en notesbog i OneNote være anderledes. For at gøre dette skal du åbne den sektion af notesbogen, du vil beskytte. Du vil derefter holde navnet på sektionen nede, indtil du ser et punkttegn. Gå derefter til øverste højre hjørne og klik på menuen …. Vælg at Beskyttelsessektion og indtast din adgangskode og klik OKAY. Når du er færdig, kan du låse sektionen igen fra … menuen. Når du låser op næste gang, bliver du bedt om at indtaste adgangskoden. Du kan også kontrollere skifte til låse op med fingeraftryk næste gang at fremskynde processen.
På iOS
Processen med adgangskodebeskyttelse af en sektion i OneNote på iOS ligner lidt Android, men der er flere ikoner, der hjælper dig med at forstå processen. Til at begynde med skal du vælge den sektion, du vil beskytte. Du vil derefter klikke på låseikonet i nederste højre hjørne af din skærm. Vælge Beskyt denne sektion og indtast din adgangskode. Sektionen låses automatisk efter en periode med inaktivitet. Du kan låse op ved at trykke på den og indtaste adgangskoden. Ligesom på Android kan du låse op med fingeraftryk ved at vælge muligheden første gang du låser op efter at have indtastet en adgangskode.
Hvordan bruger du OneNote?
Som vi sagde før, er OneNote et ret kraftfuldt værktøj. Den har understøttelse af mørk tilstand, billedfunktioner og endda integration i Microsoft Teams.OneNote er et emne, vi har dækket meget, så tjek vores nyhedscenter her for mere. Og du er velkommen til at fortælle os, hvordan OneNote fungerer for dig, ved at sende os en kommentar i afsnittet nedenfor.
FAQ
Hvordan beskytter man filer med adgangskode med Microsoft Office?
Adgangskodebeskytte filer med Microsoft Office Åbn dit ønskede dokument i et af Microsofts programmer. For demonstrationens skyld kommer vi til at bruge et Word-dokument, men proceduren vil være nøjagtig den samme. Klik nu på menuen ‘Filer’ øverst på skærmen, og under fanen ‘Info’ skal du vælge den indstilling, der lyder ‘Beskyt dokument’.
Hvordan beskytter jeg en PDF-fil med adgangskode i Windows 10?
Når menuen Filer er åben, skal du klikke på fanen “Info” og derefter på “Beskyt dokument”. Når du ser menuen Beskyt dokument, skal du klikke på “Krypter med adgangskode” og indtaste en adgangskode efter eget valg. Klik derefter på “OK”, og dokumentet vil være adgangskodebeskyttet.
Hvordan beskytter jeg strukturen af min Excel-projektmappe med adgangskode?
Klik på Gennemse > Beskyt projektmappe. Indtast adgangskoden, og klik derefter på OK. For at forhindre andre brugere i at se skjulte regneark, tilføje, flytte, slette eller skjule regneark og omdøbe regneark, kan du beskytte strukturen af din Excel-projektmappe med en adgangskode. Bemærk: Skærmbillederne i denne artikel er taget i Excel 2016.
Kan du beskytte en Excel-fil med adgangskode?
Mens de fleste af os allerede har login-adgangskoder på vores pc, er det til tider nødvendigt at gå et skridt videre. Ud over at kryptere individuelle filer kan du bruge Microsoft Office til at beskytte en Excel-fil Word-dokument, PDF og mere med adgangskode. Når du beskytter dokumenter med adgangskode med moderne versioner af Office, er de typisk krypteret.
Hvordan indstiller jeg en adgangskode på mine Microsoft Office-dokumenter?
Det er muligt at sætte en adgangskode på dine Microsoft Office Word-dokumenter og Microsoft Office Excel-projektmapper, så de ikke kan åbnes af nogen, der ikke kender adgangskoden. Denne mulighed kaldes Password on Open.
Hvordan beskytter man et dokument i Windows 10?
Åbn dit ønskede dokument i et af Microsofts programmer. For demonstrationens skyld kommer vi til at bruge et Word-dokument, men proceduren vil være nøjagtig den samme. Klik nu på ‘Filer’-menuen øverst på skærmen, og under fanen ‘Info’ skal du vælge den indstilling, der læser ‘Beskyt dokument’.
Hvordan beskytter jeg et Word-dokument med adgangskode?
I dette tilfælde viser vi dig, hvordan du beskytter et Word-dokument med adgangskode, men processen skal være nøjagtig den samme i andre Office-apps. Klik på “Info” i sidepanelet, tryk derefter på knappen “Beskyt dokument” og vælg “Krypter med adgangskode”.
Sådan fjerner du MS Office-adgangskoden i MSP?
Mens andre MS Office-produkters adgangskode kan fjernes via Filer > Info, skal du i MSP gøre det på traditionel vis. Var dette svar nyttigt? Beklager, at dette ikke hjalp.
Hvordan fjerner jeg en adgangskode fra et dokument?
Fjernelse af en adgangskode fra et dokument er en simpel proces, men du skal kende den originale adgangskode. 1 Åbn dokumentet, og indtast dets adgangskode. 2 Gå til Filer > Info > Beskyt dokument > Krypter med adgangskode. 3 Ryd adgangskoden i feltet Adgangskode, og klik derefter på OK . Se mere…
Hvordan gemmer man et Word-dokument som PDF i Windows 10?
Trin 1: Opret dit dokument i MS Word. Trin 2: Vælg nu menuen Filer, og klik på indstillingen Gem som. Gennemse det sted på dit system, hvor du ønsker at gemme PDF-filen. Trin 3: I dialogboksen Gem som skal du vælge PDF (*.pdf) fra rullemenuen.
Hvordan beskytter jeg en PDF-fil med adgangskode i word?
I dialogboksen Gem som, der vises, skal du vælge PDF (*.pdf) fra rullemenuen Gem som type:. Klik på knappen Indstillinger nederst. Nederst i vinduet Indstillinger skal du markere afkrydsningsfeltet ud for ” Krypter dokumentet med en adgangskode ” og derefter klikke på OK .
Hvordan sikrer du dine Microsoft Office-dokumenter?
Brug kryptering! Sørg for at vælge muligheden for at kryptere dokumentet med adgangskoden – Microsoft Office indeholder også muligheder for at ’beskytte’ dokumentet med en adgangskode. Dette er for at forhindre folk i at redigere dokumentet uden at indtaste adgangskoden, men krypterer det ikke. Det er nyttigt, men sikrer ikke dataene i dokumentet.
Hvordan krypterer man en PDF med en adgangskode?
For at tilføje den adgangskodebeskyttede kryptering skal du klikke på ‘Indstillinger’ nederst i det nye vindue og derefter vælge ‘Krypter dokumentet med en adgangskode’ og klik på OK. Indtast en god, stærk og mindeværdig adgangskode, og klik på OK, og giv derefter PDF’en et navn og vælg, hvor du vil gemme den – Klik derefter på Udgiv for at gemme PDF’en.
Hvordan beskytter jeg en projektmappe med adgangskode i Excel?
Beskytte. 1. Åbn en projektmappe. 2. Klik på Gem som på fanen Filer. 3. Klik på Gennemse. 4. Klik på knappen Værktøjer, og klik på Generelle indstillinger. 5. Indtast en adgangskode i feltet Adgangskode for at åbne, og klik på OK. 6. Indtast adgangskoden igen, og klik på OK. Bemærk: denne funktion krypterer også din Excel-fil. Hvis du mister eller glemmer adgangskoden,…
Hvordan beskytter jeg strukturen af min Excel-projektmappe?
For at se denne mulighed skal du klikke på Filer > Info > Beskyt projektmappe. Klik på Gennemse > Beskyt projektmappe. Indtast adgangskoden, og klik derefter på OK. For at forhindre andre brugere i at se skjulte regneark, tilføje, flytte, slette eller skjule regneark og omdøbe regneark, kan du beskytte strukturen af din Excel-projektmappe med en adgangskode.