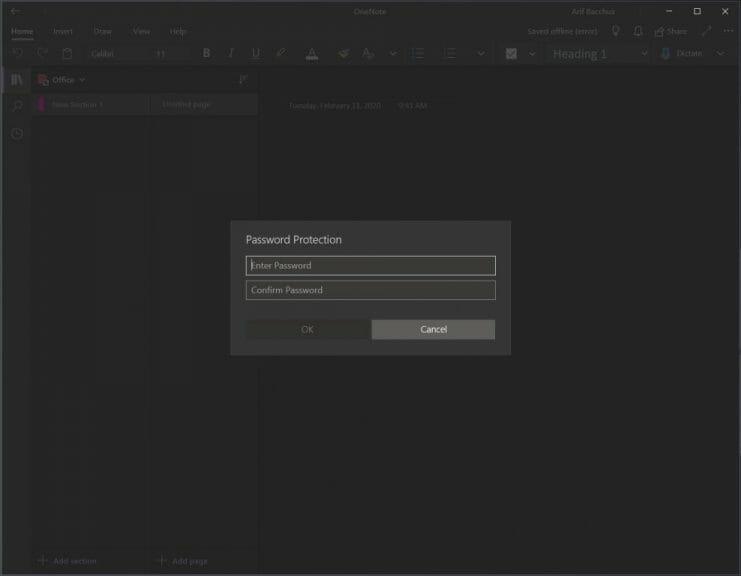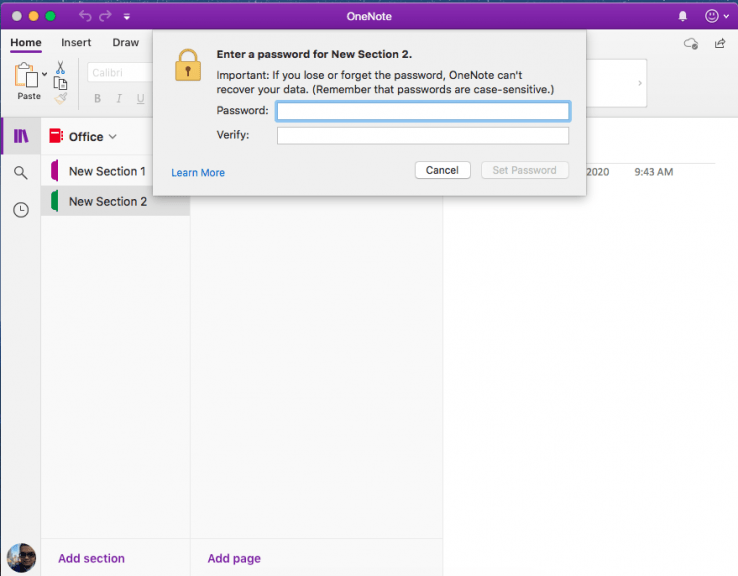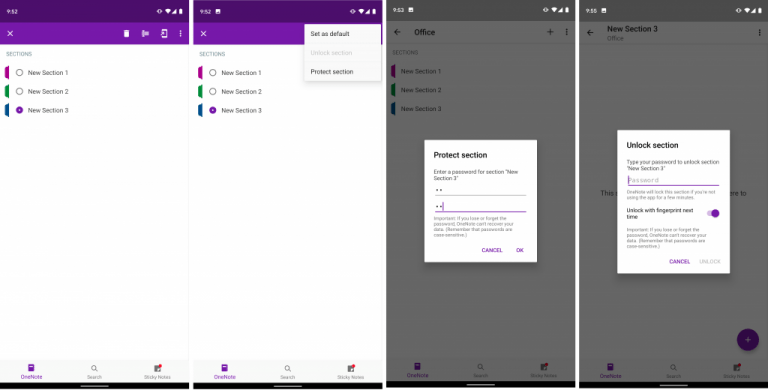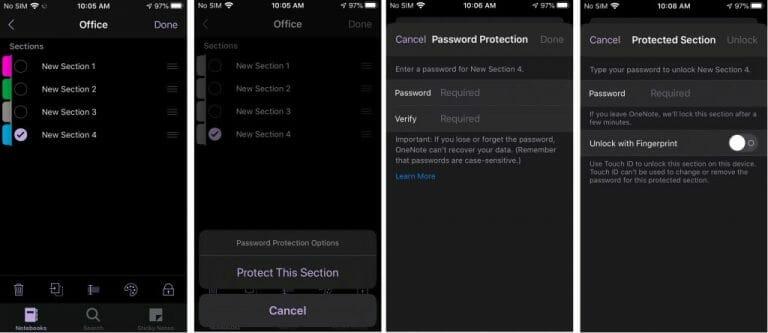OneNote is een uitstekende tool om aantekeningen te maken, maar het kan ook een geweldige journaling-app zijn. In dit geval, en in andere gevallen, wilt u misschien een specifiek gedeelte van uw notebook beveiligen met een wachtwoord om het uit handen te houden van degenen die u er geen toegang toe wilt geven. In onze nieuwste gids laten we u zien hoe u deze notebooks kunt beveiligen met een wachtwoord.
Houd er echter rekening mee dat we het hebben over de OneNote-app die is gedownload via de Microsoft Store of uw gerespecteerde app store. We zullen het niet hebben over OneNote 2016, dat nog steeds zal blijven. U kunt daar ook gemakkelijk secties met een wachtwoord beveiligen door met de rechtermuisknop op het sectietabblad te klikken en Deze sectie met wachtwoord beveiligen te kiezen. Maar hier is een diepere kijk op hoe u dit kunt doen in de moderne OneNote-app.
De workflow van een met een wachtwoord beveiligde sectie in OneNote
Voordat we ingaan op hoe je secties met een wachtwoord kunt beveiligen, zullen we het hebben over het veranderen van je workflow. Zodra een sectie met een wachtwoord is beveiligd, moet u elke keer het wachtwoord invoeren om deze te ontgrendelen. Hoewel ondersteund op iOS en Android, ondersteunt OneNote op Windows en MacOS geen vingerafdrukverificatie. Dit betekent dat u een paar extra secties moet nemen om het wachtwoord in OneNote in te voeren. Houd er ook rekening mee dat het wachtwoord uw notebook niet versleutelt zoals Bitlocker in Windows 10. Het is er alleen om het voor anderen moeilijker te maken om toegang te krijgen, aangezien de notebook niet kan worden geopend zonder het wachtwoord. Verlies het wachtwoord, verlies de notebook. Met dat uitgelegd, is het tijd om verder te gaan!
Op Windows 10
Als u een notebookgedeelte in OneNote op Windows 10 met een wachtwoord wilt beveiligen, moet u eerst dubbelklikken op de naam van het notebook in de zijbalk om het te openen. Dit opent dan een lijst met secties en u kunt met de rechtermuisknop klikken op degene die bescherming nodig heeft. Als je dat eenmaal hebt gedaan, zoek je naar de optie die zegt: Wachtwoord beveiliging. U wilt erop klikken en kiezen Wachtwoord toevoegen. Voer het wachtwoord in en klik op OKÉ. Uw notebookgedeelte is nu beveiligd!
Op MacOS
Het proces van wachtwoordbeveiliging van een gedeelte van een notebook in OneNote op MacOS is een beetje vergelijkbaar. Zorg ervoor dat je dubbelklikt op de sectienaam in de zijbalk en het gedeelte van het notitieblok hebt geopend waaraan je een wachtwoord wilt toevoegen. Als u klaar bent, klikt u met de rechtermuisknop op de naam van de sectie en kiest u Wachtwoord beveiliging. U wilt dan kiezen om Bescherm deze sectie en voer uw wachtwoord in en verifieer het.
Op Android
Aangezien Android een mobiel platform is, zal het wachtwoord dat een gedeelte van een notebook in OneNote beschermt, anders zijn. Open hiervoor het gedeelte van de notebook dat u wilt beveiligen. U wilt dan de naam van de sectie ingedrukt houden totdat u een opsommingsteken ziet. Ga daarna naar de rechterbovenhoek en klik op het menu …. Kiezen om Sectie beveiligen en voer uw wachtwoord in en klik op OKÉ. Als u klaar bent, kunt u de sectie weer vergrendelen vanuit het … menu. Wanneer u de volgende keer ontgrendelt, wordt u gevraagd het wachtwoord in te voeren. U kunt ook de schakelaar naar . aanvinken volgende keer ontgrendelen met vingerafdruk om het proces te versnellen.
Op iOS
Het proces van wachtwoordbeveiliging van een sectie in OneNote op iOS lijkt een beetje op Android, maar er zijn meer pictogrammen om u te helpen het proces te begrijpen. Om te beginnen, moet je de sectie selecteren die je wilt beschermen. U wilt dan op het slotpictogram in de rechterbenedenhoek van uw scherm klikken. Kiezen Bescherm deze sectie en voer uw wachtwoord in. De sectie wordt automatisch vergrendeld na een periode van inactiviteit. U kunt ontgrendelen door erop te tikken en het wachtwoord in te voeren. Net als op Android kun je ontgrendelen met een vingerafdruk door de optie te kiezen de eerste keer dat je ontgrendelt nadat je een wachtwoord hebt ingevoerd.
Hoe gebruik je OneNote?
Zoals we al eerder zeiden, is OneNote een redelijk krachtige tool. Het heeft ondersteuning voor de donkere modus, afbeeldingsfuncties en zelfs integratie in Microsoft Teams.OneNote is een onderwerp dat we uitgebreid hebben behandeld, dus bekijk hier onze nieuwshub voor meer informatie. En laat ons gerust weten hoe OneNote voor u werkt door ons een opmerking te sturen in het onderstaande gedeelte.
FAQ
Hoe bestanden met een wachtwoord beveiligen met Microsoft Office?
Beveilig bestanden met een wachtwoord met Microsoft Office Open het gewenste document in een van de programma’s van Microsoft. Omwille van de demonstratie gaan we een Word-document gebruiken, maar de procedure zal precies hetzelfde zijn. Klik nu op het menu ‘Bestand’ bovenaan het scherm en selecteer onder het tabblad ‘Info’ de optie met de tekst ‘Document beschermen’.
Hoe beveilig ik een PDF-bestand met een wachtwoord in Windows 10?
Wanneer het menu Bestand is geopend, klikt u op het tabblad “Info” en vervolgens op “Document beveiligen”. Zodra u het menu Document beveiligen ziet, klikt u op “Versleutelen met wachtwoord” en voert u een wachtwoord naar keuze in. Klik vervolgens op “OK” en het document wordt met een wachtwoord beveiligd.
Hoe beveilig ik de structuur van mijn Excel-werkmap met een wachtwoord?
Klik op Review > Werkmap beveiligen. Voer het wachtwoord in en klik vervolgens op OK. Om te voorkomen dat andere gebruikers verborgen werkbladen bekijken, werkbladen toevoegen, verplaatsen, verwijderen of verbergen en werkbladen hernoemen, kunt u de structuur van uw Excel-werkmap beveiligen met een wachtwoord. Opmerking: de schermafbeeldingen in dit artikel zijn gemaakt in Excel 2016.
Kun je een Excel-bestand met een wachtwoord beveiligen?
Hoewel de meesten van ons al inlogwachtwoorden op onze pc hebben, is het soms nodig om nog een stap verder te gaan. Naast het versleutelen van afzonderlijke bestanden, kunt u Microsoft Office gebruiken om een Excel-bestand, Word-document, PDF en meer met een wachtwoord te beveiligen. Wanneer u documenten met een wachtwoord beveiligt met moderne versies van Office, zijn ze doorgaans versleuteld.
Hoe stel ik een wachtwoord in op mijn Microsoft Office-documenten?
Het is mogelijk om een wachtwoord in te stellen op uw Microsoft Office Word-documenten en Microsoft Office Excel-werkmappen, zodat deze niet geopend kunnen worden door iemand die het wachtwoord niet kent. Deze optie heet Wachtwoord bij openen.
Hoe een document te beschermen in Windows 10?
Open het gewenste document in een van de programma’s van Microsoft. Omwille van de demonstratie gaan we een Word-document gebruiken, maar de procedure zal precies hetzelfde zijn. Klik nu op het menu ‘Bestand’ bovenaan het scherm en selecteer onder het tabblad ‘Info’ de optie met de tekst ‘Document beveiligen’.
Hoe beveilig ik een Word-document met een wachtwoord?
In dit geval laten we u zien hoe u een Word-document met een wachtwoord kunt beveiligen, maar het proces zou precies hetzelfde moeten zijn in andere Office-apps. Klik op “Info” in het zijpaneel, druk vervolgens op de knop “Document beveiligen” en kies “Versleutelen met wachtwoord”.
Hoe het MS Office-wachtwoord in MSP te verwijderen?
Terwijl het wachtwoord van andere MS Office-producten kan worden verwijderd via Bestand > Info, moet u dit in MSP op de traditionele manier doen. Was dit antwoord nuttig? Sorry dat dit niet heeft geholpen.
Hoe verwijder ik een wachtwoord uit een document?
Het verwijderen van een wachtwoord uit een document is een eenvoudig proces, maar u moet wel het originele wachtwoord weten. 1 Open het document en voer het wachtwoord in. 2 Ga naar Bestand > Info > Document beveiligen > Coderen met wachtwoord. 3 Wis het wachtwoord in het vak Wachtwoord en klik vervolgens op OK . Bekijk meer…
Hoe een Word-document opslaan als PDF in Windows 10?
Stap 1: Maak uw document in MS Word. Stap 2: Selecteer nu het menu Bestand en klik op de optie Opslaan als. Blader door de locatie op uw systeem waar u het PDF-bestand wilt opslaan. Stap 3: Selecteer in het dialoogvenster Opslaan als PDF (*.pdf) in de vervolgkeuzelijst.
Hoe beveilig ik een PDF-bestand in Word met een wachtwoord?
Selecteer in het dialoogvenster Opslaan als dat verschijnt PDF (*.pdf) in de vervolgkeuzelijst Opslaan als type. Klik onderaan op de knop Opties. Vink onder in het venster Opties het vakje aan naast ” Het document versleutelen met een wachtwoord ” en klik vervolgens op OK .
Hoe uw Microsoft Office-documenten beveiligen?
Gebruik versleuteling! Zorg ervoor dat je de optie kiest om het document te versleutelen met het wachtwoord – Microsoft Office bevat ook opties om het document te ‘beschermen’ met een wachtwoord. Dit is bedoeld om te voorkomen dat mensen het document bewerken zonder het wachtwoord in te voeren, maar versleutelt het niet. Het is handig, maar beveiligt de gegevens in het document niet.
Hoe een PDF versleutelen met een wachtwoord?
Om de met een wachtwoord beveiligde codering toe te voegen, klikt u op ‘Opties’ onder aan het nieuwe venster en selecteert u vervolgens ‘Het document versleutelen met een wachtwoord’ en klikt u op OK. Voer een goed, sterk en gedenkwaardig wachtwoord in en klik op OK en geef de PDF een naam en kies waar u deze wilt opslaan. Klik vervolgens op Publiceren om de PDF op te slaan.
Hoe beveilig ik een werkmap in Excel met een wachtwoord?
Beschermen. 1. Open een werkmap. 2. Klik op het tabblad Bestand op Opslaan als. 3. Klik op Bladeren. 4. Klik op de knop Extra en klik op Algemene opties. 5. Voer in het vak Wachtwoord om te openen een wachtwoord in en klik op OK. 6. Voer het wachtwoord opnieuw in en klik op OK. Let op: deze functie versleutelt ook uw Excel-bestand. Als u het wachtwoord verliest of vergeet,…
Hoe bescherm ik de structuur van mijn Excel-werkmap?
Om deze optie te bekijken, klikt u op Bestand > Info > Werkmap beveiligen. Klik op Review > Werkmap beveiligen. Voer het wachtwoord in en klik vervolgens op OK. Om te voorkomen dat andere gebruikers verborgen werkbladen bekijken, werkbladen toevoegen, verplaatsen, verwijderen of verbergen en werkbladen hernoemen, kunt u de structuur van uw Excel-werkmap beveiligen met een wachtwoord.