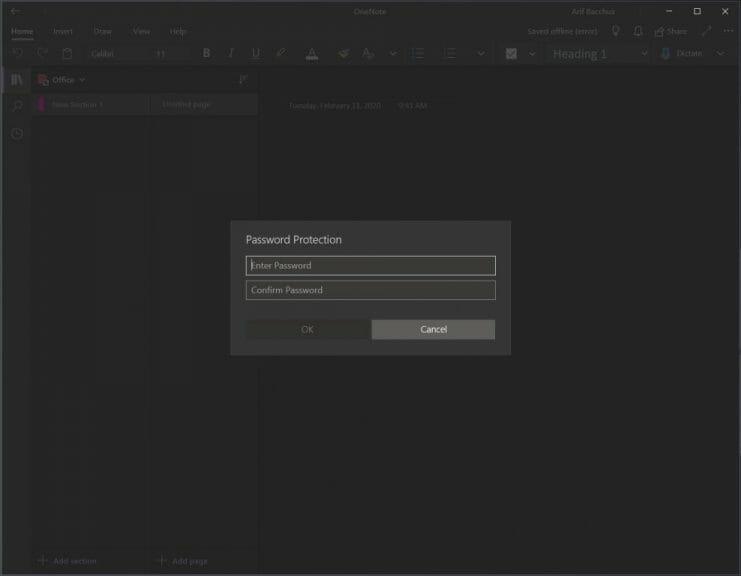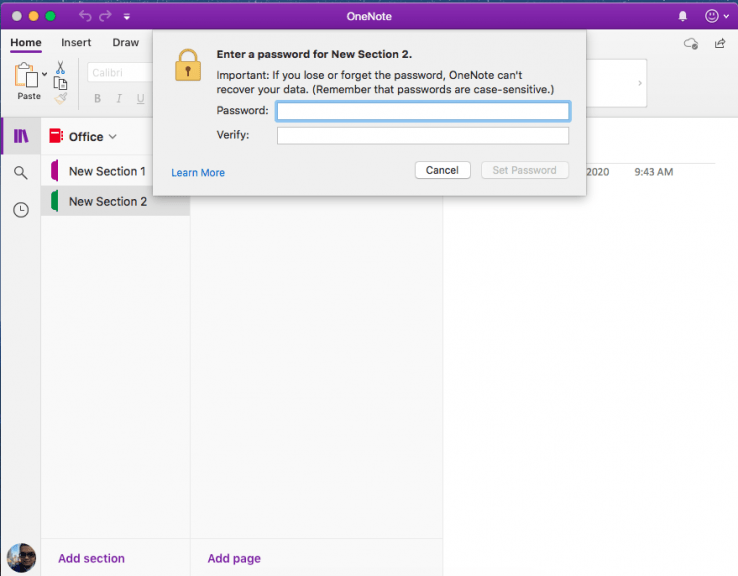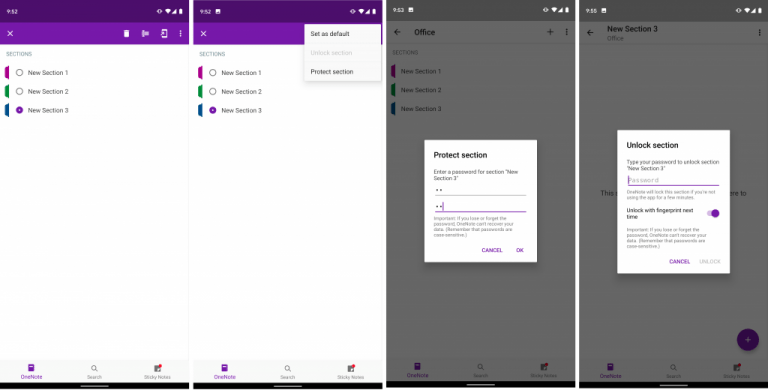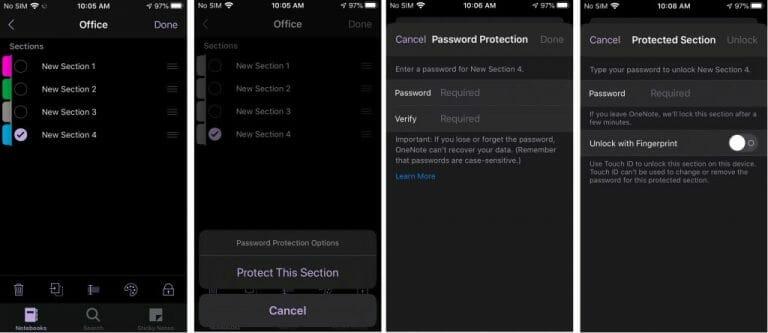OneNote es una excelente herramienta para tomar notas, pero también puede ser una excelente aplicación para escribir un diario. En este caso, y en otros casos, es posible que desee proteger con contraseña una sección específica de su computadora portátil para mantenerla fuera del alcance de aquellos que no desea que accedan a ella. En nuestra guía más reciente, le mostraremos cómo puede proteger esos portátiles con una contraseña.
Sin embargo, tenga en cuenta que hablaremos de la aplicación OneNote descargada a través de Microsoft Store o su tienda de aplicaciones respetada. No tocaremos OneNote 2016, que todavía está aquí para quedarse. Si lo desea, también puede proteger fácilmente con contraseña las secciones haciendo clic con el botón derecho en la pestaña de la sección y eligiendo Proteger con contraseña esta sección. Pero, aquí hay una mirada más profunda a cómo puede hacer esto en la aplicación moderna de OneNote.
El flujo de trabajo de una sección protegida con contraseña en OneNote
Antes de profundizar en cómo proteger con contraseña las secciones, hablaremos sobre cómo cambia su flujo de trabajo. Una vez que una sección está protegida con contraseña, deberá ingresar la contraseña cada vez para desbloquearla. Aunque es compatible con iOS y Android, OneNote en Windows y MacOS no admite la autenticación de huellas dactilares. Esto significa que deberá tomar algunas secciones adicionales para ingresar la contraseña en OneNote. Además, tenga en cuenta que la contraseña no cifra su computadora portátil como Bitlocker en Windows 10. Solo está ahí para dificultar el acceso de otros, ya que la computadora portátil no se puede abrir sin la contraseña. Pierde la contraseña, pierde el cuaderno. Con eso explicado, ¡es hora de seguir adelante!
En Windows 10
Para proteger con contraseña la sección de una libreta en OneNote en Windows 10, primero deberá hacer doble clic en el nombre de la libreta en la barra lateral para abrirla. Esto abrirá una lista de secciones, y puede hacer clic con el botón derecho en la que necesita protección. Una vez que hagas eso, busca la opción que dice Protección de contraseña. Querrá hacer clic en eso y elegir Agregar contraseña. Introduzca la contraseña y haga clic en ESTÁ BIEN. ¡Tu sección de cuadernos ahora está protegida!
en Mac OS
El proceso de protección con contraseña de una sección de un cuaderno en OneNote en MacOS es un poco similar. Asegúrese de haber hecho doble clic en el nombre de la sección en la barra lateral y de haber abierto la sección de la libreta a la que desea agregar una contraseña. Una vez hecho esto, haga clic con el botón derecho en el nombre de la sección y elija Protección de contraseña. A continuación, querrá elegir Proteger esta sección e ingrese su contraseña y verifíquela.
En Android
Dado que Android es una plataforma móvil, proteger con contraseña una sección de un cuaderno en OneNote será diferente. Para hacer esto, abra la sección del cuaderno que desea proteger. Luego querrá mantener presionado el nombre de la sección, hasta que vea una viñeta. Después de eso, dirígete a la esquina superior derecha y haz clic en el menú …. Elegir Sección de protección e ingrese su contraseña y haga clic en ESTÁ BIEN. Cuando haya terminado, puede volver a bloquear la sección desde el menú …. Cuando desbloquee la próxima vez, se le pedirá que ingrese la contraseña. También puede marcar el interruptor para desbloquear con huella digital la próxima vez para acelerar el proceso.
En iOS
El proceso de protección con contraseña de una sección en OneNote en iOS es un poco similar al de Android, pero hay más íconos para ayudarlo a comprender el proceso. Para comenzar, deberá seleccionar la sección que desea proteger. Luego querrás hacer clic en el ícono de candado en la esquina inferior derecha de tu pantalla. Elegir Proteger esta sección e ingrese su contraseña. La sección se bloqueará automáticamente después de un período de inactividad. Puede desbloquear tocándolo e ingresando la contraseña. Al igual que en Android, puede desbloquear por huella dactilar eligiendo la opción la primera vez que desbloquea después de ingresar una contraseña.
¿Cómo se usa OneNote?
Como dijimos antes, OneNote es una herramienta bastante poderosa. Tiene soporte de modo oscuro, funciones de imagen e incluso integración en Microsoft Teams.OneNote es un tema que hemos cubierto extensamente, así que consulte nuestro centro de noticias aquí para obtener más información. Y no dude en hacernos saber cómo funciona OneNote para usted enviándonos un comentario en la sección a continuación.
Preguntas más frecuentes
¿Cómo proteger con contraseña los archivos con Microsoft Office?
Proteger archivos con contraseña con Microsoft Office Abra el documento deseado en cualquiera de los programas de Microsoft. En aras de la demostración, vamos a utilizar un documento de Word, pero el procedimiento será exactamente el mismo. Ahora, haga clic en el menú ‘Archivo’ en la parte superior de la pantalla, y en la pestaña ‘Información’, seleccione la opción que dice ‘Proteger documento’.
¿Cómo protejo con contraseña un archivo PDF en Windows 10?
Cuando el menú Archivo esté abierto, haga clic en la pestaña «Información» y luego en «Proteger documento». Una vez que vea el menú Proteger documento, haga clic en «Cifrar con contraseña» e ingrese una contraseña de su elección. Luego, haga clic en «Aceptar» y el documento estará protegido con contraseña.
¿Cómo protejo la estructura de mi libro de Excel con contraseña?
Haga clic en Revisar > Proteger libro de trabajo. Ingrese la contraseña y luego haga clic en Aceptar. Para evitar que otros usuarios vean hojas de cálculo ocultas, agreguen, muevan, eliminen u oculten hojas de cálculo y cambien el nombre de las hojas de cálculo, puede proteger la estructura de su libro de Excel con una contraseña. Nota: Las capturas de pantalla de este artículo se tomaron en Excel 2016.
¿Se puede proteger con contraseña un archivo de Excel?
Si bien la mayoría de nosotros ya tenemos contraseñas de inicio de sesión en nuestra PC, a veces es necesario ir un paso más allá. Además de cifrar archivos individuales, puede usar Microsoft Office para proteger con contraseña un archivo de Excel, un documento de Word, un PDF y más. Cuando protege con contraseña los documentos con versiones modernas de Office, normalmente están encriptados.
¿Cómo configuro una contraseña en mis documentos de Microsoft Office?
Es posible establecer una contraseña en sus documentos de Microsoft Office Word y libros de trabajo de Microsoft Office Excel para que nadie que no conozca la contraseña pueda abrirlos. Esta opción se llama Contraseña al abrir.
¿Cómo proteger un documento en Windows 10?
Abra el documento deseado en cualquiera de los programas de Microsoft. En aras de la demostración, vamos a utilizar un documento de Word, pero el procedimiento será exactamente el mismo. Ahora, haga clic en el menú ‘Archivo’ en la parte superior de la pantalla, y en la pestaña ‘Información’, seleccione la opción que dice ‘Proteger documento’.
¿Cómo protejo con contraseña un documento de Word?
En este caso, le mostraremos cómo proteger con contraseña un documento de Word, pero el proceso debería ser exactamente el mismo en otras aplicaciones de Office. Haga clic en «Información» en el panel lateral, luego presione el botón «Proteger documento» y elija «Cifrar con contraseña».
¿Cómo eliminar la contraseña de MS Office en MSP?
Mientras que la contraseña de otros productos de MS Office se puede eliminar a través de Archivo > Información, en MSP, tendrá que hacerlo de manera tradicional. ¿Fue útil esta respuesta? Lo siento, esto no ayudó.
¿Cómo elimino una contraseña de un documento?
Eliminar una contraseña de un documento es un proceso simple, pero debe conocer la contraseña original. 1 Abra el documento e ingrese su contraseña. 2 Vaya a Archivo > Información > Proteger documento > Cifrar con contraseña. 3 Borre la contraseña en el cuadro Contraseña y luego haga clic en Aceptar. Ver más…
¿Cómo guardar un documento de Word como PDF en Windows 10?
Paso 1: Cree su documento en MS Word. Paso 2: Ahora seleccione el menú Archivo y haga clic en la opción Guardar como. Busque la ubicación en su sistema donde desea guardar el archivo PDF. Paso 3: en el cuadro de diálogo Guardar como, seleccione PDF (*.pdf) en el cuadro desplegable.
¿Cómo protejo con contraseña un archivo PDF en Word?
En el cuadro de diálogo Guardar como que aparece, seleccione PDF (*.pdf) en el cuadro desplegable Guardar como tipo:. Haga clic en el botón Opciones en la parte inferior. En la parte inferior de la ventana Opciones, marque la casilla junto a «Cifrar el documento con una contraseña» y luego haga clic en Aceptar.
¿Cómo proteger sus documentos de Microsoft Office?
¡Utilice el cifrado! Asegúrese de elegir la opción Cifrar el documento con la contraseña: Microsoft Office también incluye opciones para «proteger» el documento con una contraseña. Esto es para evitar que las personas editen el documento sin ingresar la contraseña, pero no lo encripta. Es útil, pero no protege los datos del documento.
¿Cómo cifrar un PDF con una contraseña?
Para agregar el cifrado protegido por contraseña, haga clic en «Opciones» en la parte inferior de la nueva ventana y luego seleccione «Cifrar el documento con una contraseña» y haga clic en Aceptar. Ingrese una contraseña segura y memorable y haga clic en Aceptar y luego asigne un nombre al PDF y elija dónde desea guardarlo. Luego haga clic en Publicar para guardar el PDF.
¿Cómo protejo con contraseña un libro de trabajo en Excel?
Proteger. 1. Abra un libro de trabajo. 2. En la pestaña Archivo, haga clic en Guardar como. 3. Haga clic en Examinar. 4. Haga clic en el botón Herramientas y haga clic en Opciones generales. 5. En el cuadro Contraseña para abrir, ingrese una contraseña y haga clic en Aceptar. 6. Vuelva a ingresar la contraseña y haga clic en Aceptar. Nota: esta característica también cifra su archivo de Excel. Si pierde u olvida la contraseña,…
¿Cómo protejo la estructura de mi libro de Excel?
Para ver esta opción, haga clic en Archivo > Información > Proteger libro de trabajo. Haga clic en Revisar > Proteger libro de trabajo. Ingrese la contraseña y luego haga clic en Aceptar. Para evitar que otros usuarios vean hojas de cálculo ocultas, agreguen, muevan, eliminen u oculten hojas de cálculo y cambien el nombre de las hojas de cálculo, puede proteger la estructura de su libro de Excel con una contraseña.