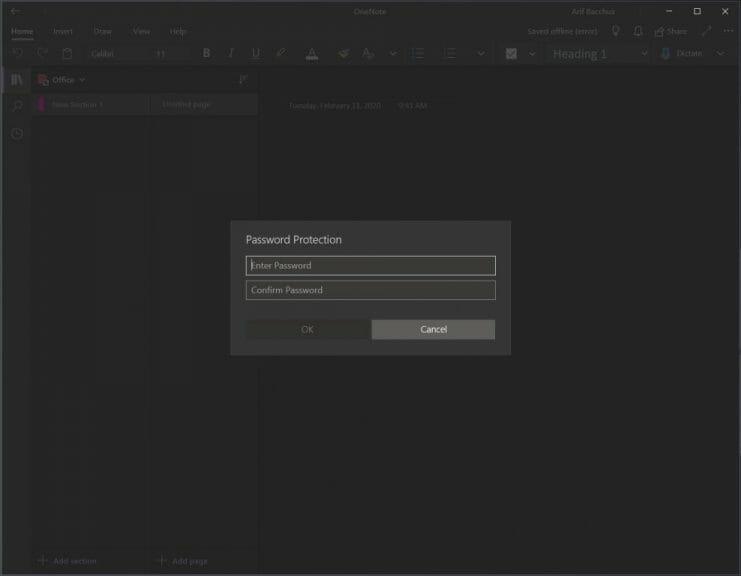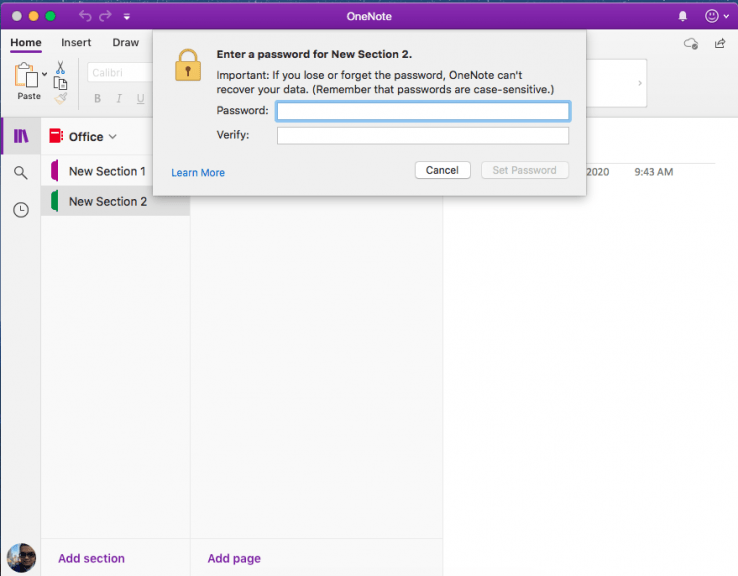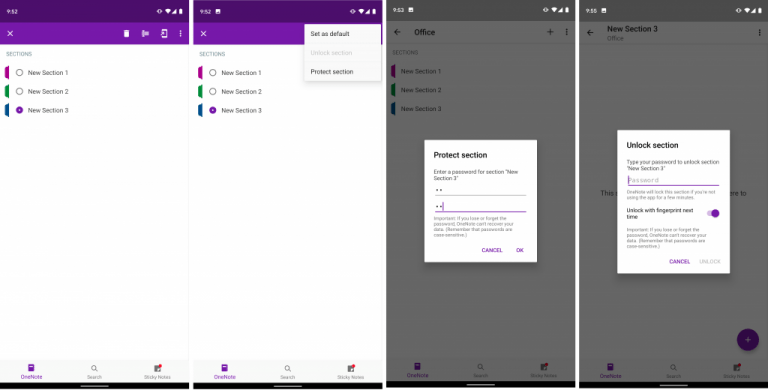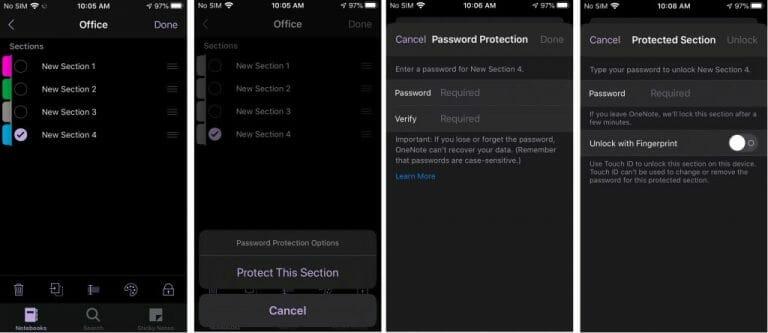OneNote to doskonałe narzędzie do robienia notatek, ale może też być świetną aplikacją do księgowania. W takim przypadku i w innych przypadkach warto zabezpieczyć hasłem określoną sekcję notesu, aby uniemożliwić dostęp do niej osobom, które nie chcą mieć do niego dostępu. W naszym najnowszym przewodniku pokażemy, jak chronić te notebooki hasłem.
Pamiętaj jednak, że będziemy rozmawiać o aplikacji OneNote pobranej za pośrednictwem Microsoft Store lub Twojego szanowanego sklepu z aplikacjami. Nie będziemy dotykać programu OneNote 2016, który wciąż pozostaje. Możesz również łatwo zabezpieczyć hasłem sekcje, jeśli chcesz, klikając prawym przyciskiem myszy kartę sekcji i wybierając opcję Chroń hasłem tę sekcję. Ale oto głębsze spojrzenie na to, jak możesz to zrobić w nowoczesnej aplikacji OneNote.
Przepływ pracy sekcji chronionej hasłem w programie OneNote
Zanim przejdziemy do sekcji ochrony hasłem, dotkniemy tego, co zmieni Twój przepływ pracy. Gdy sekcja jest chroniona hasłem, musisz za każdym razem wprowadzać hasło, aby ją odblokować. Chociaż jest obsługiwany w systemach iOS i Android, program OneNote w systemach Windows i MacOS nie obsługuje uwierzytelniania za pomocą odcisku palca. Oznacza to, że będziesz musiał wykonać kilka dodatkowych sekcji, aby wprowadzić hasło w programie OneNote. Należy również pamiętać, że hasło nie szyfruje notebooka, tak jak funkcja Bitlocker w systemie Windows 10. Ma to tylko utrudnić innym dostęp, ponieważ notebooka nie można otworzyć bez hasła. Zgubić hasło, zgubić notatnik. Po wyjaśnieniu, nadszedł czas, aby przejść dalej!
W systemie Windows 10
Aby zabezpieczyć hasłem sekcję notesu w programie OneNote w systemie Windows 10, musisz najpierw dwukrotnie kliknąć nazwę notesu na pasku bocznym, aby go otworzyć. Spowoduje to otwarcie listy sekcji i możesz kliknąć prawym przyciskiem myszy tę, która wymaga ochrony. Gdy to zrobisz, poszukaj opcji, która mówi Ochrona hasła. Będziesz chciał to kliknąć i wybrać Dodaj hasło. Wprowadź hasło i kliknij OK. Twój notatnik jest teraz chroniony!
W systemie MacOS
Nieco podobny jest proces zabezpieczania hasłem sekcji notebooka w OneNote na MacOS. Upewnij się, że kliknąłeś dwukrotnie nazwę sekcji na pasku bocznym i otworzyłeś sekcję notesu, do której chcesz dodać hasło. Po zakończeniu kliknij prawym przyciskiem myszy nazwę sekcji i wybierz Ochrona hasła. Będziesz wtedy chciał wybrać Chroń tę sekcję i wprowadź swoje hasło i zweryfikuj je.
Na Androidzie
Ponieważ Android jest platformą mobilną, hasło chroniące sekcję notebooka w OneNote będzie inne. Aby to zrobić, otwórz sekcję notatnika, który chcesz chronić. Będziesz wtedy chciał przytrzymać nazwę sekcji, aż zobaczysz punktor. Następnie przejdź do prawego górnego rogu i kliknij menu …. Wybrać Sekcja ochrony i wprowadź swoje hasło i kliknij OK. Po zakończeniu możesz ponownie zablokować sekcję z menu …. Przy następnym odblokowywaniu zostaniesz poproszony o podanie hasła. Możesz także sprawdzić przełącznik, aby odblokuj odciskiem palca następnym razem aby przyspieszyć ten proces.
Na iOS
Proces ochrony hasłem sekcji w OneNote na iOS jest nieco podobny do Androida, ale jest więcej ikon, które pomogą Ci zrozumieć ten proces. Na początek wybierz sekcję, którą chcesz chronić. Następnie zechcesz kliknąć ikonę kłódki w prawym dolnym rogu ekranu. Wybierać Chroń tę sekcję i wprowadź swoje hasło. Sekcja zostanie automatycznie zablokowana po okresie bezczynności. Możesz odblokować, dotykając go i wprowadzając hasło. Podobnie jak w Androidzie, możesz odblokować za pomocą odcisku palca, wybierając opcję przy pierwszym odblokowaniu po wprowadzeniu hasła.
Jak korzystasz z OneNote?
Jak powiedzieliśmy wcześniej, OneNote to dość potężne narzędzie. Ma obsługę trybu ciemnego, funkcje obrazu, a nawet integrację z Microsoft Teams.OneNote to temat, który obszernie omówiliśmy, więc zapoznaj się z naszym centrum wiadomości, aby uzyskać więcej informacji. Daj nam znać, jak działa program OneNote, umieszczając komentarz w poniższej sekcji.
FAQ
Jak zabezpieczyć pliki hasłem za pomocą pakietu Microsoft Office?
Ochrona plików hasłem w pakiecie Microsoft Office Otwórz żądany dokument w dowolnym programie firmy Microsoft. Dla celów demonstracyjnych użyjemy dokumentu Word, ale procedura będzie dokładnie taka sama. Teraz kliknij menu „Plik” w górnej części ekranu i pod zakładką „Informacje” wybierz opcję, która brzmi „Chroń dokument”.
Jak zabezpieczyć hasłem plik PDF w systemie Windows 10?
Gdy menu Plik jest otwarte, kliknij kartę „Informacje”, a następnie „Chroń dokument”. Gdy zobaczysz menu Chroń dokument, kliknij „Szyfruj hasłem” i wprowadź wybrane hasło. Następnie kliknij „OK”, a dokument będzie chroniony hasłem.
Jak chronić strukturę skoroszytu programu Excel za pomocą hasła?
Kliknij pozycję Recenzja > Chroń skoroszyt. Wprowadź hasło, a następnie kliknij OK. Aby uniemożliwić innym użytkownikom wyświetlanie ukrytych arkuszy, dodawanie, przenoszenie, usuwanie lub ukrywanie arkuszy oraz zmianę nazwy arkuszy, możesz zabezpieczyć strukturę skoroszytu programu Excel za pomocą hasła. Uwaga: Zrzuty ekranu w tym artykule zostały wykonane w programie Excel 2016.
Czy możesz zabezpieczyć hasłem plik Excela?
Chociaż większość z nas ma już hasła logowania na swoim komputerze, czasami trzeba pójść o krok dalej. Oprócz szyfrowania pojedynczych plików możesz użyć pakietu Microsoft Office do ochrony hasłem pliku Excela, dokumentu Word, PDF i innych. Dokumenty chronione hasłem w nowoczesnych wersjach pakietu Office są zazwyczaj szyfrowane.
Jak ustawić hasło w moich dokumentach Microsoft Office?
Możliwe jest ustawienie hasła w dokumentach programu Microsoft Office Word i skoroszytach programu Microsoft Office Excel, aby nie mogły ich otworzyć ktoś, kto nie zna hasła. Ta opcja nosi nazwę Hasło przy otwarciu.
Jak chronić dokument w systemie Windows 10?
Otwórz żądany dokument w dowolnym programie firmy Microsoft. Dla celów demonstracyjnych użyjemy dokumentu Word, ale procedura będzie dokładnie taka sama. Teraz kliknij menu „Plik” w górnej części ekranu i na karcie „Informacje” wybierz opcję, która brzmi „Chroń dokument”.
Jak zabezpieczyć hasłem dokument Word?
W takim przypadku pokażemy, jak zabezpieczyć hasłem dokument Word, ale proces powinien być dokładnie taki sam w innych aplikacjach pakietu Office. Kliknij „Informacje” w panelu bocznym, a następnie naciśnij przycisk „Chroń dokument” i wybierz „Szyfruj hasłem”.
Jak usunąć hasło MS Office w MSP?
Podczas gdy hasła innych produktów MS Office można usunąć poprzez Plik > Informacje, w MSP będziesz musiał to zrobić w tradycyjny sposób. Czy ta odpowiedź była pomocna? Przepraszam, że to nie pomogło.
Jak usunąć hasło z dokumentu?
Usunięcie hasła z dokumentu to prosty proces, ale musisz znać oryginalne hasło. 1 Otwórz dokument i wprowadź jego hasło. 2 Przejdź do Plik > Informacje > Chroń dokument > Szyfruj hasłem . 3 Usuń hasło w polu Hasło, a następnie kliknij OK . Zobacz więcej…
Jak zapisać dokument Word jako PDF w systemie Windows 10?
Krok 1: Utwórz dokument w MS Word. Krok 2: Teraz wybierz menu Plik i kliknij opcję Zapisz jako. Przeglądaj lokalizację w systemie, w której chcesz zapisać plik PDF. Krok 3: W oknie dialogowym Zapisz jako wybierz PDF (*.pdf) z listy rozwijanej.
Jak zabezpieczyć hasłem plik PDF w programie Word?
W wyświetlonym oknie dialogowym Zapisz jako wybierz PDF (*.pdf) z listy rozwijanej Zapisz jako typ:. Kliknij przycisk Opcje na dole. Na dole okna Opcje zaznacz pole obok „Zaszyfruj dokument hasłem”, a następnie kliknij OK .
Jak zabezpieczyć dokumenty Microsoft Office?
Użyj szyfrowania! Upewnij się, że wybrałeś opcję Zaszyfruj dokument hasłem – Microsoft Office zawiera również opcje „ochrony” dokumentu hasłem. Ma to na celu powstrzymanie osób przed edycją dokumentu bez wprowadzania hasła, ale nie szyfruje go. Jest to przydatne, ale nie zabezpiecza danych w dokumencie.
Jak zaszyfrować plik PDF hasłem?
Aby dodać szyfrowanie chronione hasłem, kliknij „Opcje” u dołu nowego okna, a następnie wybierz „Zaszyfruj dokument hasłem” i kliknij OK. Wprowadź dobre, silne i niezapomniane hasło i kliknij OK, a następnie nadaj plikowi PDF nazwę i wybierz miejsce, w którym chcesz go zapisać. Następnie kliknij Opublikuj, aby zapisać plik PDF.
Jak zabezpieczyć hasłem skoroszyt w programie Excel?
Chronić. 1. Otwórz skoroszyt. 2. Na karcie Plik kliknij Zapisz jako. 3. Kliknij Przeglądaj. 4. Kliknij przycisk Narzędzia i kliknij Opcje ogólne. 5. W polu Hasło do otwarcia wprowadź hasło i kliknij OK. 6. Wprowadź ponownie hasło i kliknij OK. Uwaga: ta funkcja szyfruje również plik Excel. Jeśli zgubisz lub zapomnisz hasło,…
Jak chronić strukturę skoroszytu programu Excel?
Aby wyświetlić tę opcję, kliknij pozycję plik > informacje > Chroń skoroszyt. Kliknij pozycję Recenzja > Chroń skoroszyt. Wprowadź hasło, a następnie kliknij OK. Aby uniemożliwić innym użytkownikom wyświetlanie ukrytych arkuszy, dodawanie, przenoszenie, usuwanie lub ukrywanie arkuszy oraz zmianę nazwy arkuszy, możesz zabezpieczyć strukturę skoroszytu programu Excel za pomocą hasła.