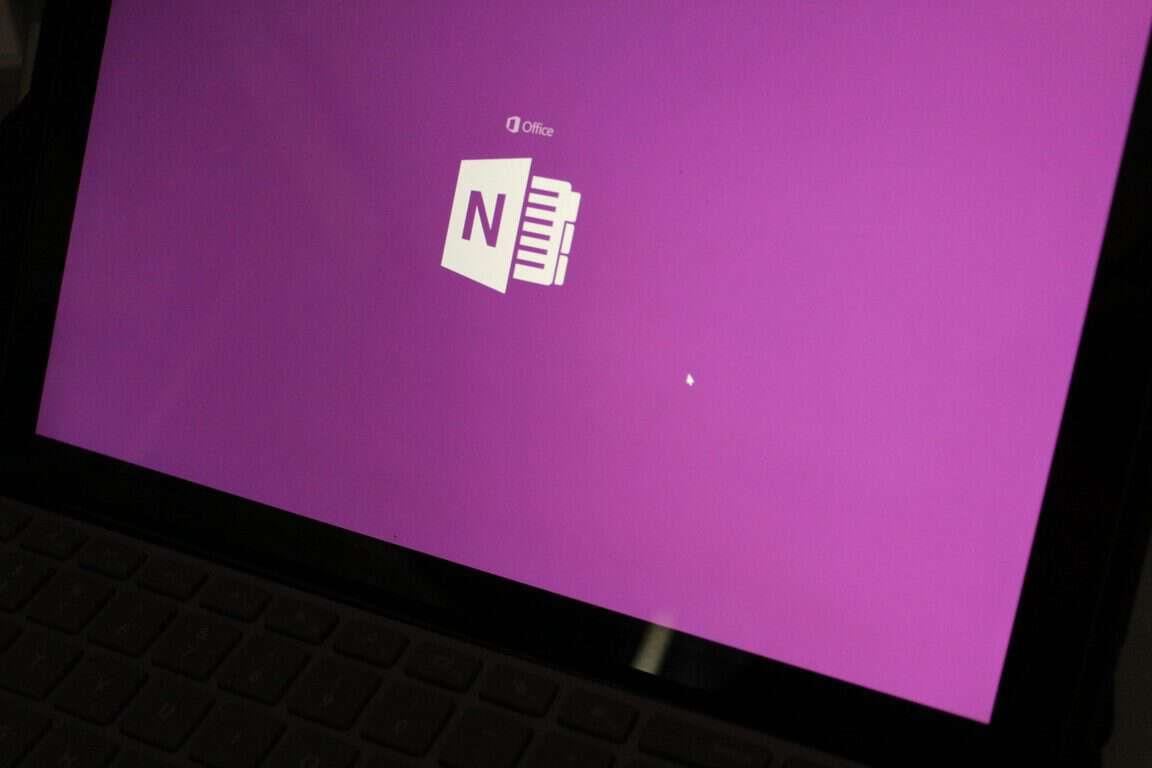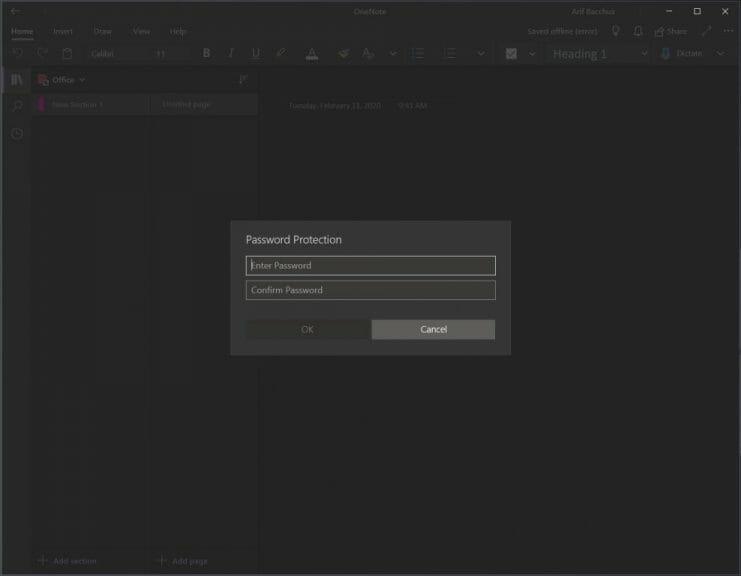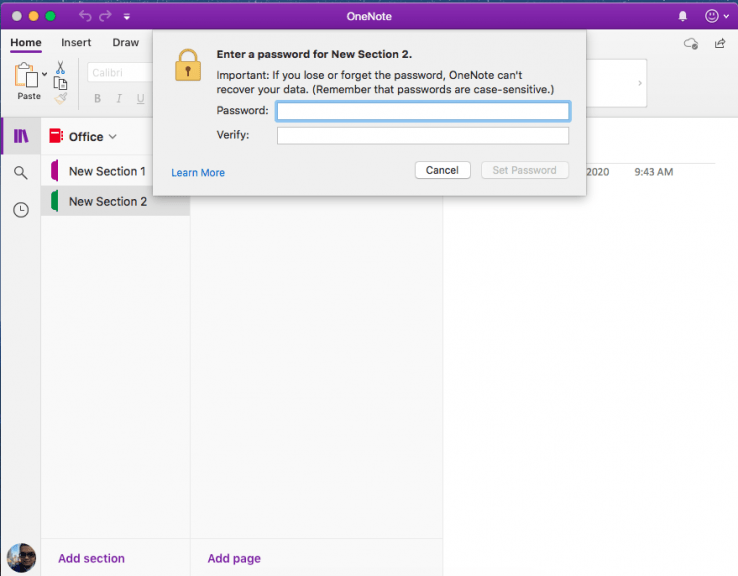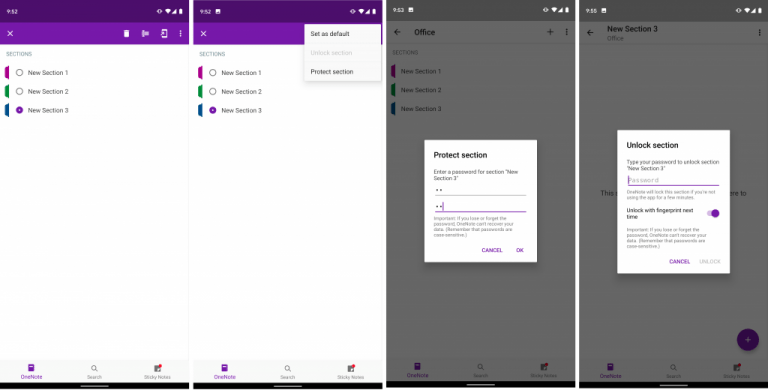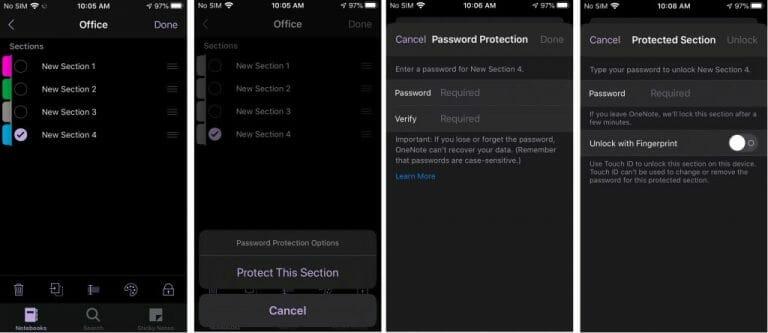OneNote est un excellent outil pour prendre des notes, mais il peut également s’agir d’une excellente application de journalisation. Dans ce cas, et dans d’autres cas, vous souhaiterez peut-être protéger par mot de passe une section spécifique de votre ordinateur portable pour qu’elle ne soit pas accessible à ceux auxquels vous ne souhaitez pas accéder. Dans notre dernier guide, nous vous montrerons comment vous pouvez protéger ces ordinateurs portables avec un mot de passe.
Sachez cependant que nous parlerons de l’application OneNote téléchargée via le Microsoft Store ou de votre magasin d’applications respecté. Nous n’aborderons pas OneNote 2016, qui est toujours là pour rester. Vous pouvez facilement protéger les sections par mot de passe si vous le souhaitez en cliquant avec le bouton droit sur l’onglet de la section et en choisissant Mot de passe pour protéger cette section. Mais voici un aperçu plus approfondi de la façon dont vous pouvez le faire dans l’application OneNote moderne.
Le flux de travail d’une section protégée par mot de passe dans OneNote
Avant de nous plonger dans la façon de protéger les sections par mot de passe, nous aborderons cela pour modifier votre flux de travail. Une fois qu’une section est protégée par un mot de passe, vous devrez saisir le mot de passe à chaque fois pour la déverrouiller. Bien que pris en charge sur iOS et Android, OneNote sur Windows et MacOS ne prend pas en charge l’authentification par empreinte digitale. Cela signifie que vous devrez prendre quelques sections supplémentaires pour saisir le mot de passe dans OneNote. Sachez également que le mot de passe ne crypte pas votre bloc-notes comme Bitlocker dans Windows 10. Il est juste là pour rendre l’accès plus difficile pour les autres, car le bloc-notes ne peut pas être ouvert sans le mot de passe. Perdez le mot de passe, perdez le cahier. Ceci expliqué, il est temps de passer à autre chose !
Sur Windows 10
Pour protéger par mot de passe une section de bloc-notes dans OneNote sur Windows 10, vous devez d’abord double-cliquer sur le nom du bloc-notes dans la barre latérale pour l’ouvrir. Cela ouvrira alors une liste de sections et vous pourrez cliquer avec le bouton droit sur celle qui doit être protégée. Une fois que vous faites cela, recherchez l’option qui dit Mot de passe de protection. Vous voudrez cliquer dessus et choisir Ajouter un mot de passe. Entrez le mot de passe et cliquez sur D’ACCORD. Votre section bloc-notes est maintenant protégée!
Sur Mac OS
Le processus de protection par mot de passe d’une section d’un bloc-notes dans OneNote sur MacOS est un peu similaire. Assurez-vous d’avoir double-cliqué sur le nom de la section dans la barre latérale et d’avoir ouvert la section du bloc-notes à laquelle vous souhaitez ajouter un mot de passe. Une fois cela fait, faites un clic droit sur le nom de la section, et choisissez Mot de passe de protection. Vous voudrez alors choisir de Protégez cette section et entrez votre mot de passe et vérifiez-le.
Sur Androïd
Comme Android est une plate-forme mobile, le mot de passe protégeant une section d’un bloc-notes dans OneNote sera différent. Pour ce faire, ouvrez la section du bloc-notes que vous souhaitez protéger. Vous voudrez ensuite maintenir le nom de la section enfoncé jusqu’à ce que vous voyiez une puce. Après cela, dirigez-vous vers le coin supérieur droit et cliquez sur le menu …. Choisir de Protéger la section et entrez votre mot de passe et cliquez D’ACCORD. Une fois terminé, vous pouvez verrouiller à nouveau la section à partir du menu …. Lors du prochain déverrouillage, vous serez invité à entrer le mot de passe. Vous pouvez également cocher la case pour déverrouiller avec l’empreinte digitale la prochaine fois pour accélérer le processus.
Sur iOS
Le processus de protection par mot de passe d’une section dans OneNote sur iOS est un peu similaire à Android, mais il existe plus d’icônes pour vous aider à comprendre le processus. Pour commencer, vous devrez sélectionner la section que vous souhaitez protéger. Vous voudrez ensuite cliquer sur l’icône de verrouillage dans le coin inférieur droit de votre écran. Choisir Protéger cette section et entrez votre mot de passe. La section se verrouillera automatiquement après une période d’inactivité. Vous pouvez déverrouiller en appuyant dessus et en saisissant le mot de passe. Tout comme sur Android, vous pouvez déverrouiller par empreinte digitale en choisissant l’option la première fois que vous déverrouillez après avoir entré un mot de passe.
Comment utilisez-vous OneNote ?
Comme nous l’avons déjà dit, OneNote est un outil assez puissant. Il prend en charge le mode sombre, les fonctionnalités d’image et même l’intégration dans Microsoft Teams.OneNote est un sujet que nous avons largement couvert, alors consultez notre centre d’actualités ici pour en savoir plus. Et n’hésitez pas à nous faire savoir comment OneNote fonctionne pour vous en nous laissant un commentaire dans la section ci-dessous.
FAQ
Comment protéger les fichiers par mot de passe avec Microsoft Office ?
Protégez les fichiers par mot de passe avec Microsoft Office Ouvrez le document de votre choix dans l’un des programmes de Microsoft. Dans un souci de démonstration, nous allons utiliser un document Word, mais la procédure sera exactement la même. Maintenant, cliquez sur le ‘Fichier’ menu en haut de l’écran, et sous l’onglet ‘Info’, sélectionnez l’option qui lit ‘Protéger le document’.
Comment protéger par mot de passe un fichier PDF dans Windows 10 ?
Lorsque le menu Fichier est ouvert, cliquez sur l’onglet « Info » puis sur « Protéger le document ». Une fois que vous voyez le menu Protéger le document, cliquez sur « Crypter avec un mot de passe » et entrez un mot de passe de votre choix. Ensuite, cliquez sur « OK » et le document sera protégé par un mot de passe.
Comment protéger la structure de mon classeur Excel avec un mot de passe ?
Cliquez sur Révision > Protéger le classeur. Saisissez le mot de passe, puis cliquez sur OK. Pour empêcher d’autres utilisateurs d’afficher des feuilles de calcul masquées, d’ajouter, de déplacer, de supprimer ou de masquer des feuilles de calcul et de renommer des feuilles de calcul, vous pouvez protéger la structure de votre classeur Excel avec un mot de passe. Remarque : Les captures d’écran de cet article ont été prises dans Excel 2016.
Pouvez-vous protéger par mot de passe un fichier Excel ?
Alors que la plupart d’entre nous ont déjà des mots de passe de connexion sur notre PC, il est parfois nécessaire d’aller plus loin. En plus de crypter des fichiers individuels, vous pouvez utiliser Microsoft Office pour protéger par mot de passe un fichier Excel, un document Word, un PDF, etc. Lorsque vous protégez des documents par mot de passe avec les versions modernes d’Office, ils sont généralement chiffrés.
Comment définir un mot de passe sur mes documents Microsoft Office ?
Il est possible de définir un mot de passe sur vos documents Microsoft Office Word et vos classeurs Microsoft Office Excel afin qu’ils ne puissent pas être ouverts par une personne qui ne connaît pas le mot de passe. Cette option s’appelle Mot de passe à l’ouverture.
Comment protéger un document dans Windows 10 ?
Ouvrez le document souhaité dans l’un des programmes de Microsoft. Dans un souci de démonstration, nous allons utiliser un document Word, mais la procédure sera exactement la même. Maintenant, cliquez sur le menu ‘Fichier’ en haut de l’écran, et sous l’onglet ‘Info’, sélectionnez l’option qui lit ‘Protéger le document’.
Comment protéger par mot de passe un document Word ?
Dans ce cas, nous vous montrerons comment protéger par mot de passe un document Word, mais le processus devrait être exactement le même dans les autres applications Office. Cliquez sur « Info » dans le panneau latéral, puis appuyez sur le bouton « Protéger le document » et choisissez « Crypter avec mot de passe ».
Comment supprimer le mot de passe MS Office dans MSP ?
Alors que le mot de passe d’autres produits MS Office peut être supprimé via Fichier> Infos, dans MSP, vous devrez le faire de manière traditionnelle. Cette réponse vous a-t-elle été utile ? Désolé, cela n’a pas aidé.
Comment supprimer un mot de passe d’un document ?
Supprimer un mot de passe d’un document est un processus simple, mais vous devez connaître le mot de passe d’origine. 1 Ouvrez le document et entrez son mot de passe. 2 Accédez à Fichier > Infos > Protéger le document > Chiffrer avec mot de passe. 3 Effacez le mot de passe dans la zone Mot de passe, puis cliquez sur OK . Voir plus…
Comment enregistrer un document Word au format PDF dans Windows 10 ?
Étape 1 : Créez votre document dans MS Word. Étape 2 : Sélectionnez maintenant le menu Fichier et cliquez sur l’option Enregistrer sous. Parcourez l’emplacement sur votre système où vous souhaitez enregistrer le fichier PDF. Étape 3 : Dans la boîte de dialogue Enregistrer sous, sélectionnez PDF (*.pdf) dans la liste déroulante.
Comment protéger par mot de passe un fichier PDF dans Word ?
Dans la boîte de dialogue Enregistrer sous qui s’affiche, sélectionnez PDF (*.pdf) dans la liste déroulante Type de fichier :. Cliquez sur le bouton Options en bas. Au bas de la fenêtre Options, cochez la case à côté de « Crypter le document avec un mot de passe », puis cliquez sur OK.
Comment sécuriser vos documents Microsoft Office ?
Utilisez le cryptage ! Assurez-vous de choisir l’option Crypter le document avec le mot de passe – Microsoft Office inclut également des options pour « protéger » le document avec un mot de passe. Cela empêche les personnes de modifier le document sans entrer le mot de passe, mais ne le crypte pas. C’est utile, mais ne sécurise pas les données du document.
Comment chiffrer un PDF avec un mot de passe ?
Pour ajouter le cryptage protégé par mot de passe, cliquez sur « Options » en bas de la nouvelle fenêtre, puis sélectionnez « Crypter le document avec un mot de passe » et cliquez sur OK. Entrez un bon mot de passe fort et mémorable et cliquez sur OK, puis donnez un nom au PDF et choisissez où vous voulez l’enregistrer – Cliquez ensuite sur Publier pour enregistrer le PDF.
Comment protéger par mot de passe un classeur dans Excel ?
Protéger. 1. Ouvrez un classeur. 2. Dans l’onglet Fichier, cliquez sur Enregistrer sous. 3. Cliquez sur Parcourir. 4. Cliquez sur le bouton Outils et cliquez sur Options générales. 5. Dans la zone Mot de passe pour ouvrir, entrez un mot de passe et cliquez sur OK. 6. Saisissez à nouveau le mot de passe et cliquez sur OK. Remarque : cette fonctionnalité crypte également votre fichier Excel. Si vous perdez ou oubliez le mot de passe,…
Comment protéger la structure de mon classeur Excel ?
Pour afficher cette option, cliquez sur Fichier > Infos > Protéger le classeur. Cliquez sur Révision > Protéger le classeur. Saisissez le mot de passe, puis cliquez sur OK. Pour empêcher d’autres utilisateurs d’afficher des feuilles de calcul masquées, d’ajouter, de déplacer, de supprimer ou de masquer des feuilles de calcul et de renommer des feuilles de calcul, vous pouvez protéger la structure de votre classeur Excel avec un mot de passe.