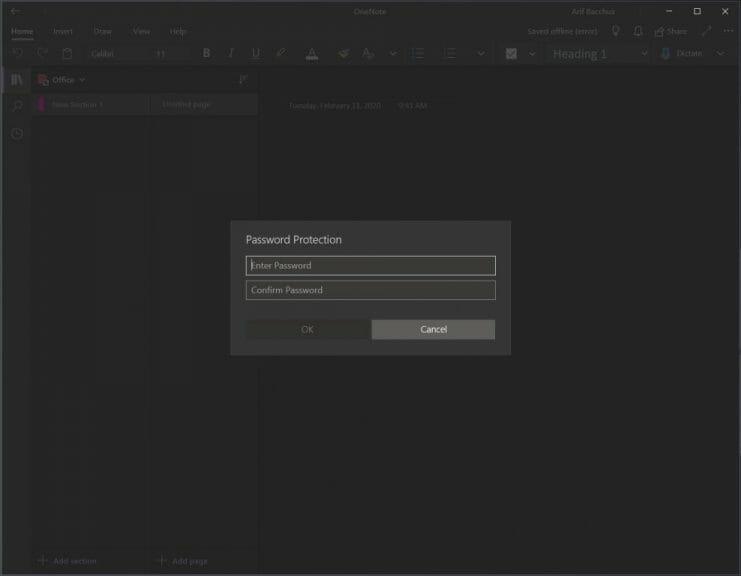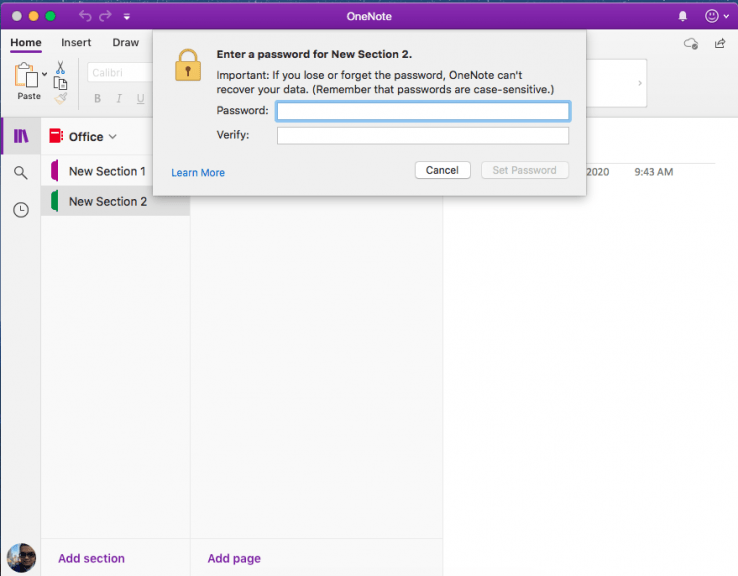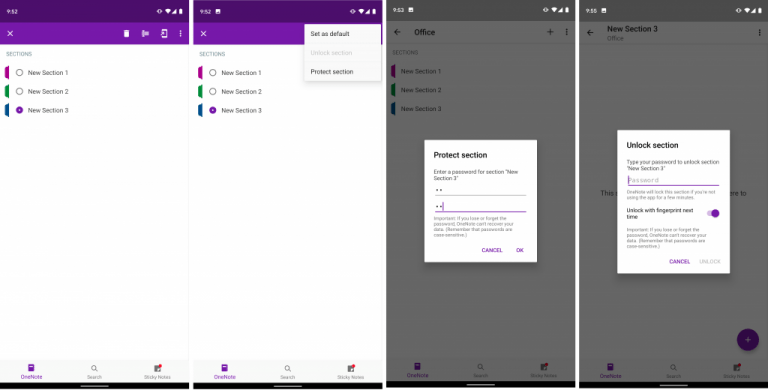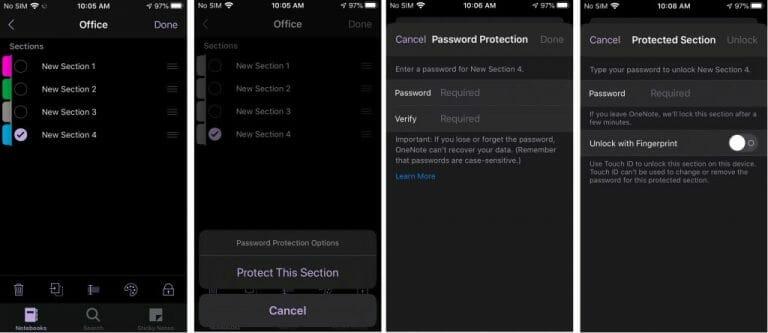O OneNote é uma excelente ferramenta para fazer anotações, mas também pode ser um ótimo aplicativo de registro no diário. Nesse caso, e em outros casos, você pode querer proteger com senha uma seção específica do seu notebook para mantê-lo fora das mãos de quem você não deseja acessá-lo. Em nosso guia mais recente, mostraremos como você pode proteger esses notebooks com uma senha.
Esteja ciente, porém, que falaremos sobre o aplicativo OneNote baixado pela Microsoft Store ou sua respeitada loja de aplicativos. Não tocaremos no OneNote 2016, que ainda está aqui para ficar. Você também pode proteger facilmente as seções com senha, se desejar, clicando com o botão direito do mouse na guia da seção e escolhendo Proteger com senha esta seção. Mas, aqui está uma visão mais profunda de como você pode fazer isso no aplicativo OneNote moderno.
O fluxo de trabalho de uma seção protegida por senha no OneNote
Antes de mergulhar nas seções de como proteger com senha, falaremos sobre como alterar seu fluxo de trabalho. Assim que uma seção estiver protegida por senha, você precisará digitar a senha toda vez para desbloqueá-la. Embora compatível com iOS e Android, o OneNote no Windows e MacOS não oferece suporte à autenticação de impressão digital. Isso significa que você precisará fazer algumas seções extras para inserir a senha no OneNote. Além disso, esteja ciente de que a senha não criptografa seu notebook como o Bitlocker no Windows 10. Ela existe apenas para dificultar o acesso de outras pessoas, pois o notebook não pode ser aberto sem a senha. Perca a senha, perca o notebook. Com isso explicado, é hora de seguir em frente!
No Windows 10
Para proteger com senha uma seção de bloco de anotações no OneNote no Windows 10, primeiro você precisará clicar duas vezes no nome do bloco de anotações na barra lateral para abri-lo. Isso abrirá uma lista de seções e você poderá clicar com o botão direito do mouse naquela que precisa de proteção. Depois de fazer isso, procure a opção que diz Proteção de senha. Você vai querer clicar nele e escolher Adicionar senha. Digite a senha e clique em OK. Sua seção de notebook agora está protegida!
No Mac OS
O processo de proteção por senha de uma seção de um bloco de anotações no OneNote no MacOS é um pouco semelhante. Certifique-se de ter clicado duas vezes no nome da seção na barra lateral e aberto a seção do bloco de anotações à qual deseja adicionar uma senha. Uma vez feito, clique com o botão direito do mouse no nome da seção e escolha Proteção de senha. Você então vai querer escolher Proteger esta seção e digite sua senha e verifique-a.
No Android
Como o Android é uma plataforma móvel, a proteção por senha de uma seção de um bloco de anotações no OneNote será diferente. Para fazer isso, abra a seção do notebook que você deseja proteger. Você vai querer segurar o nome da seção, até ver um marcador. Depois disso, vá para o canto superior direito e clique no menu …. Escolha para Proteger Seção e digite sua senha e clique em OK. Quando terminar, você pode bloquear a seção novamente no menu …. Ao desbloquear da próxima vez, você será solicitado a digitar a senha. Você também pode verificar a alternância para desbloquear com impressão digital da próxima vez para acelerar o processo.
No iOS
O processo de proteção por senha de uma seção no OneNote no iOS é um pouco semelhante ao do Android, mas há mais ícones para ajudá-lo a entender o processo. Para começar, você deve selecionar a seção que deseja proteger. Em seguida, clique no ícone de cadeado no canto inferior direito da tela. Escolher Proteger esta seção e digite sua senha. A seção será bloqueada automaticamente após um período de inatividade. Você pode desbloquear tocando nele e digitando a senha. Assim como no Android, você pode desbloquear por impressão digital escolhendo a opção na primeira vez que desbloquear depois de inserir uma senha.
Como você usa o OneNote?
Como dissemos antes, o OneNote é uma ferramenta bastante poderosa. Possui suporte ao modo escuro, recursos de imagem e até integração no Microsoft Teams.O OneNote é um tópico que cobrimos extensivamente, então confira nosso hub de notícias aqui para saber mais. E sinta-se à vontade para nos informar como o OneNote está funcionando para você, deixando um comentário na seção abaixo.
Perguntas frequentes
Como proteger arquivos com senha com o Microsoft Office?
Proteja arquivos com senha com o Microsoft Office Abra o documento desejado em qualquer um dos programas da Microsoft. Para fins de demonstração, vamos usar um documento do Word, mas o procedimento será exatamente o mesmo. Agora, clique no menu ‘Arquivo’ na parte superior da tela e, na guia ‘Informações’, selecione a opção que diz ‘Proteger Documento’.
Como faço para proteger com senha um arquivo PDF no Windows 10?
Quando o menu Arquivo estiver aberto, clique na guia “Informações” e depois em “Proteger documento”. Depois de ver o menu Proteger Documento, clique em “Criptografar com Senha” e digite uma senha de sua escolha. Em seguida, clique em “OK” e o documento será protegido por senha.
Como faço para proteger a estrutura da minha pasta de trabalho do Excel com senha?
Clique em Revisar > Proteger Pasta de Trabalho. Digite a senha e clique em OK. Para impedir que outros usuários exibam planilhas ocultas, adicionem, movam, excluam ou ocultem planilhas e renomeiem planilhas, você pode proteger a estrutura de sua pasta de trabalho do Excel com uma senha. Observação: as capturas de tela neste artigo foram tiradas no Excel 2016.
Você pode proteger com senha um arquivo do Excel?
Embora a maioria de nós já tenha senhas de login em nosso PC, às vezes é necessário dar um passo adiante. Além de criptografar arquivos individuais, você pode usar o Microsoft Office para proteger com senha um arquivo do Excel Documento do Word, PDF e muito mais. Quando você protege documentos com senha com versões modernas do Office, eles geralmente são criptografados.
Como faço para definir uma senha em meus documentos do Microsoft Office?
É possível definir uma senha em seus documentos do Microsoft Office Word e pastas de trabalho do Microsoft Office Excel para que eles não possam ser abertos por alguém que não saiba a senha. Essa opção é chamada de Senha ao Abrir.
Como proteger um documento no Windows 10?
Abra o documento desejado em qualquer um dos programas da Microsoft. Para fins de demonstração, vamos usar um documento do Word, mas o procedimento será exatamente o mesmo. Agora, clique no menu ‘Arquivo’ na parte superior da tela e, na guia ‘Informações’, selecione a opção que diz ‘Proteger Documento’.
Como faço para proteger com senha um documento do Word?
Nesse caso, mostraremos como proteger com senha um documento do Word, mas o processo deve ser exatamente o mesmo em outros aplicativos do Office. Clique em “Informações” no painel lateral, pressione o botão “Proteger Documento” e escolha “Criptografar com Senha”.
Como remover a senha do MS Office no MSP?
Enquanto a senha de outros produtos MS Office pode ser removida através de Arquivo > Informações, no MSP, você terá que fazer da maneira tradicional. Esta resposta foi útil? Desculpe, isso não ajudou.
Como faço para remover uma senha de um documento?
Remover uma senha de um documento é um processo simples, mas você precisa saber a senha original. 1 Abra o documento e digite sua senha. 2 Vá para Arquivo > Informações > Proteger documento > Criptografar com senha. 3 Limpe a senha na caixa Senha e clique em OK . Ver mais…
Como salvar um documento do Word como PDF no Windows 10?
Passo 1: Crie seu documento no MS Word. Passo 2: Agora selecione o menu Arquivo e clique na opção Salvar como. Procure o local em seu sistema onde você deseja salvar o arquivo PDF. Etapa 3: Na caixa de diálogo Salvar como, selecione PDF (*.pdf) na caixa suspensa.
Como faço para proteger com senha um arquivo PDF no Word?
Na caixa de diálogo Salvar como exibida, selecione PDF (*.pdf) na caixa suspensa Salvar como tipo:. Clique no botão Opções na parte inferior. Na parte inferior da janela Opções, marque a caixa ao lado de “Criptografar o documento com uma senha” e clique em OK.
Como proteger seus documentos do Microsoft Office?
Use criptografia! Certifique-se de escolher a opção para criptografar o documento com a senha – o Microsoft Office também inclui opções para “proteger” o documento com uma senha. Isso é para impedir que as pessoas editem o documento sem digitar a senha, mas não o criptografa. É útil, mas não protege os dados no documento.
Como criptografar um PDF com uma senha?
Para adicionar a criptografia protegida por senha, clique em ‘Opções’ na parte inferior da nova janela e selecione ‘Criptografar o documento com uma senha’ e clique em OK. Digite uma senha forte e fácil de memorizar e clique em OK e, em seguida, dê um nome ao PDF e escolha onde deseja salvá-lo – clique em Publicar para salvar o PDF.
Como faço para proteger com senha uma pasta de trabalho no Excel?
Proteger. 1. Abra uma pasta de trabalho. 2. Na guia Arquivo, clique em Salvar como. 3. Clique em Procurar. 4. Clique no botão Ferramentas e clique em Opções Gerais. 5. Na caixa Senha para abrir, digite uma senha e clique em OK. 6. Digite novamente a senha e clique em OK. Observação: esse recurso também criptografa seu arquivo Excel. Se você perder ou esquecer a senha,…
Como protejo a estrutura da minha pasta de trabalho do Excel?
Para exibir essa opção, clique em Arquivo > Informações > Proteger pasta de trabalho. Clique em Revisar > Proteger Pasta de Trabalho. Digite a senha e clique em OK. Para impedir que outros usuários exibam planilhas ocultas, adicionem, movam, excluam ou ocultem planilhas e renomeiem planilhas, você pode proteger a estrutura de sua pasta de trabalho do Excel com uma senha.