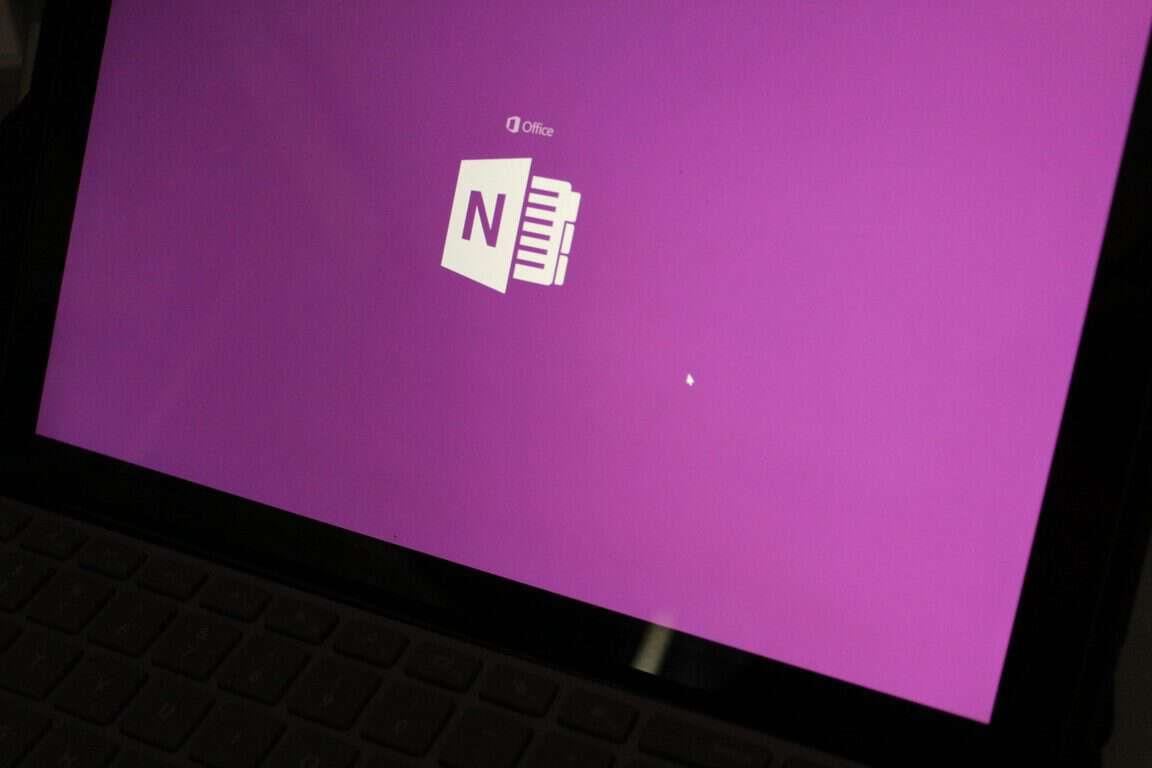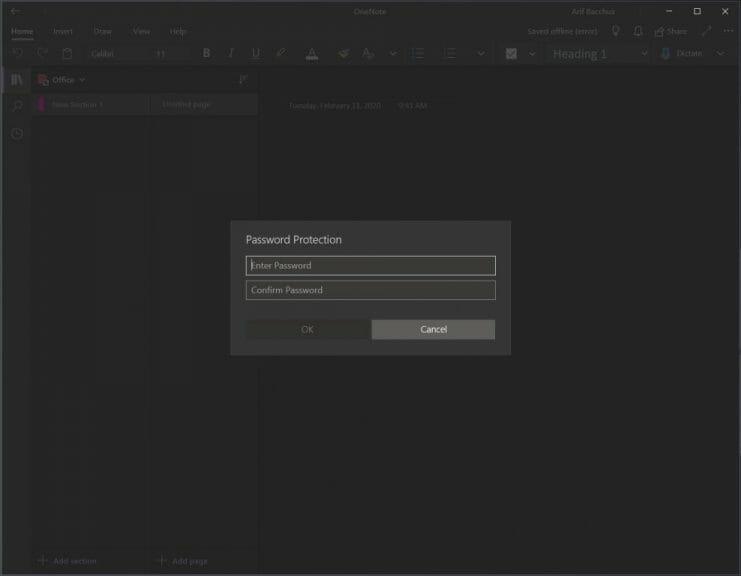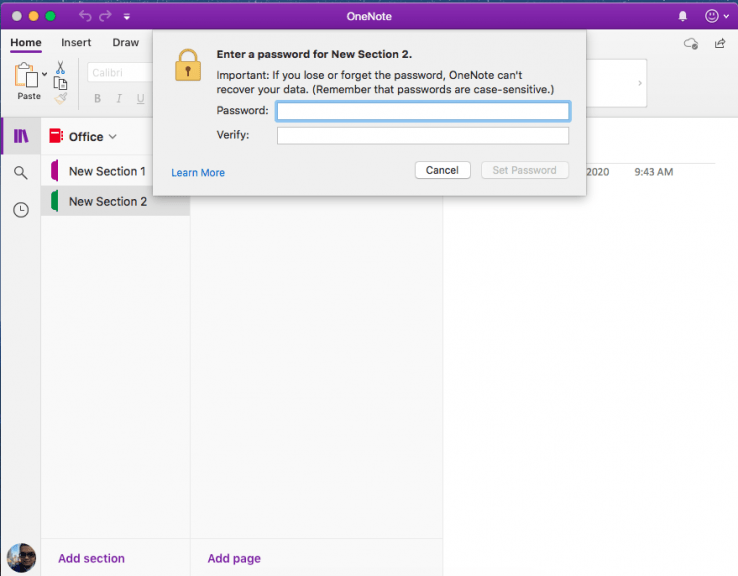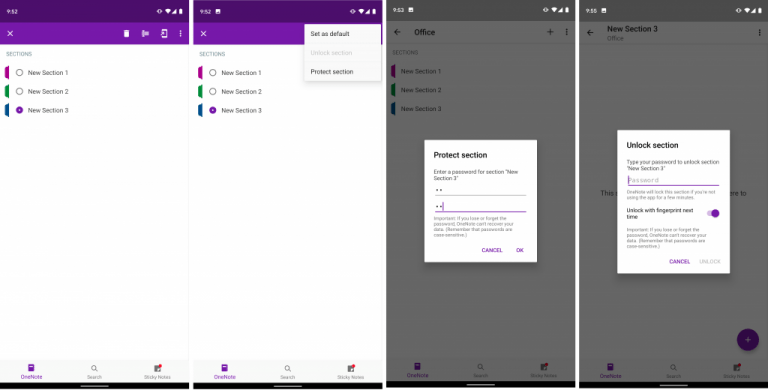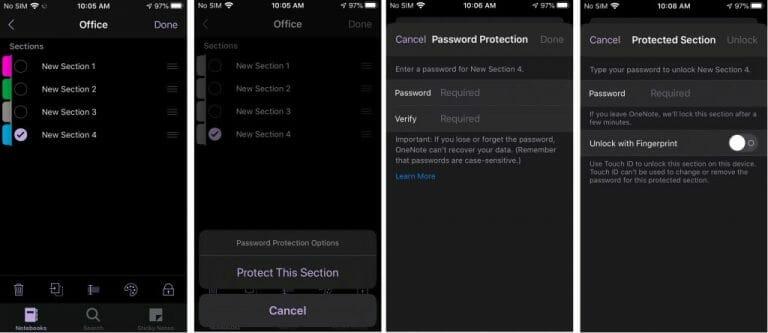OneNote je vynikajúci nástroj na písanie poznámok, ale môže to byť aj skvelá aplikácia na zapisovanie do denníka. V tomto prípade a v iných prípadoch možno budete chcieť chrániť konkrétnu časť svojho poznámkového bloku heslom, aby ste ju udržali mimo dosahu tých, ktorí k nej nechcete mať prístup. V našom najnovšom sprievodcovi vám ukážeme, ako môžete tieto notebooky chrániť heslom.
Uvedomte si však, že budeme hovoriť o aplikácii OneNote stiahnutej prostredníctvom obchodu Microsoft Store alebo vášho rešpektovaného obchodu s aplikáciami. Nebudeme sa dotýkať OneNotu 2016, ktorý tu stále zostane. Ak chcete, sekcie môžete jednoducho chrániť heslom aj kliknutím pravým tlačidlom myši na kartu sekcie a výberom možnosti Chrániť túto sekciu heslom. Tu je však hlbší pohľad na to, ako to môžete urobiť v modernej aplikácii OneNote.
Pracovný postup sekcie chránenej heslom vo OneNote
Predtým, ako sa ponoríme do toho, ako chrániť sekcie heslom, dotkneme sa toho, ako zmení váš pracovný postup. Keď je sekcia chránená heslom, budete ju musieť zakaždým zadať, aby ste ju odomkli. Hoci je OneNote podporovaný v systémoch iOS a Android, nepodporuje overovanie odtlačkom prsta v systéme Windows a MacOS. To znamená, že na zadanie hesla vo OneNote si budete musieť vziať niekoľko sekcií navyše. Uvedomte si tiež, že heslo nezašifruje váš notebook ako Bitlocker v systéme Windows 10. Je tu len na to, aby sťažil prístup ostatným, pretože notebook sa bez hesla nedá otvoriť. Stratiť heslo, stratiť notebook. S týmto vysvetlením je čas ísť ďalej!
V systéme Windows 10
Ak chcete chrániť heslom sekciu poznámkového bloku vo OneNote v systéme Windows 10, musíte najprv dvakrát kliknúť na názov poznámkového bloku na bočnom paneli, aby ste ho otvorili. Potom sa otvorí zoznam sekcií a môžete kliknúť pravým tlačidlom myši na sekciu, ktorá potrebuje ochranu. Keď to urobíte, vyhľadajte možnosť, ktorá hovorí Ochrana heslom. Budete chcieť na to kliknúť a vybrať si Pridať heslo. Zadajte heslo a kliknite OK. Vaša sekcia poznámkového bloku je teraz chránená!
V systéme MacOS
Proces ochrany časti poznámkového bloku heslom vo OneNote na MacOS je trochu podobný. Uistite sa, že ste dvakrát klikli na názov sekcie na bočnom paneli a otvorili sekciu poznámkového bloku, do ktorej chcete pridať heslo. Po dokončení kliknite pravým tlačidlom myši na názov sekcie a vyberte si Ochrana heslom. Potom si budete chcieť vybrať Chráňte túto sekciu a zadajte svoje heslo a overte ho.
V systéme Android
Keďže Android je mobilná platforma, ochrana časti poznámkového bloku heslom vo OneNote bude iná. Ak to chcete urobiť, otvorte časť poznámkového bloku, ktorú chcete chrániť. Potom budete chcieť podržať názov sekcie, kým neuvidíte odrážku. Potom prejdite do pravého horného rohu a kliknite na ponuku …. Vyberte si Ochranná sekcia a zadajte svoje heslo a kliknite OK. Po dokončení môžete sekciu znova uzamknúť z ponuky …. Pri ďalšom odomykaní budete vyzvaní na zadanie hesla. Môžete tiež skontrolovať prepínač na nabudúce odomknite odtlačkom prsta na urýchlenie procesu.
V systéme iOS
Proces ochrany sekcie heslom vo OneNote v systéme iOS je trochu podobný ako v systéme Android, ale existuje viac ikon, ktoré vám pomôžu tento proces pochopiť. Na začiatok si budete chcieť vybrať sekciu, ktorú chcete chrániť. Potom budete chcieť kliknúť na ikonu zámku v pravom dolnom rohu obrazovky. Vyberte si Chráňte túto sekciu a zadajte svoje heslo. Sekcia sa po určitej dobe nečinnosti automaticky uzamkne. Môžete ho odomknúť klepnutím a zadaním hesla. Rovnako ako v systéme Android môžete odomknúť odtlačkom prsta výberom možnosti pri prvom odomknutí po zadaní hesla.
Ako používate OneNote?
Ako sme už povedali, OneNote je pomerne výkonný nástroj. Má podporu tmavého režimu, obrazové funkcie a dokonca aj integráciu do Microsoft Teams.OneNote je téma, ktorej sme sa venovali rozsiahle, takže ďalšie informácie nájdete v našom centre správ. Neváhajte a dajte nám vedieť, ako pre vás OneNote funguje, a to tak, že nám napíšete komentár v sekcii nižšie.
FAQ
Ako chrániť súbory heslom pomocou balíka Microsoft Office?
Ochrana súborov heslom pomocou balíka Microsoft Office Otvorte požadovaný dokument v ktoromkoľvek z programov spoločnosti Microsoft. Na ukážku použijeme dokument programu Word, ale postup bude úplne rovnaký. Teraz kliknite na ponuku „Súbor“ v hornej časti obrazovky a na karte „Informácie“ vyberte možnosť „Chrániť dokument“.
Ako ochránim súbor PDF heslom v systéme Windows 10?
Keď je otvorená ponuka Súbor, kliknite na kartu „Informácie“ a potom na „Chrániť dokument“. Po zobrazení ponuky Chrániť dokument kliknite na „Zašifrovať heslom“ a zadajte heslo podľa vlastného výberu. Potom kliknite na „OK“ a dokument bude chránený heslom.
Ako ochránim štruktúru môjho excelového zošita heslom?
Kliknite na Revízia > Chrániť zošit. Zadajte heslo a potom kliknite na tlačidlo OK. Ak chcete ostatným používateľom zabrániť v zobrazovaní skrytých hárkov, pridávaní, presúvaní, odstraňovaní alebo skrývaní hárkov a premenovávaní hárkov, môžete štruktúru excelového zošita chrániť heslom. Poznámka: Snímky obrazovky v tomto článku boli vytvorené v Exceli 2016.
Môžete chrániť súbor programu Excel heslom?
Zatiaľ čo väčšina z nás už má na svojom počítači prihlasovacie heslá, občas je potrebné ísť ešte o krok ďalej. Okrem šifrovania jednotlivých súborov môžete použiť Microsoft Office na ochranu súboru Excelu heslom Word Document, PDF a ďalšie. Keď dokumenty chránite heslom pomocou moderných verzií balíka Office, sú zvyčajne šifrované.
Ako nastavím heslo v dokumentoch balíka Microsoft Office?
Pre dokumenty Microsoft Office Word a zošity Microsoft Office Excel je možné nastaviť heslo, aby ich nemohol otvoriť niekto, kto toto heslo nepozná. Táto možnosť sa nazýva Heslo pri otvorení.
Ako chrániť dokument v systéme Windows 10?
Otvorte požadovaný dokument v ktoromkoľvek z programov spoločnosti Microsoft. Na ukážku použijeme dokument programu Word, ale postup bude úplne rovnaký. Teraz kliknite na ponuku „Súbor“ v hornej časti obrazovky a na karte „Informácie“ vyberte možnosť „Ochrana dokumentu“.
Ako ochránim dokument programu Word heslom?
V tomto prípade vám ukážeme, ako chrániť heslom dokument programu Word, ale postup by mal byť úplne rovnaký v iných aplikáciách balíka Office. Kliknite na „Informácie“ na bočnom paneli, potom stlačte tlačidlo „Chrániť dokument“ a vyberte „Zašifrovať heslom“.
Ako odstrániť heslo MS Office v MSP?
Zatiaľ čo heslo iných produktov MS Office je možné odstrániť cez Súbor > Informácie, v MSP to budete musieť urobiť tradičným spôsobom. Bola táto odpoveď užitočná? Prepáč toto nepomohlo.
Ako odstránim heslo z dokumentu?
Odstránenie hesla z dokumentu je jednoduchý proces, ale musíte poznať pôvodné heslo. 1 Otvorte dokument a zadajte jeho heslo. 2 Prejdite na Súbor > Informácie > Chrániť dokument > Šifrovať heslom. 3 Vymažte heslo v poli Heslo a potom kliknite na tlačidlo OK . Pozrieť viac…
Ako uložiť dokument programu Word vo formáte PDF v systéme Windows 10?
Krok 1: Vytvorte dokument v programe MS Word. Krok 2: Teraz vyberte ponuku Súbor a kliknite na možnosť Uložiť ako. Vyhľadajte umiestnenie vo vašom systéme, kam chcete uložiť súbor PDF. Krok 3: V dialógovom okne Uložiť ako vyberte z rozbaľovacieho poľa možnosť PDF (*.pdf).
Ako ochránim súbor PDF vo worde heslom?
V zobrazenom dialógovom okne Uložiť ako vyberte z rozbaľovacieho poľa Uložiť ako typ: PDF (*.pdf). Kliknite na tlačidlo Možnosti v spodnej časti. V spodnej časti okna Možnosti začiarknite políčko vedľa položky „Zašifrovať dokument heslom“ a potom kliknite na tlačidlo OK.
Ako zabezpečiť dokumenty balíka Microsoft Office?
Použite šifrovanie! Uistite sa, že ste vybrali možnosť zašifrovať dokument heslom – Microsoft Office obsahuje aj možnosti „ochrany“ dokumentu heslom. Toto má zabrániť ľuďom upravovať dokument bez zadania hesla, ale nezašifruje ho. Je to užitočné, ale nezabezpečuje údaje v dokumente.
Ako zašifrovať PDF heslom?
Ak chcete pridať šifrovanie chránené heslom, kliknite na „Možnosti“ v spodnej časti nového okna a potom vyberte „Zašifrovať dokument heslom“ a kliknite na tlačidlo OK. Zadajte dobré silné a zapamätateľné heslo a kliknite na tlačidlo OK, potom pomenujte súbor PDF a vyberte, kam ho chcete uložiť – potom kliknutím na tlačidlo Publikovať súbor PDF uložte.
Ako ochránim zošit v Exceli heslom?
Chrániť. 1. Otvorte pracovný zošit. 2. Na karte Súbor kliknite na položku Uložiť ako. 3. Kliknite na Prehľadávať. 4. Kliknite na tlačidlo Nástroje a kliknite na položku Všeobecné možnosti. 5. Do poľa Heslo na otvorenie zadajte heslo a kliknite na tlačidlo OK. 6. Znova zadajte heslo a kliknite na tlačidlo OK. Poznámka: Táto funkcia tiež zašifruje váš súbor Excel. Ak stratíte alebo zabudnete heslo,…
Ako ochránim štruktúru môjho excelového zošita?
Ak chcete zobraziť túto možnosť, kliknite na Súbor > Informácie > Chrániť zošit. Kliknite na Revízia > Chrániť zošit. Zadajte heslo a potom kliknite na tlačidlo OK. Ak chcete ostatným používateľom zabrániť v zobrazovaní skrytých hárkov, pridávaní, presúvaní, odstraňovaní alebo skrývaní hárkov a premenovávaní hárkov, môžete štruktúru excelového zošita chrániť heslom.