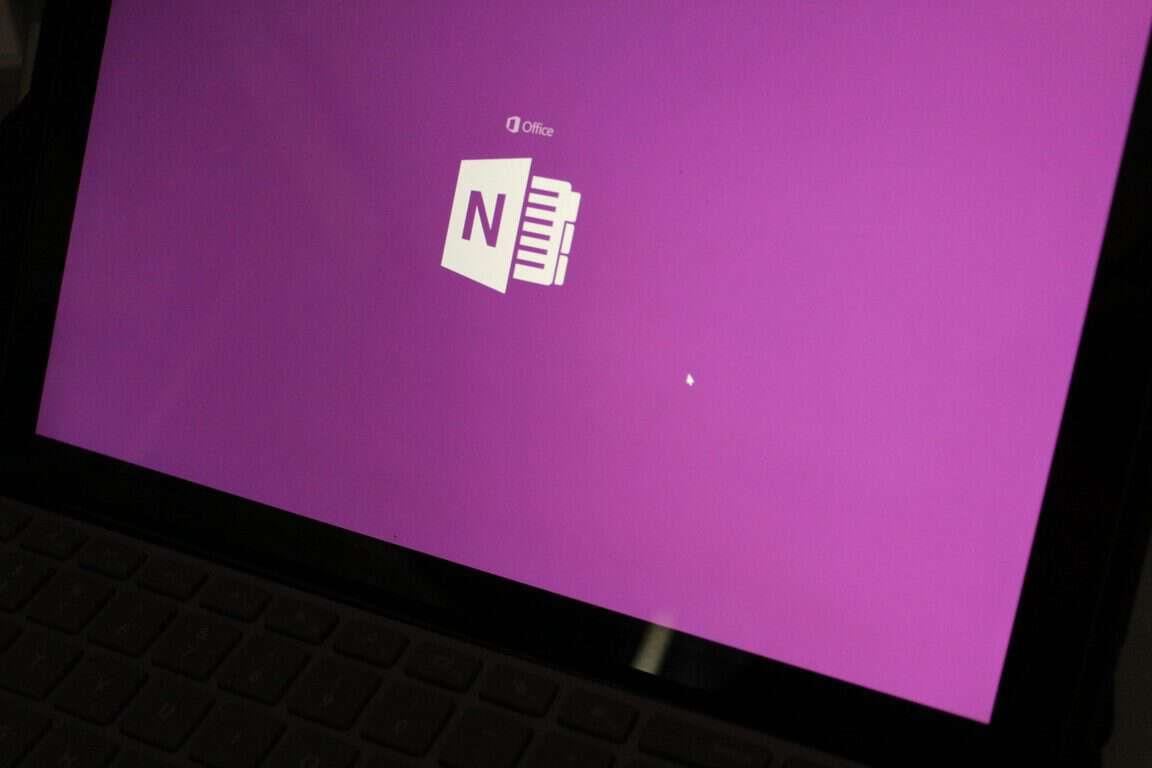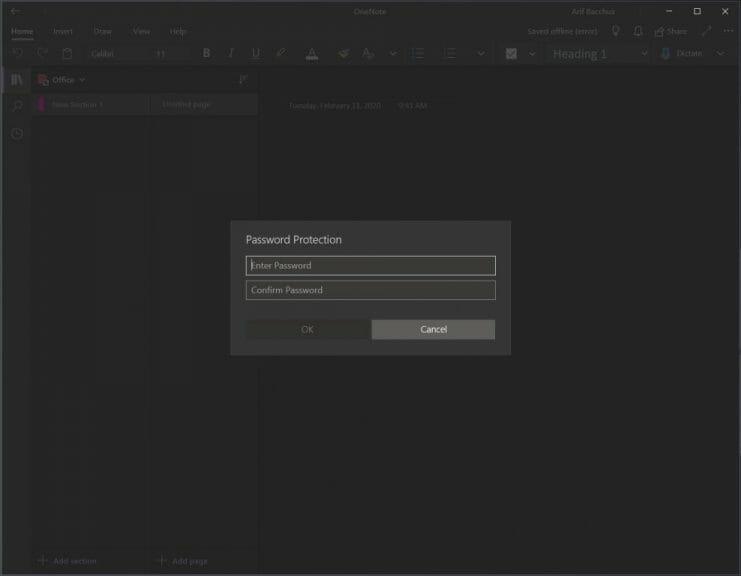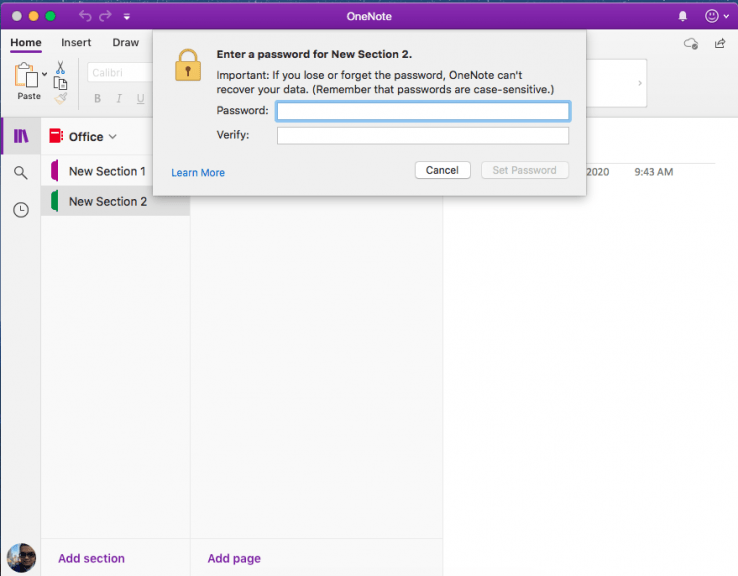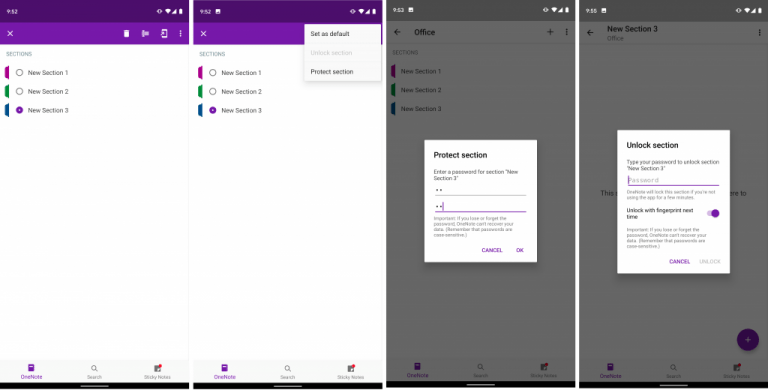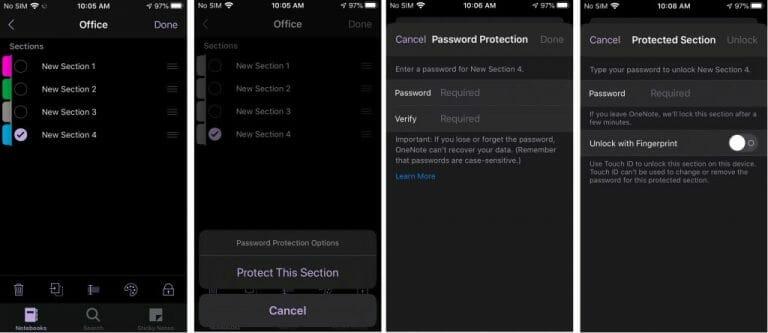OneNote on erinomainen työkalu muistiinpanojen tekemiseen, mutta se voi myös olla loistava päiväkirjasovellus. Tässä ja muissa tapauksissa saatat haluta suojata muistikirjan tietyn osan salasanalla, jotta se ei pääse niiden käsiin, joiden et halua käyttää sitä. Uusimmassa oppaassamme näytämme, kuinka voit suojata muistikirjat salasanalla.
Huomaa kuitenkin, että puhumme Microsoft Storesta tai arvostetusta sovelluskaupasta ladatusta OneNote-sovelluksesta. Emme käsittele OneNote 2016:ta, joka on edelleen täällä jäädäkseen. Voit myös suojata osiot helposti salasanalla, jos haluat, napsauttamalla hiiren oikealla painikkeella osiovälilehteä ja valitsemalla Suojaa tämä osio salasanalla. Tässä on kuitenkin syvempi katsaus siihen, kuinka voit tehdä tämän modernissa OneNote-sovelluksessa.
Salasanalla suojatun osan työnkulku OneNotessa
Ennen kuin sukeltaa osioiden salasanasuojaukseen, käsittelemme sitä, mikä muuttaa työnkulkuasi. Kun osio on suojattu salasanalla, sinun on syötettävä salasana joka kerta sen avaamiseksi. Vaikka iOS- ja Android-käyttöjärjestelmä tuetaan, OneNote Windowsissa ja MacOS:ssa ei tue sormenjälkitunnistusta. Tämä tarkoittaa, että sinun on syötettävä salasana OneNotessa muutama lisäosio. Muista myös, että salasana ei salaa muistikirjaasi, kuten Windows 10:n Bitlocker. Se on vain olemassa, jotta muiden pääsy on vaikeampaa, koska muistikirjaa ei voi avata ilman salasanaa. Kadota salasana, menetä muistikirja. Kun tämä on selitetty, on aika siirtyä eteenpäin!
Windows 10:ssä
Voit suojata muistikirjaosion salasanalla OneNotessa Windows 10:ssä avaamalla sen ensin kaksoisnapsauttamalla muistikirjan nimeä sivupalkissa. Tämä avaa sitten luettelon osioista, ja voit napsauttaa hiiren kakkospainikkeella sitä, joka tarvitsee suojausta. Kun olet tehnyt sen, etsi vaihtoehto, jossa lukee Salasanasuojaus. Haluat napsauttaa sitä ja valita Lisää salasana. Syötä salasana ja napsauta OK. Muistikirjaosasi on nyt suojattu!
MacOS:ssa
Muistikirjan osan salasanasuojausprosessi MacOS:n OneNotessa on hieman samanlainen. Varmista, että olet kaksoisnapsauttanut sivupalkin osion nimeä ja avannut muistikirjan osan, johon haluat lisätä salasanan. Kun olet valmis, napsauta hiiren kakkospainikkeella osion nimeä ja valitse Salasanasuojaus. Haluat sitten valita Suojaa tämä osio ja anna salasanasi ja vahvista se.
Androidilla
Koska Android on mobiilialusta, OneNoten muistikirjan osan salasanasuojaus on erilainen. Voit tehdä tämän avaamalla muistikirjan sen osan, jonka haluat suojata. Haluat sitten pitää osion nimeä painettuna, kunnes näet luettelomerkin. Siirry sen jälkeen oikeaan yläkulmaan ja napsauta …-valikkoa. Valitse Suojaa osio ja anna salasanasi ja napsauta OK. Kun olet valmis, voit lukita osion uudelleen …-valikosta. Kun avaat lukituksen seuraavan kerran, sinua pyydetään antamaan salasana. Voit myös tarkistaa kytkimen avaa lukitus sormenjäljellä seuraavan kerran nopeuttaaksesi prosessia.
iOS:ssä
iOS:n OneNoten osion salasanasuojausprosessi on hieman samanlainen kuin Android, mutta siinä on enemmän kuvakkeita, jotka auttavat ymmärtämään prosessia. Aluksi sinun kannattaa valita osio, jonka haluat suojata. Napsauta sitten näytön oikeassa alakulmassa olevaa lukkokuvaketta. Valita Suojaa tämä osio ja anna salasanasi. Osio lukittuu automaattisesti, kun se on ollut käyttämättömänä. Voit avata lukituksen napauttamalla sitä ja antamalla salasanan. Aivan kuten Androidissa, voit avata lukituksen sormenjäljellä valitsemalla vaihtoehdon, kun avaat lukituksen ensimmäisen kerran salasanan syöttämisen jälkeen.
Kuinka käytät OneNotea?
Kuten aiemmin sanoimme, OneNote on melko tehokas työkalu. Siinä on tumman tilan tuki, kuvaominaisuudet ja jopa integrointi Microsoft Teamsiin.OneNote on aihe, jota olemme käsitelleet laajasti, joten tutustu uutiskeskukseemme täältä saadaksesi lisää. Kerro meille, kuinka OneNote toimii sinulle, jättämällä meille kommentti alla olevaan osioon.
FAQ
Kuinka suojata tiedostoja salasanalla Microsoft Officella?
Salasanasuojaus tiedostot Microsoft Officella Avaa haluamasi asiakirja missä tahansa Microsoftin ohjelmassa. Esittelyn vuoksi aiomme käyttää Word-asiakirjaa, mutta menettely on täsmälleen sama. Napsauta nyt ”Tiedosto” -valikkoa näytön yläosassa ja valitse ”Tiedot” -välilehdestä vaihtoehto, jossa lukee ”Suojaa asiakirja”.
Kuinka suojaan salasanalla PDF-tiedoston Windows 10:ssä?
Kun Tiedosto-valikko on auki, napsauta ”Info”-välilehteä ja sitten ”Suojaa asiakirjaa”. Kun näet Suojaa asiakirja -valikon, napsauta ”Salaa salasanalla” ja anna valitsemasi salasana. Napsauta sitten ”OK” ja asiakirja on suojattu salasanalla.
Kuinka suojaan Excel-työkirjani rakenteen salasanalla?
Napsauta Tarkista > Suojaa työkirja. Anna salasana ja napsauta sitten OK. Voit estää muita käyttäjiä katsomasta piilotettuja laskentataulukoita, lisäämästä, siirtämästä, poistamasta tai piilottamasta laskentataulukoita ja nimeämästä uudelleen laskentataulukoita suojaamalla Excel-työkirjan rakenteen salasanalla. Huomautus: Tämän artikkelin kuvakaappaukset on otettu Excel 2016:ssa.
Voitko suojata Excel-tiedoston salasanalla?
Vaikka useimmilla meistä on jo kirjautumissalasanat tietokoneellamme, joskus on tarpeen mennä askel pidemmälle. Yksittäisten tiedostojen salaamisen lisäksi voit käyttää Microsoft Officea Excel-tiedoston Word-asiakirjan, PDF:n ja muiden salasanasuojaukseen. Kun suojaat asiakirjat salasanalla Officen nykyaikaisilla versioilla, ne yleensä salataan.
Kuinka asetan salasanan Microsoft Office -asiakirjoilleni?
Microsoft Office Word -asiakirjoille ja Microsoft Office Excel -työkirjoille on mahdollista asettaa salasana, jotta salasanaa tuntematon ei voi avata niitä. Tätä vaihtoehtoa kutsutaan Salasana avattaessa.
Kuinka suojata asiakirja Windows 10:ssä?
Avaa haluamasi asiakirja missä tahansa Microsoftin ohjelmassa. Esittelyn vuoksi aiomme käyttää Word-asiakirjaa, mutta menettely on täsmälleen sama. Napsauta nyt ”Tiedosto” -valikkoa näytön yläreunassa ja valitse ”Tiedot” -välilehdestä vaihtoehto, jossa lukee ”Suojaa asiakirja”.
Kuinka voin suojata Word-asiakirjan salasanalla?
Tässä tapauksessa näytämme sinulle, kuinka Word-asiakirja suojataan salasanalla, mutta prosessin pitäisi olla täsmälleen sama muissa Office-sovelluksissa. Napsauta sivupaneelissa ”Info”, paina ”Suojaa asiakirja” -painiketta ja valitse ”Salaa salasanalla”.
Kuinka poistaa MS Officen salasana MSP:ssä?
Muiden MS Office -tuotteiden salasanan voi poistaa Tiedosto > Tiedot -toiminnolla, mutta MSP:ssä sinun on tehtävä perinteisellä tavalla. Oliko tästä vastauksesta apua? Anteeksi tämä ei auttanut.
Kuinka poistan salasanan asiakirjasta?
Salasanan poistaminen asiakirjasta on yksinkertainen prosessi, mutta sinun on tiedettävä alkuperäinen salasana. 1 Avaa asiakirja ja anna sen salasana. 2 Valitse Tiedosto > Tiedot > Suojaa asiakirja > Salaa salasanalla. 3 Tyhjennä salasana Salasana-ruudussa ja napsauta sitten OK . Katso lisää…
Kuinka tallentaa Word-asiakirja PDF-muodossa Windows 10:ssä?
Vaihe 1: Luo asiakirja MS Wordissa. Vaihe 2: Valitse nyt Tiedosto-valikko ja napsauta Tallenna nimellä -vaihtoehtoa. Selaa sijaintia järjestelmässäsi, johon haluat tallentaa PDF-tiedoston. Vaihe 3: Valitse Tallenna nimellä -valintaikkunan avattavasta valikosta PDF (*.pdf).
Kuinka suojaan salasanalla PDF-tiedoston Wordissa?
Valitse näkyviin tulevassa Tallenna nimellä -valintaikkunassa PDF (*.pdf) avattavasta Tallenna nimellä: -valikosta. Napsauta Asetukset-painiketta alareunassa. Valitse Asetukset-ikkunan alareunassa valintaruutu ”Salaa asiakirja salasanalla” ja napsauta sitten OK .
Kuinka suojata Microsoft Office -asiakirjasi?
Käytä salausta! Varmista, että valitset vaihtoehdon Salaa asiakirja salasanalla – Microsoft Office sisältää myös vaihtoehdot asiakirjan ”suojaamiseksi” salasanalla. Tämä estää ihmisiä muokkaamasta asiakirjaa antamatta salasanaa, mutta ei salaa sitä. Se on hyödyllinen, mutta ei suojaa asiakirjan tietoja.
Kuinka salata PDF salasanalla?
Jos haluat lisätä salasanalla suojatun salauksen, napsauta ”Asetukset” uuden ikkunan alareunassa ja valitse sitten ”Salaa asiakirja salasanalla” ja napsauta OK. Anna hyvä vahva ja mieleenpainuva salasana ja napsauta OK ja anna sitten PDF-tiedostolle nimi ja valitse, mihin haluat tallentaa sen. Tallenna sitten PDF napsauttamalla Julkaise.
Kuinka suojan salasanalla työkirjan Excelissä?
Suojella. 1. Avaa työkirja. 2. Napsauta Tiedosto-välilehdellä Tallenna nimellä. 3. Napsauta Selaa. 4. Napsauta Työkalut-painiketta ja napsauta Yleiset asetukset. 5. Kirjoita salasana Avattava salasana -ruutuun ja napsauta OK. 6. Kirjoita salasana uudelleen ja napsauta OK. Huomautus: tämä ominaisuus salaa myös Excel-tiedostosi. Jos kadotat tai unohdat salasanan,…
Kuinka suojaan Excel-työkirjani rakenteen?
Voit tarkastella tätä vaihtoehtoa valitsemalla Tiedosto > Tiedot > Suojaa työkirja. Napsauta Tarkista > Suojaa työkirja. Anna salasana ja napsauta sitten OK. Voit estää muita käyttäjiä katsomasta piilotettuja laskentataulukoita, lisäämästä, siirtämästä, poistamasta tai piilottamasta laskentataulukoita ja nimeämästä uudelleen laskentataulukoita suojaamalla Excel-työkirjan rakenteen salasanalla.