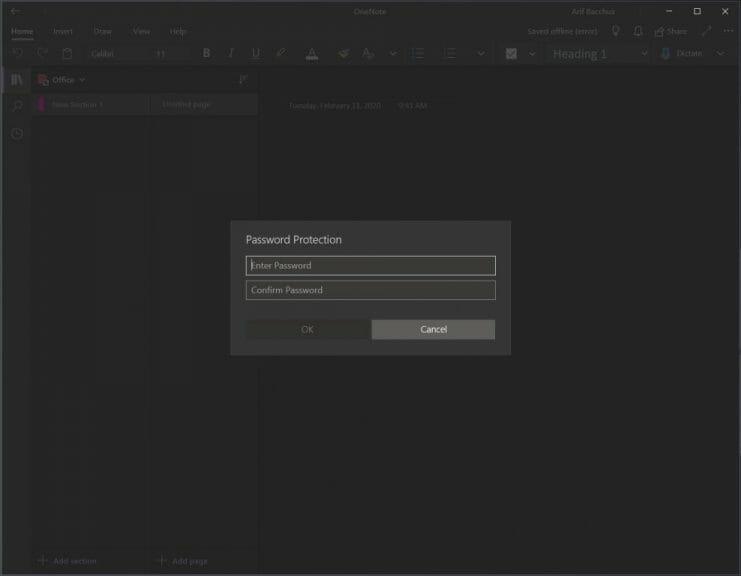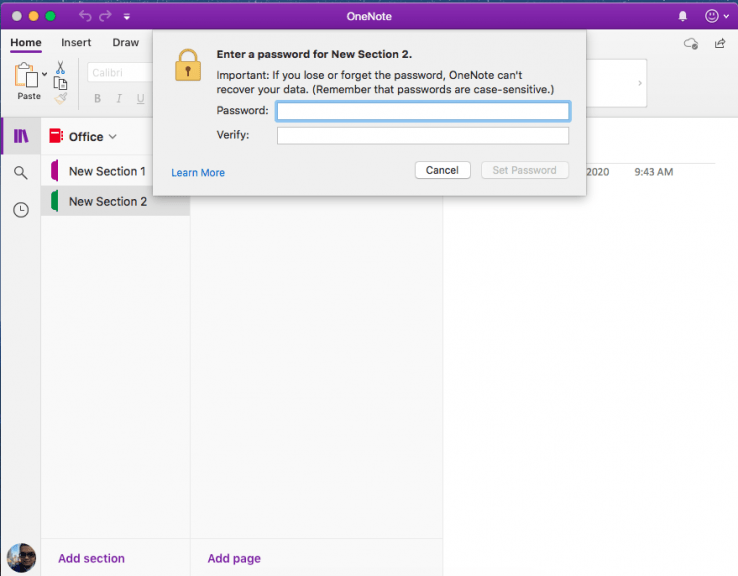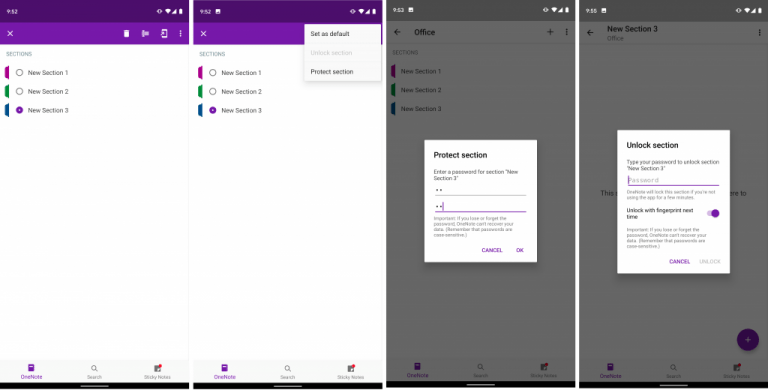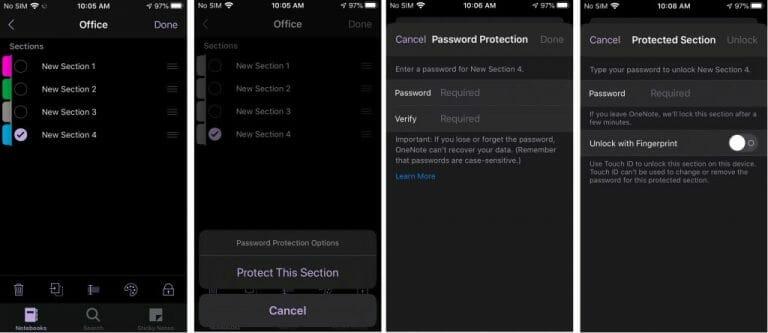OneNote è uno strumento eccellente per prendere appunti, ma può anche essere un’ottima app di journaling. In questo caso, e in altri casi, potresti voler proteggere con password una sezione specifica del tuo notebook per tenerla fuori dalle mani di coloro a cui non vuoi accedervi. Nella nostra ultima guida, ti mostreremo come proteggere quei taccuini con una password.
Tieni presente, tuttavia, che parleremo dell’app OneNote scaricata tramite Microsoft Store o del tuo rispettato app store. Non toccheremo OneNote 2016, che è ancora qui per restare. Puoi facilmente proteggere con password le sezioni anche lì, se lo desideri, facendo clic con il pulsante destro del mouse sulla scheda della sezione e scegliendo Proteggi con password questa sezione. Ma ecco uno sguardo più approfondito su come puoi farlo nella moderna app OneNote.
Il flusso di lavoro di una sezione protetta da password in OneNote
Prima di approfondire le sezioni su come proteggere con password, toccheremo che cambia il tuo flusso di lavoro. Una volta che una sezione è protetta da password, dovrai inserire la password ogni volta per sbloccarla. Sebbene supportato su iOS e Android, OneNote su Windows e MacOS non supporta l’autenticazione tramite impronta digitale. Ciò significa che dovrai prendere alcune sezioni extra per inserire la password in OneNote. Inoltre, tieni presente che la password non crittografa il tuo notebook come Bitlocker in Windows 10. È solo lì per rendere più difficile l’accesso agli altri poiché il notebook non può essere aperto senza la password. Perdi la password, perdi il taccuino. Con questo spiegato, è ora di andare avanti!
Su Windows 10
Per proteggere con password una sezione del taccuino in OneNote su Windows 10, devi prima fare doppio clic sul nome del taccuino nella barra laterale per aprirlo. Questo aprirà quindi un elenco di sezioni e potrai fare clic con il pulsante destro del mouse su quella che necessita di protezione. Una volta fatto, cerca l’opzione che dice Protezione della password. Ti consigliamo di fare clic su quello e scegliere Aggiungi password. Immettere la password e fare clic OK. La tua sezione del taccuino è ora protetta!
Su MacOS
Il processo di protezione con password di una sezione di un blocco appunti in OneNote su MacOS è un po’ simile. Assicurati di aver fatto doppio clic sul nome della sezione nella barra laterale e di aver aperto la sezione del taccuino a cui vuoi aggiungere una password. Al termine, fai clic con il pulsante destro del mouse sul nome della sezione e scegli Protezione della password. Ti consigliamo quindi di scegliere Proteggi questa sezione e inserisci la tua password e verificala.
Su Android
Poiché Android è una piattaforma mobile, la protezione con password di una sezione di un blocco appunti in OneNote sarà diversa. Per fare ciò, apri la sezione del taccuino che desideri proteggere. Ti consigliamo quindi di tenere premuto il nome della sezione, finché non vedi un punto elenco. Successivamente, vai nell’angolo in alto a destra e fai clic sul menu …. Scegliere di Sezione di protezione e inserisci la tua password e clicca OK. Al termine, puoi bloccare nuovamente la sezione dal menu …. Al prossimo sblocco, ti verrà chiesto di inserire la password. Puoi anche selezionare l’interruttore su sbloccare con l’impronta digitale la prossima volta per accelerare il processo.
Su iOS
Il processo di protezione con password di una sezione in OneNote su iOS è un po’ simile ad Android, ma sono presenti più icone per aiutarti a comprendere il processo. Per iniziare, seleziona la sezione che desideri proteggere. Dovrai quindi fare clic sull’icona del lucchetto nell’angolo in basso a destra dello schermo. Scegliere Proteggi questa sezione e inserisci la tua password. La sezione si bloccherà automaticamente dopo un periodo di inattività. Puoi sbloccare toccandolo e inserendo la password. Proprio come su Android, puoi sbloccare tramite impronta digitale scegliendo l’opzione la prima volta che sblocchi dopo aver inserito una password.
Come usi OneNote?
Come abbiamo detto prima, OneNote è uno strumento abbastanza potente. Ha il supporto per la modalità oscura, funzionalità di immagine e persino l’integrazione in Microsoft Teams.OneNote è un argomento che abbiamo trattato ampiamente, quindi dai un’occhiata al nostro hub di notizie qui per ulteriori informazioni. E sentiti libero di farci sapere come funziona OneNote per te lasciandoci un commento nella sezione seguente.
FAQ
Come proteggere con password i file con Microsoft Office?
Proteggi i file con password con Microsoft Office Apri il documento desiderato in uno qualsiasi dei programmi Microsoft. Per motivi di dimostrazione, useremo un documento Word, ma la procedura sarà esattamente la stessa. Ora, fai clic sul menu “File” nella parte superiore dello schermo e nella scheda “Informazioni”, seleziona l’opzione che dice “Proteggi documento”.
Come posso proteggere con password un file PDF in Windows 10?
Quando il menu File è aperto, fai clic sulla scheda “Informazioni” e quindi su “Proteggi documento”. Una volta visualizzato il menu Proteggi documento, fai clic su “Crittografa con password” e inserisci una password a tua scelta. Quindi, fai clic su “OK” e il documento sarà protetto da password.
Come posso proteggere la struttura della mia cartella di lavoro Excel con password?
Fare clic su Revisione > Proteggi cartella di lavoro. Immettere la password e quindi fare clic su OK. Per impedire ad altri utenti di visualizzare fogli di lavoro nascosti, aggiungere, spostare, eliminare o nascondere fogli di lavoro e rinominare i fogli di lavoro, è possibile proteggere la struttura della cartella di lavoro di Excel con una password. Nota: le schermate in questo articolo sono state acquisite in Excel 2016.
È possibile proteggere con password un file Excel?
Sebbene la maggior parte di noi abbia già password di accesso sul nostro PC, a volte è necessario fare un passo avanti. Oltre a crittografare singoli file, puoi utilizzare Microsoft Office per proteggere con password un file Excel Documento Word, PDF e altro. Quando proteggi con password i documenti con le versioni moderne di Office, in genere vengono crittografati.
Come faccio a impostare una password sui miei documenti di Microsoft Office?
È possibile impostare una password sui documenti di Microsoft Office Word e sulle cartelle di lavoro di Microsoft Office Excel in modo che non possano essere aperti da qualcuno che non conosce la password. Questa opzione è chiamata Password all’apertura.
Come proteggere un documento in Windows 10?
Apri il documento desiderato in uno qualsiasi dei programmi Microsoft. Per motivi di dimostrazione, useremo un documento Word, ma la procedura sarà esattamente la stessa. Ora, fai clic sul menu “File” nella parte superiore dello schermo e nella scheda “Informazioni”, seleziona l’opzione che dice “Proteggi documento”.
Come si protegge con password un documento Word?
In questo caso, ti mostreremo come proteggere con password un documento di Word, ma il processo dovrebbe essere esattamente lo stesso in altre app di Office. Fai clic su “Informazioni” nel pannello laterale, quindi premi il pulsante “Proteggi documento” e scegli “Crittografa con password”.
Come rimuovere la password di MS Office in MSP?
Mentre la password di altri prodotti MS Office può essere rimossa tramite File > Info, in MSP dovrai farlo in modo tradizionale. Questa risposta è stata utile? Spiacente, questo non è stato d’aiuto.
Come rimuovo una password da un documento?
Rimuovere una password da un documento è un processo semplice, ma devi conoscere la password originale. 1 Aprire il documento e inserire la sua password. 2 Andare su File > Info > Proteggi documento > Crittografa con password. 3 Deselezionare la password nella casella Password, quindi fare clic su OK . Vedi altro…
Come salvare un documento Word come PDF in Windows 10?
Passaggio 1: crea il tuo documento in MS Word. Passaggio 2: ora seleziona il menu File e fai clic sull’opzione Salva con nome. Sfoglia la posizione sul tuo sistema in cui desideri salvare il file PDF. Passaggio 3: nella finestra di dialogo Salva con nome, seleziona PDF (*.pdf) dalla casella a discesa.
Come posso proteggere con password un file PDF in Word?
Nella finestra di dialogo Salva con nome visualizzata, seleziona PDF (*.pdf) dalla casella a discesa Tipo:. Fare clic sul pulsante Opzioni in basso. Nella parte inferiore della finestra Opzioni, seleziona la casella accanto a “Crittografa il documento con una password” e quindi fai clic su OK.
Come proteggere i documenti di Microsoft Office?
Usa la crittografia! Assicurati di scegliere l’opzione Crittografa il documento con la password: Microsoft Office include anche opzioni per “proteggere” il documento con una password. Questo serve per impedire alle persone di modificare il documento senza inserire la password, ma non lo crittografa. È utile, ma non protegge i dati nel documento.
Come crittografare un PDF con una password?
Per aggiungere la crittografia protetta da password, fai clic su “Opzioni” nella parte inferiore della nuova finestra, quindi seleziona “Crittografa il documento con una password” e fai clic su OK. Inserisci una buona password forte e memorabile e fai clic su OK, quindi assegna un nome al PDF e scegli dove vuoi salvarlo, quindi fai clic su Pubblica per salvare il PDF.
Come posso proteggere con password una cartella di lavoro in Excel?
Proteggere. 1. Aprire una cartella di lavoro. 2. Nella scheda File, fare clic su Salva con nome. 3. Fare clic su Sfoglia. 4. Fare clic sul pulsante Strumenti e fare clic su Opzioni generali. 5. Nella casella Password da aprire, immettere una password e fare clic su OK. 6. Reinserire la password e fare clic su OK. Nota: questa funzione crittografa anche il tuo file Excel. Se perdi o dimentichi la password,…
Come posso proteggere la struttura della mia cartella di lavoro di Excel?
Per visualizzare questa opzione, fare clic su File > Informazioni > Proteggi cartella di lavoro. Fare clic su Revisione > Proteggi cartella di lavoro. Immettere la password e quindi fare clic su OK. Per impedire ad altri utenti di visualizzare fogli di lavoro nascosti, aggiungere, spostare, eliminare o nascondere fogli di lavoro e rinominare i fogli di lavoro, è possibile proteggere la struttura della cartella di lavoro di Excel con una password.