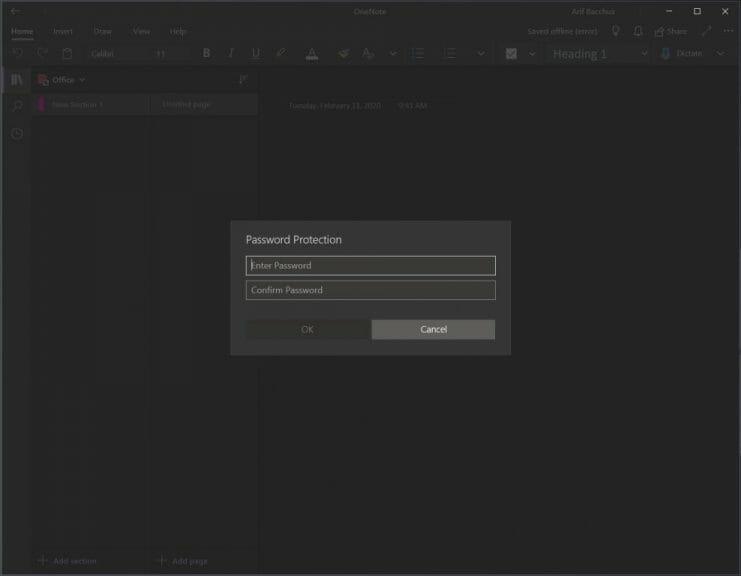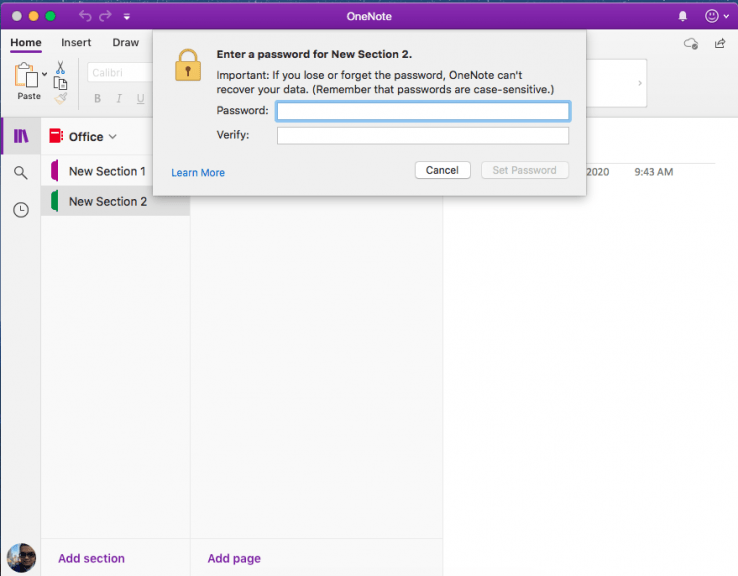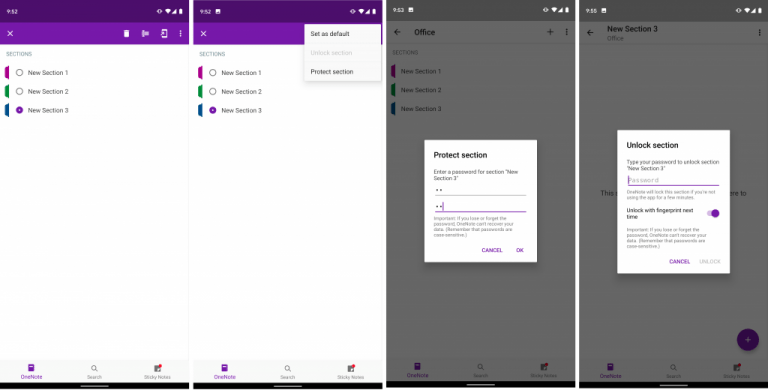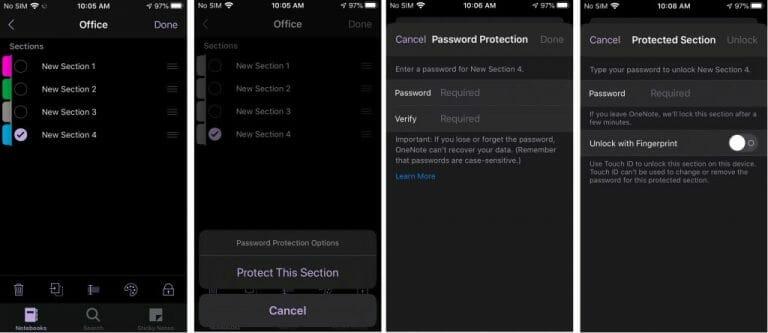OneNote je vynikající nástroj pro psaní poznámek, ale může to být také skvělá aplikace pro žurnálování. V tomto případě a v jiných případech možná budete chtít chránit heslem konkrétní část svého poznámkového bloku, aby se nedostala do rukou těch, kteří k ní nechcete mít přístup. V naší nejnovější příručce vám ukážeme, jak můžete tyto notebooky chránit heslem.
Uvědomte si však, že budeme hovořit o aplikaci OneNote stažené prostřednictvím obchodu Microsoft Store nebo vašeho respektovaného obchodu s aplikacemi. Nebudeme se dotýkat OneNotu 2016, který tu stále zůstane. Pokud chcete, můžete zde také snadno chránit heslem sekce kliknutím pravým tlačítkem myši na kartu sekce a výběrem možnosti Chránit tuto sekci heslem. Zde je však hlubší pohled na to, jak to můžete udělat v moderní aplikaci OneNote.
Pracovní postup sekce chráněné heslem ve OneNotu
Než se ponoříme do toho, jak chránit sekce heslem, dotkneme se toho, jak změní váš pracovní postup. Jakmile je sekce chráněna heslem, budete ji muset pokaždé zadat, abyste ji odemkli. Ačkoli je OneNote podporován v systémech iOS a Android, nepodporuje ověřování otisků prstů v systémech Windows a MacOS. To znamená, že k zadání hesla ve OneNotu budete muset vzít několik dalších oddílů. Uvědomte si také, že heslo nezašifruje váš notebook jako Bitlocker ve Windows 10. Slouží pouze ke ztížení přístupu pro ostatní, protože notebook bez hesla nelze otevřít. Ztratit heslo, ztratit notebook. S tím vysvětleným je čas jít dál!
V systému Windows 10
Chcete-li chránit heslem sekci poznámkového bloku ve OneNotu ve Windows 10, musíte nejprve dvakrát kliknout na název poznámkového bloku v postranním panelu, abyste jej otevřeli. Tím se otevře seznam sekcí a můžete kliknout pravým tlačítkem na tu, která potřebuje ochranu. Jakmile to uděláte, vyhledejte možnost, která říká Ochrana heslem. Budete chtít kliknout na to a vybrat si Přidat heslo. Zadejte heslo a klikněte OK. Vaše sekce notebooku je nyní chráněna!
V systému MacOS
Proces ochrany části poznámkového bloku heslem ve OneNotu na MacOS je trochu podobný. Ujistěte se, že jste dvakrát klikli na název sekce na postranním panelu a otevřeli sekci poznámkového bloku, do které chcete přidat heslo. Po dokončení klikněte pravým tlačítkem na název sekce a vyberte Ochrana heslem. Pak si budete chtít vybrat Chraňte tuto sekci a zadejte své heslo a ověřte jej.
Na Androidu
Vzhledem k tomu, že Android je mobilní platforma, bude ochrana části poznámkového bloku ve OneNotu heslem jiná. Chcete-li to provést, otevřete část poznámkového bloku, kterou chcete chránit. Poté budete chtít podržet název sekce, dokud neuvidíte odrážku. Poté přejděte do pravého horního rohu a klikněte na nabídku …. Vyberte si Ochranný oddíl a zadejte své heslo a klikněte OK. Po dokončení můžete sekci znovu zamknout z nabídky …. Při příštím odemykání budete vyzváni k zadání hesla. Můžete také zkontrolovat přepínač na příště odemkněte otiskem prstu pro urychlení procesu.
Na iOS
Proces ochrany sekce heslem ve OneNotu na iOS je trochu podobný Androidu, ale existuje více ikon, které vám pomohou proces pochopit. Nejprve budete chtít vybrat sekci, kterou chcete chránit. Poté budete chtít kliknout na ikonu zámku v pravém dolním rohu obrazovky. Vybrat Chraňte tuto sekci a zadejte své heslo. Sekce se po určité době nečinnosti automaticky uzamkne. Můžete jej odemknout klepnutím a zadáním hesla. Stejně jako na Androidu můžete odemknout otiskem prstu výběrem možnosti při prvním odemknutí po zadání hesla.
Jak používáte OneNote?
Jak jsme již řekli, OneNote je poměrně výkonný nástroj. Má podporu tmavého režimu, obrazové funkce a dokonce i integraci do Microsoft Teams.OneNote je téma, kterému jsme se hodně věnovali, takže další informace najdete v našem centru zpráv. Neváhejte a dejte nám vědět, jak vám OneNote funguje, a to tak, že nám v sekci níže napíšete komentář.
FAQ
Jak chránit soubory heslem pomocí Microsoft Office?
Ochrana souborů heslem s Microsoft Office Otevřete požadovaný dokument v kterémkoli z programů společnosti Microsoft. Pro ukázku použijeme dokument Word, ale postup bude úplně stejný. Nyní klikněte na nabídku „Soubor“ v horní části obrazovky a na kartě „Informace“ vyberte možnost „Chránit dokument“.
Jak ochráním soubor PDF heslem ve Windows 10?
Po otevření nabídky Soubor klikněte na kartu „Informace“ a poté na „Chránit dokument“. Jakmile uvidíte nabídku Chránit dokument, klikněte na „Šifrovat heslem“ a zadejte heslo podle svého výběru. Poté klikněte na „OK“ a dokument bude chráněn heslem.
Jak ochráním strukturu svého excelového sešitu heslem?
Klikněte na Revize > Zamknout sešit. Zadejte heslo a poté klepněte na OK. Chcete-li ostatním uživatelům zabránit v zobrazení skrytých listů, přidávání, přesouvání, odstraňování nebo skrývání listů a přejmenovávání listů, můžete chránit strukturu sešitu aplikace Excel heslem. Poznámka: Snímky obrazovky v tomto článku byly pořízeny v Excelu 2016.
Můžete chránit heslem soubor Excel?
Zatímco většina z nás již má na svém počítači přihlašovací hesla, občas je nutné jít ještě o krok dále. Kromě šifrování jednotlivých souborů můžete použít Microsoft Office k ochraně heslem souboru Excelu Word Document, PDF a další. Když dokumenty chráníte heslem pomocí moderních verzí Office, jsou obvykle šifrované.
Jak nastavím heslo pro své dokumenty Microsoft Office?
U dokumentů aplikace Microsoft Office Word a sešitů aplikace Microsoft Office Excel je možné nastavit heslo, aby je nemohl otevřít někdo, kdo heslo nezná. Tato možnost se nazývá Heslo při otevření.
Jak chránit dokument ve Windows 10?
Otevřete požadovaný dokument v kterémkoli z programů společnosti Microsoft. Pro ukázku použijeme dokument Word, ale postup bude úplně stejný. Nyní klikněte na nabídku „Soubor“ v horní části obrazovky a na kartě „Informace“ vyberte možnost „Ochrana dokumentu“.
Jak ochráním dokument Word heslem?
V tomto případě vám ukážeme, jak chránit heslem dokument aplikace Word, ale postup by měl být naprosto stejný v jiných aplikacích Office. Klikněte na „Info“ na bočním panelu, poté stiskněte tlačítko „Chránit dokument“ a vyberte „Zašifrovat heslem“.
Jak odstranit heslo MS Office v MSP?
Zatímco heslo jiných produktů MS Office lze odstranit pomocí Soubor > Informace, v MSP to budete muset udělat tradičním způsobem. Byla tato odpověď užitečná? Omlouvám se, že to nepomohlo.
Jak odstraním heslo z dokumentu?
Odstranění hesla z dokumentu je jednoduchý proces, ale musíte znát původní heslo. 1 Otevřete dokument a zadejte jeho heslo. 2 Přejděte na Soubor > Informace > Chránit dokument > Šifrovat heslem. 3 Vymažte heslo v poli Heslo a klepněte na OK . Vidět víc…
Jak uložit dokument aplikace Word jako PDF v systému Windows 10?
Krok 1: Vytvořte dokument v MS Word. Krok 2: Nyní vyberte nabídku Soubor a klikněte na možnost Uložit jako. Procházejte umístění ve vašem systému, kam chcete soubor PDF uložit. Krok 3: V dialogovém okně Uložit jako vyberte z rozevíracího seznamu PDF (*.pdf).
Jak ochráním soubor PDF ve wordu heslem?
V zobrazeném dialogovém okně Uložit jako vyberte z rozevíracího seznamu Uložit jako typ: PDF (*.pdf). Klepněte na tlačítko Možnosti v dolní části. V dolní části okna Možnosti zaškrtněte políčko vedle „Zašifrovat dokument heslem“ a poté klikněte na OK.
Jak zabezpečit dokumenty Microsoft Office?
Použijte šifrování! Ujistěte se, že jste zvolili možnost zašifrovat dokument heslem – Microsoft Office také obsahuje možnosti „chránit“ dokument heslem. To má zabránit lidem upravovat dokument bez zadání hesla, ale nezašifruje jej. Je to užitečné, ale nezabezpečuje data v dokumentu.
Jak zašifrovat PDF pomocí hesla?
Chcete-li přidat šifrování chráněné heslem, klikněte na „Možnosti“ ve spodní části nového okna a poté vyberte „Zašifrovat dokument heslem“ a klikněte na OK. Zadejte dobré silné a zapamatovatelné heslo a klikněte na OK a poté pojmenujte PDF a vyberte, kam jej chcete uložit – Poté klikněte na Publikovat pro uložení PDF.
Jak ochráním sešit v Excelu heslem?
Chránit. 1. Otevřete sešit. 2. Na kartě Soubor klikněte na Uložit jako. 3. Klikněte na Procházet. 4. Klepněte na tlačítko Nástroje a poté na Obecné možnosti. 5. Do pole Heslo pro otevření zadejte heslo a klepněte na OK. 6. Zadejte znovu heslo a klepněte na OK. Poznámka: Tato funkce také zašifruje váš soubor Excel. Pokud ztratíte nebo zapomenete heslo,…
Jak ochráním strukturu svého excelového sešitu?
Chcete-li zobrazit tuto možnost, klikněte na Soubor > Informace > Zamknout sešit. Klikněte na Revize > Zamknout sešit. Zadejte heslo a poté klepněte na OK. Chcete-li ostatním uživatelům zabránit v zobrazení skrytých listů, přidávání, přesouvání, odstraňování nebo skrývání listů a přejmenovávání listů, můžete chránit strukturu sešitu aplikace Excel heslem.