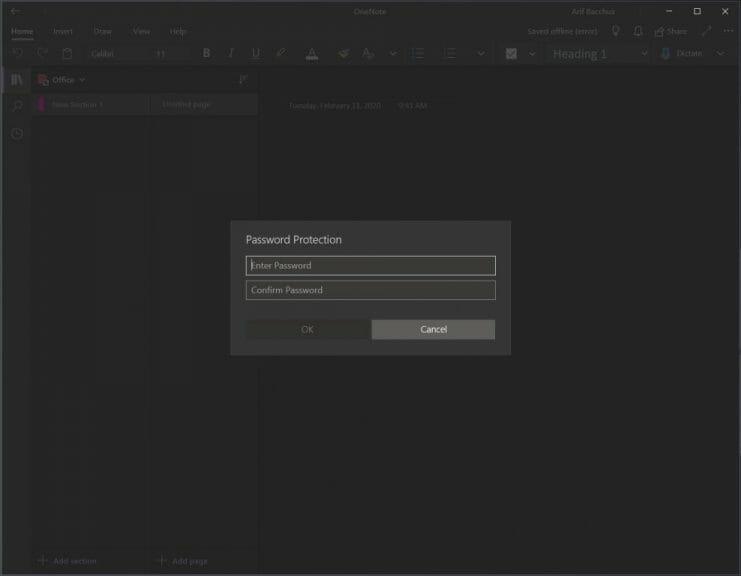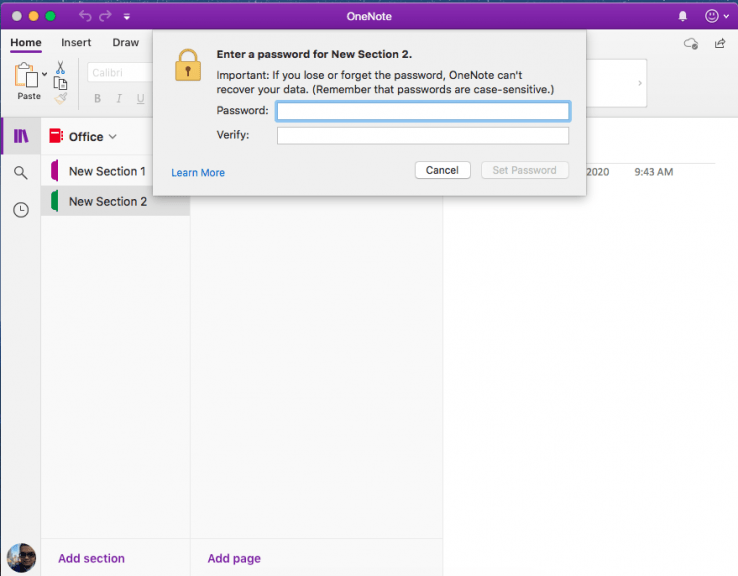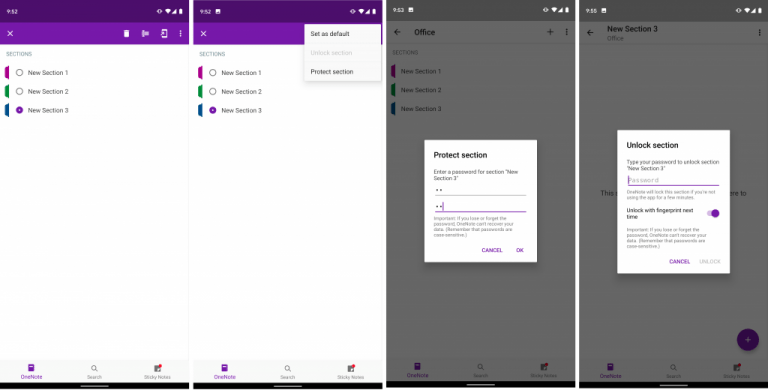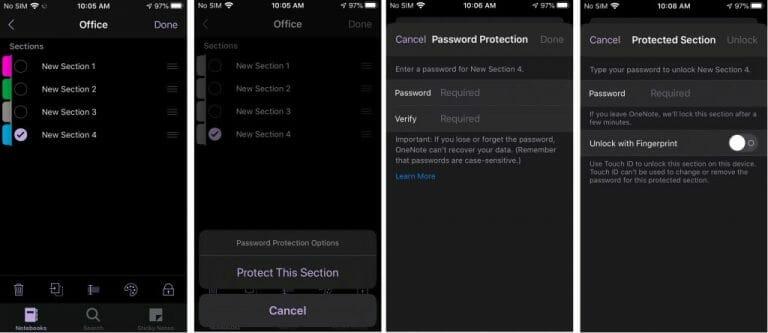A OneNote kiváló eszköz a jegyzetek készítésére, de nagyszerű naplózási alkalmazás is lehet. Ebben az esetben és más esetekben érdemes lehet jelszóval védeni a notebook egy bizonyos részét, hogy azok ne kerülhessenek azok kezébe, akiknek nem akarnak hozzáférni. Legújabb útmutatónkban megmutatjuk, hogyan védheti meg ezeket a notebookokat jelszóval.
Ne feledje azonban, hogy a Microsoft Store-ból vagy a tekintélyes alkalmazásboltból letöltött OneNote alkalmazásról lesz szó. Nem térünk ki a OneNote 2016-ra, amely még mindig itt van. Ha akarja, ott is könnyedén jelszóval védheti a szakaszokat, ha jobb gombbal kattintson a szakasz lapjára, és válassza a szakasz jelszavas védelme lehetőséget. De itt van egy alaposabb pillantás arról, hogyan teheti ezt meg a modern OneNote alkalmazásban.
A OneNote jelszóval védett szakaszának munkafolyamata
Mielőtt belemerülnénk a szakaszok jelszavas védelmébe, érinteni fogjuk a munkafolyamatot. Ha egy szakasz jelszóval védett, a zárolás feloldásához minden alkalommal meg kell adnia a jelszót. Bár iOS és Android rendszeren támogatott, a Windows és MacOS rendszeren futó OneNote nem támogatja az ujjlenyomat-hitelesítést. Ez azt jelenti, hogy néhány további szakaszt kell kitöltenie a jelszó OneNote-ban történő megadásához. Arra is ügyeljen, hogy a jelszó nem titkosítja a notebookot, mint a Bitlocker a Windows 10 rendszerben. Csak azért van, hogy mások számára megnehezítse a hozzáférést, mivel a notebook nem nyitható meg jelszó nélkül. Elveszti a jelszót, elveszíti a notebookot. Ennek elmagyarázásával ideje továbblépni!
Windows 10 rendszeren
A Windows 10 rendszeren futó OneNote jegyzetfüzet-szakaszának jelszóval történő védelméhez először duplán kell kattintania a jegyzetfüzet nevére az oldalsávban a megnyitásához. Ekkor megnyílik a szakaszok listája, és jobb gombbal rákattinthat arra, amelyik védelmet igényel. Ha ezt megtette, keresse meg a lehetőséget, amely azt mondja Jelszó védelem. Kattintson rá, és válasszon Jelszó hozzáadása. Írja be a jelszót, majd kattintson RENDBEN. Jegyzetfüzete mostantól védett!
MacOS rendszeren
A MacOS rendszeren futó OneNote notebook egy részének jelszavas védelmének folyamata kissé hasonló. Győződjön meg arról, hogy duplán kattintott a szakasz nevére az oldalsávban, és megnyitotta a jegyzetfüzet azon részét, amelyhez jelszót szeretne adni. Ha elkészült, kattintson jobb gombbal a szakasz nevére, és válassza ki Jelszó védelem. Ezután választania kell Védje meg ezt a részt és adja meg jelszavát és ellenőrizze.
Androidon
Mivel az Android mobilplatform, a OneNote notebook egy részének jelszavas védelme eltérő lesz. Ehhez nyissa meg a notebook védeni kívánt részét. Ezután lenyomva kell tartania a szakasz nevét, amíg meg nem jelenik egy pont. Ezután lépjen a jobb felső sarokba, és kattintson a … menüre. Válassza a lehetőséget Védje a szakaszt és adja meg jelszavát, majd kattintson RENDBEN. Ha kész, ismét zárolhatja a részt a … menüből. Amikor legközelebb feloldja a zárolást, a rendszer felkéri a jelszó megadására. A kapcsolót is ellenőrizheti legközelebb ujjlenyomattal oldja fel hogy felgyorsítsa a folyamatot.
iOS rendszeren
Az iOS OneNote egy szakaszának jelszavas védelmének folyamata kissé hasonlít az Androidhoz, de több ikon is segít megérteni a folyamatot. Kezdésként válassza ki a védeni kívánt szakaszt. Ezután kattintson a képernyő jobb alsó sarkában található lakat ikonra. Választ Védje ezt a részt és adja meg jelszavát. A szakasz automatikusan zárolásra kerül, ha egy ideig nem használja. A zárolás feloldásához koppintson rá, és írja be a jelszót. Csakúgy, mint az Androidon, ujjlenyomattal is feloldhatja a zárolást, ha a jelszó megadása utáni első feloldáskor ezt a lehetőséget választja.
Hogyan használja a OneNote-ot?
Mint korábban említettük, a OneNote meglehetősen hatékony eszköz. Sötét mód támogatással, képfunkciókkal és még a Microsoft Teamsbe való integrációval is rendelkezik.A OneNote egy olyan téma, amellyel alaposan foglalkoztunk, ezért további információért tekintse meg hírközpontunkat itt. És nyugodtan ossza meg velünk, hogyan működik az Ön számára a OneNote, és írjon nekünk megjegyzést az alábbi részben.
GYIK
Hogyan lehet jelszóval védeni a fájlokat a Microsoft Office segítségével?
Fájlok jelszavas védelme a Microsoft Office segítségével Nyissa meg a kívánt dokumentumot a Microsoft bármelyik programjában. A szemléltetés kedvéért Word-dokumentumot fogunk használni, de az eljárás pontosan ugyanaz lesz. Most kattintson a „Fájl” menüre a képernyő tetején, és az „Információ” fül alatt válassza ki a „Dokumentum védelme” lehetőséget.
Hogyan védhetek jelszóval egy PDF-fájlt Windows 10 rendszerben?
Amikor a Fájl menü meg van nyitva, kattintson az „Info” fülre, majd a „Dokumentum védelme” elemre. Ha megjelenik a Dokumentum védelme menü, kattintson a „Titkosítás jelszóval” lehetőségre, és adja meg a választott jelszót. Ezután kattintson az „OK” gombra, és a dokumentum jelszóval védett lesz.
Hogyan védhetem meg az Excel-munkafüzet szerkezetét jelszóval?
Kattintson az Áttekintés > Munkafüzet védelme elemre. Írja be a jelszót, majd kattintson az OK gombra. Ha meg szeretné akadályozni, hogy más felhasználók megtekintsék a rejtett munkalapokat, hozzáadjanak, áthelyezzenek, töröljenek vagy elrejtsenek, illetve átnevezzék a munkalapokat, jelszóval védheti az Excel-munkafüzet szerkezetét. Megjegyzés: A cikkben szereplő képernyőképek az Excel 2016 programban készültek.
Meg lehet védeni jelszóval egy Excel fájlt?
Bár legtöbbünknek már van bejelentkezési jelszava a számítógépünkön, időnként még egy lépéssel tovább kell lépnünk. Az egyes fájlok titkosítása mellett a Microsoft Office segítségével jelszóval védheti Excel-fájljait, Word-dokumentumokat, PDF-fájlokat stb. Amikor az Office modern verzióival jelszóval védi a dokumentumokat, azok általában titkosítva vannak.
Hogyan állíthatok be jelszót a Microsoft Office dokumentumaimhoz?
Lehetőség van a Microsoft Office Word dokumentumok és a Microsoft Office Excel munkafüzetek jelszó beállítására, hogy ne tudja megnyitni azokat, akik nem ismerik a jelszót. Ennek az opciónak a neve Password on Open.
Hogyan lehet megvédeni egy dokumentumot a Windows 10 rendszerben?
Nyissa meg a kívánt dokumentumot a Microsoft bármelyik programjában. A szemléltetés kedvéért Word-dokumentumot fogunk használni, de az eljárás pontosan ugyanaz lesz. Most kattintson a „Fájl” menüre a képernyő tetején, és az „Információ” fül alatt válassza ki a „Dokumentum védelme” lehetőséget.
Hogyan védhetek jelszóval egy Word dokumentumot?
Ebben az esetben megmutatjuk, hogyan védhet jelszóval egy Word-dokumentumot, de a folyamatnak pontosan ugyanaznak kell lennie a többi Office-alkalmazásban. Az oldalsó panelen kattintson az „Info” elemre, majd nyomja meg a „Dokumentum védelme” gombot, és válassza a „Titkosítás jelszóval” lehetőséget.
Hogyan lehet eltávolítani az MS Office jelszavát az MSP-ben?
Míg más MS Office termékek jelszavait a Fájl > Info menüpontban lehet eltávolítani, addig az MSP-ben ezt hagyományos módon kell megtennie. Hasznos volt ez a válasz? Sajnálom, ez nem segített.
Hogyan távolíthatok el jelszót egy dokumentumból?
A jelszó eltávolítása egy dokumentumból egyszerű folyamat, de ismernie kell az eredeti jelszót. 1 Nyissa meg a dokumentumot, és írja be a jelszavát. 2 Válassza a Fájl > Információ > Dokumentum védelme > Titkosítás jelszóval menüpontot. 3 Törölje a jelszót a Jelszó mezőben, majd kattintson az OK gombra. Többet látni…
Hogyan lehet Word-dokumentumot PDF-ként menteni a Windows 10 rendszerben?
1. lépés: Hozzon létre dokumentumot MS Wordben. 2. lépés: Most válassza ki a Fájl menüt, és kattintson a Mentés másként opcióra. Keresse meg azt a helyet a rendszeren, ahová menteni szeretné a PDF-fájlt. 3. lépés: A Mentés másként párbeszédpanelen válassza ki a PDF (*.pdf) elemet a legördülő listából.
Hogyan védhetek jelszóval egy PDF fájlt Wordben?
A megjelenő Mentés másként párbeszédpanelen válassza ki a PDF (*.pdf) elemet a Mentés típusa: legördülő listából. Kattintson a Beállítások gombra alul. A Beállítások ablak alján jelölje be a „Dokumentum titkosítása jelszóval” melletti négyzetet, majd kattintson az OK gombra.
Hogyan védheti meg Microsoft Office dokumentumait?
Használj titkosítást! Győződjön meg arról, hogy a dokumentum titkosítása jelszóval lehetőséget választja – a Microsoft Office lehetőséget is tartalmaz a dokumentum jelszóval való „védésére”. Ez megakadályozza, hogy az emberek a jelszó megadása nélkül szerkeszthessék a dokumentumot, de nem titkosítják azt. Hasznos, de nem védi a dokumentumban lévő adatokat.
Hogyan lehet jelszóval titkosítani egy PDF-et?
A jelszóval védett titkosítás hozzáadásához kattintson az „Opciók” elemre az új ablak alján, majd válassza a „Dokumentum titkosítása jelszóval” lehetőséget, majd kattintson az OK gombra. Adja meg a jó erős és megjegyezhető jelszót, kattintson az OK gombra, majd adjon nevet a PDF-nek, és válassza ki, hová szeretné menteni – Ezután kattintson a Közzététel gombra a PDF mentéséhez.
Hogyan védhetek jelszóval egy munkafüzetet Excelben?
Védje. 1. Nyisson meg egy munkafüzetet. 2. A Fájl lapon kattintson a Mentés másként gombra. 3. Kattintson a Tallózás gombra. 4. Kattintson az Eszközök gombra, majd kattintson az Általános beállítások elemre. 5. A Megnyitási jelszó mezőben írjon be egy jelszót, majd kattintson az OK gombra. 6. Írja be újra a jelszót, majd kattintson az OK gombra. Megjegyzés: ez a funkció az Excel-fájlt is titkosítja. Ha elveszíti vagy elfelejti a jelszavát,…
Hogyan védhetem meg Excel-munkafüzetem szerkezetét?
A beállítás megtekintéséhez kattintson a Fájl > Információ > Munkafüzet védelme parancsra. Kattintson az Áttekintés > Munkafüzet védelme elemre. Írja be a jelszót, majd kattintson az OK gombra. Ha meg szeretné akadályozni, hogy más felhasználók megtekintsék a rejtett munkalapokat, hozzáadjanak, áthelyezzenek, töröljenek vagy elrejtsenek, illetve átnevezzék a munkalapokat, jelszóval védheti az Excel-munkafüzet szerkezetét.