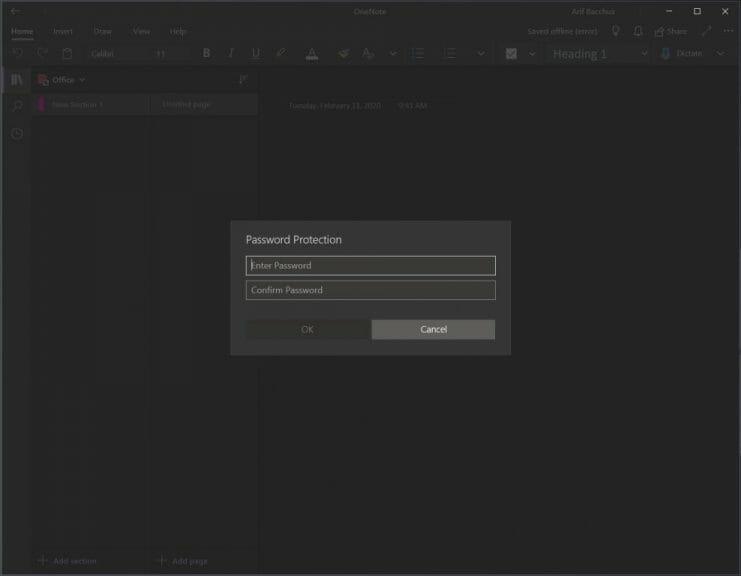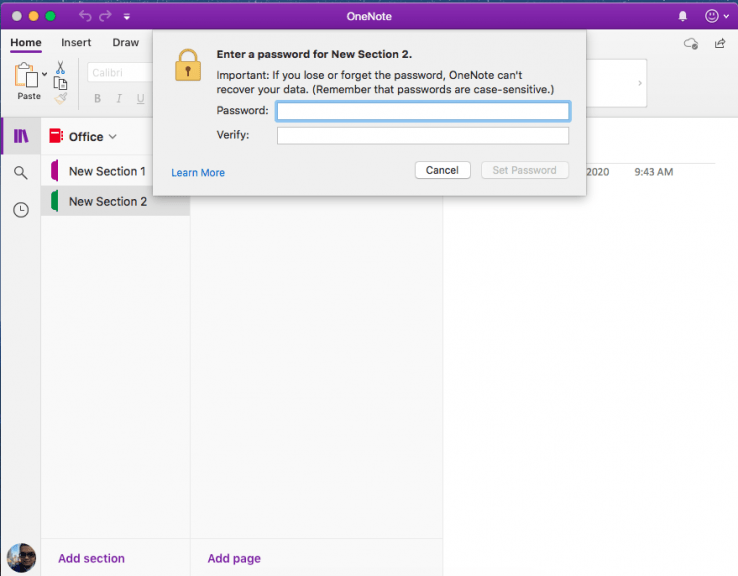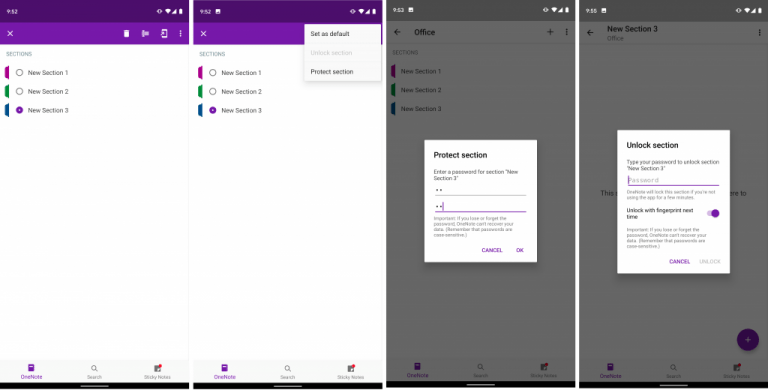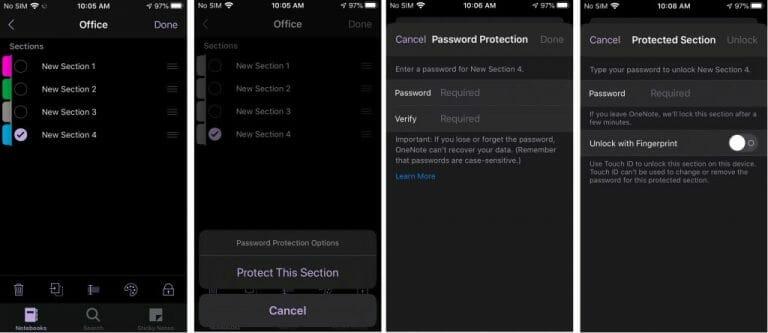OneNote er et utmerket verktøy for å ta notater, men det kan også være en flott journaliseringsapp. I dette tilfellet, og i andre tilfeller, kan det være lurt å passordbeskytte en bestemt del av den bærbare datamaskinen for å holde den unna hendene på de du ikke vil ha tilgang til. I vår siste veiledning viser vi deg hvordan du kan beskytte disse notatbøkene med et passord.
Vær imidlertid oppmerksom på at vi snakker om OneNote-appen som er lastet ned via Microsoft Store, eller din respekterte appbutikk. Vi kommer ikke til å berøre OneNote 2016, som fortsatt er kommet for å bli. Du kan enkelt passordbeskytte seksjoner der også hvis du vil ved å høyreklikke på seksjonsfanen og velge Passordbeskytt denne seksjonen. Men her er en dypere titt på hvordan du kan gjøre dette i den moderne OneNote-appen.
Arbeidsflyten til en passordbeskyttet del i OneNote
Før vi går inn i hvordan du passordbeskytter seksjoner, vil vi berøre det endrer arbeidsflyten din. Når en seksjon er passordbeskyttet, må du skrive inn passordet hver gang for å låse den opp. Selv om OneNote på Windows og MacOS støttes på iOS og Android, støtter ikke fingeravtrykkautentisering. Dette betyr at du må ta noen ekstra seksjoner for å legge inn passordet i OneNote. Vær også oppmerksom på at passordet ikke krypterer den bærbare datamaskinen din som Bitlocker i Windows 10. Det er bare der for å gjøre det vanskeligere for andre å få tilgang til, siden den ikke kan åpnes uten passordet. Mister passordet, mister den bærbare datamaskinen. Med det forklart, er det på tide å gå videre!
På Windows 10
For å passordbeskytte en notatbokseksjon i OneNote på Windows 10, må du først dobbeltklikke på navnet på notatboken i sidefeltet for å åpne den. Dette vil da åpne en liste over seksjoner, og du kan høyreklikke på den som trenger beskyttelse. Når du har gjort det, se etter alternativet som sier Passordbeskyttelse. Du vil klikke på det og velge Legg til passord. Skriv inn passordet, og klikk OK. Din bærbare seksjon er nå beskyttet!
På MacOS
Prosessen med å passordbeskytte en del av en notatbok i OneNote på MacOS er litt lik. Sørg for at du har dobbeltklikket seksjonsnavnet i sidefeltet og åpnet den delen av notatboken du vil legge til et passord til. Når du er ferdig, høyreklikker du på navnet på delen og velger Passordbeskyttelse. Du vil da velge å Beskytt denne delen og skriv inn passordet ditt og bekreft det.
På Android
Siden Android er en mobilplattform, vil passordbeskyttelse av en del av en notatbok i OneNote være annerledes. For å gjøre dette, åpne delen av notatboken du vil beskytte. Du vil da holde nede navnet på seksjonen til du ser et punkt. Etter det går du til øverste høyre hjørne og klikker på …-menyen. Velg å Beskytt seksjon og skriv inn passordet ditt og klikk OK. Når du er ferdig, kan du låse delen igjen fra …-menyen. Når du låser opp neste gang, blir du bedt om å skrive inn passordet. Du kan også sjekke bryteren til lås opp med fingeravtrykk neste gang for å fremskynde prosessen.
På iOS
Prosessen med å passordbeskytte en seksjon i OneNote på iOS ligner litt på Android, men det er flere ikoner som hjelper deg å forstå prosessen. Til å begynne med vil du velge delen du vil beskytte. Du vil da klikke på låseikonet nederst til høyre på skjermen. Velge Beskytt denne delen og skriv inn passordet ditt. Seksjonen låses automatisk etter en periode med inaktivitet. Du kan låse opp ved å trykke på den og skrive inn passordet. Akkurat som på Android kan du låse opp med fingeravtrykk ved å velge alternativet første gang du låser opp etter å ha lagt inn et passord.
Hvordan bruker du OneNote?
Som vi sa før, er OneNote et ganske kraftig verktøy. Den har støtte for mørk modus, bildefunksjoner og til og med integrering i Microsoft Teams.OneNote er et emne vi har dekket mye, så sjekk ut nyhetssenteret vårt her for mer. Og la oss gjerne få vite hvordan OneNote fungerer for deg ved å sende oss en kommentar i delen nedenfor.
FAQ
Hvordan passordbeskytte filer med Microsoft Office?
Passordbeskytt filer med Microsoft Office Åpne ønsket dokument i et av Microsofts programmer. For demonstrasjonens skyld skal vi bruke et Word-dokument, men prosedyren vil være nøyaktig den samme. Klikk nå på ‘Fil’-menyen øverst på skjermen, og under ‘Info’-fanen velger du alternativet som leser ‘Beskytt dokument’.
Hvordan passordbeskytter jeg en PDF-fil i Windows 10?
Når Fil-menyen er åpen, klikker du på «Info»-fanen og deretter «Beskytt dokument.» Når du ser menyen Beskytt dokument, klikker du på «Krypter med passord» og skriver inn et passord du velger. Klikk deretter «OK» og dokumentet vil være passordbeskyttet.
Hvordan beskytter jeg strukturen til Excel-arbeidsboken min med passord?
Klikk på Gjennomgå > Beskytt arbeidsbok. Skriv inn passordet og klikk deretter OK. For å hindre andre brukere i å se skjulte regneark, legge til, flytte, slette eller skjule regneark og gi nytt navn til regneark, kan du beskytte strukturen til Excel-arbeidsboken med et passord. Merk: Skjermbildene i denne artikkelen ble tatt i Excel 2016.
Kan du passordbeskytte en Excel-fil?
Mens de fleste av oss allerede har påloggingspassord på PC-en vår, er det til tider nødvendig å gå ett skritt videre. I tillegg til å kryptere individuelle filer, kan du bruke Microsoft Office til å passordbeskytte en Excel-fil Word-dokument, PDF og mer. Når du passordbeskytter dokumenter med moderne versjoner av Office, er de vanligvis kryptert.
Hvordan angir jeg et passord på mine Microsoft Office-dokumenter?
Det er mulig å sette et passord på dine Microsoft Office Word-dokumenter og Microsoft Office Excel-arbeidsbøker slik at de ikke kan åpnes av noen som ikke kjenner passordet. Dette alternativet kalles Password on Open.
Hvordan beskytte et dokument i Windows 10?
Åpne ønsket dokument i et av Microsofts programmer. For demonstrasjonens skyld skal vi bruke et Word-dokument, men prosedyren vil være nøyaktig den samme. Klikk nå på ‘Fil’-menyen øverst på skjermen, og under ‘Info’-fanen velger du alternativet som leser ‘Beskytt dokument’.
Hvordan passordbeskytter jeg et Word-dokument?
I dette tilfellet viser vi deg hvordan du passordbeskytter et Word-dokument, men prosessen skal være nøyaktig den samme i andre Office-apper. Klikk på «Info» i sidepanelet, trykk deretter på «Beskytt dokument»-knappen og velg «Krypter med passord».
Hvordan fjerne MS Office-passord i MSP?
Mens andre MS Office-produkters passord kan fjernes via Fil > Info, må du i MSP gjøre det på tradisjonell måte. Var dette svaret nyttig? Beklager at dette ikke hjalp.
Hvordan fjerner jeg et passord fra et dokument?
Å fjerne et passord fra et dokument er en enkel prosess, men du må kjenne det opprinnelige passordet. 1 Åpne dokumentet og skriv inn passordet. 2 Gå til Fil > Info > Beskytt dokument > Krypter med passord. 3 Fjern passordet i Passord-boksen, og klikk deretter OK . Se mer…
Hvordan lagre et Word-dokument som PDF i Windows 10?
Trinn 1: Lag dokumentet ditt i MS Word. Trinn 2: Velg nå Fil-menyen og klikk på Lagre som-alternativet. Bla gjennom plasseringen på systemet ditt der du ønsker å lagre PDF-filen. Trinn 3: I dialogboksen Lagre som velger du PDF (*.pdf) fra rullegardinlisten.
Hvordan passordbeskytter jeg en PDF-fil i word?
I dialogboksen Lagre som som vises, velger du PDF (*.pdf) fra rullegardinlisten Lagre som type:. Klikk på Alternativer-knappen nederst. Nederst i Alternativer-vinduet, merk av i boksen ved siden av » Krypter dokumentet med et passord » og klikk deretter OK .
Hvordan sikre Microsoft Office-dokumentene dine?
Bruk kryptering! Pass på at du velger alternativet for å kryptere dokumentet med passordet – Microsoft Office inkluderer også alternativer for å «beskytte» dokumentet med et passord. Dette er for å stoppe folk som redigerer dokumentet uten å skrive inn passordet, men krypterer det ikke. Det er nyttig, men sikrer ikke dataene i dokumentet.
Hvordan kryptere en PDF med et passord?
For å legge til den passordbeskyttede krypteringen, klikk på «Alternativer» nederst i det nye vinduet og velg deretter «Krypter dokumentet med et passord» og klikk OK. Skriv inn et godt sterkt og minneverdig passord og klikk OK og gi deretter PDF-en et navn og velg hvor du vil lagre den – Klikk deretter Publiser for å lagre PDF-en.
Hvordan passordbeskytter jeg en arbeidsbok i Excel?
Beskytte. 1. Åpne en arbeidsbok. 2. Klikk Lagre som i kategorien Fil. 3. Klikk på Bla gjennom. 4. Klikk på Verktøy-knappen og klikk på Generelle alternativer. 5. I Passord for å åpne-boksen skriver du inn et passord og klikker OK. 6. Skriv inn passordet på nytt og klikk OK. Merk: denne funksjonen krypterer også Excel-filen din. Hvis du mister eller glemmer passordet…
Hvordan beskytter jeg strukturen til Excel-arbeidsboken min?
For å se dette alternativet, klikk Fil > Info > Beskytt arbeidsbok. Klikk på Gjennomgå > Beskytt arbeidsbok. Skriv inn passordet og klikk deretter OK. For å hindre andre brukere i å se skjulte regneark, legge til, flytte, slette eller skjule regneark og gi nytt navn til regneark, kan du beskytte strukturen til Excel-arbeidsboken med et passord.