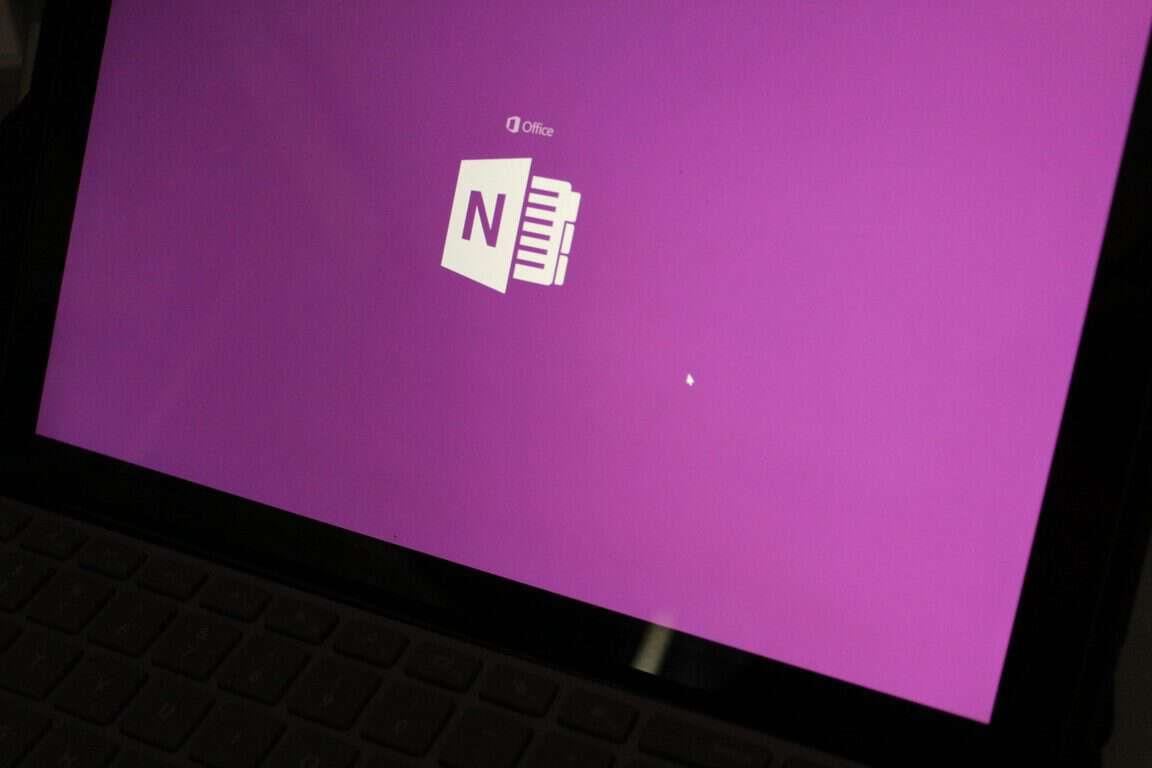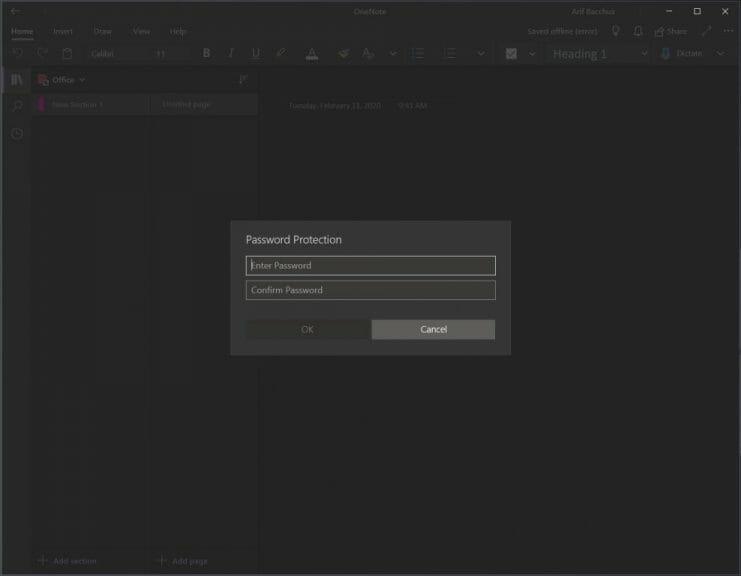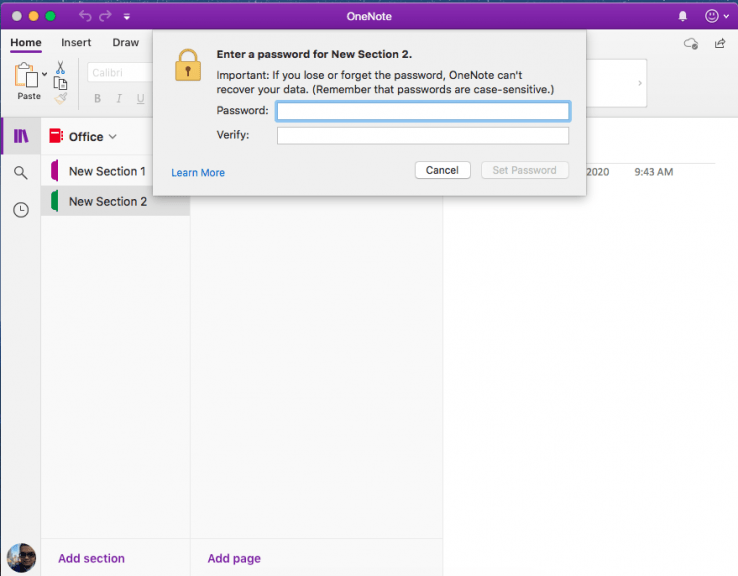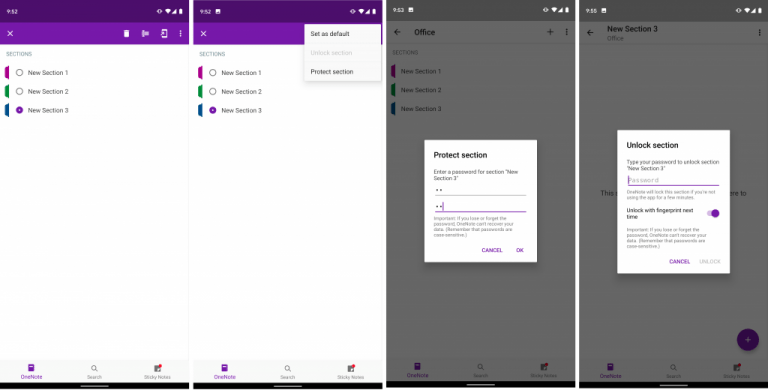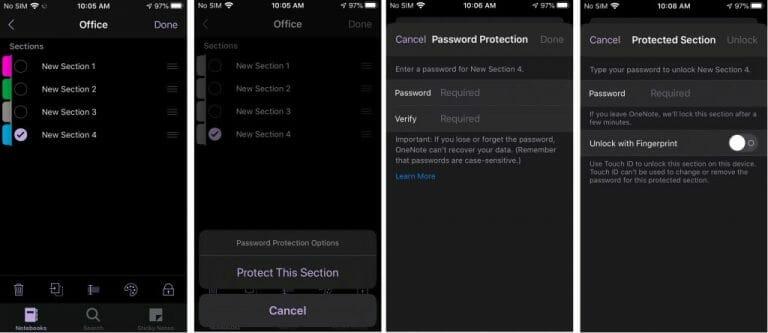Το OneNote είναι ένα εξαιρετικό εργαλείο για να κρατάτε σημειώσεις, αλλά μπορεί επίσης να είναι και μια εξαιρετική εφαρμογή ημερολογίου. Σε αυτήν την περίπτωση, και σε άλλες περιπτώσεις, μπορεί να θέλετε να προστατεύσετε με κωδικό πρόσβασης ένα συγκεκριμένο τμήμα του σημειωματάριου σας για να το κρατήσετε μακριά από τα χέρια εκείνων που δεν θέλετε να έχουν πρόσβαση σε αυτό. Στον πιο πρόσφατο οδηγό μας, θα σας δείξουμε πώς μπορείτε να προστατεύσετε αυτά τα σημειωματάρια με κωδικό πρόσβασης.
Λάβετε υπόψη, ωστόσο, ότι θα μιλάμε για την εφαρμογή OneNote που έχετε λάβει μέσω του Microsoft Store ή του αξιοσέβαστου καταστήματος εφαρμογών σας. Δεν θα αγγίξουμε το OneNote 2016, το οποίο είναι ακόμα εδώ για να μείνει. Μπορείτε εύκολα να προστατεύσετε τις ενότητες με κωδικό πρόσβασης και εκεί, εάν θέλετε, κάνοντας δεξί κλικ στην καρτέλα ενότητας και επιλέγοντας Προστασία αυτής της ενότητας με κωδικό πρόσβασης. Αλλά, εδώ είναι μια πιο βαθιά ματιά στο πώς μπορείτε να το κάνετε αυτό στη σύγχρονη εφαρμογή OneNote.
Η ροή εργασίας μιας ενότητας που προστατεύεται με κωδικό πρόσβασης στο OneNote
Προτού εξετάσουμε τον τρόπο προστασίας των ενοτήτων με κωδικό πρόσβασης, θα αγγίξουμε ότι αλλάζει τη ροή εργασίας σας. Μόλις μια ενότητα προστατεύεται με κωδικό πρόσβασης, θα πρέπει να εισάγετε τον κωδικό πρόσβασης κάθε φορά για να την ξεκλειδώσετε. Αν και υποστηρίζεται σε iOS και Android, το OneNote σε Windows και MacOS δεν υποστηρίζει έλεγχο ταυτότητας με δακτυλικό αποτύπωμα. Αυτό σημαίνει ότι θα χρειαστεί να κάνετε μερικές επιπλέον ενότητες για να εισαγάγετε τον κωδικό πρόσβασης στο OneNote. Επίσης, έχετε υπόψη σας ότι ο κωδικός πρόσβασης δεν κρυπτογραφεί το σημειωματάριό σας όπως το Bitlocker στα Windows 10. Απλώς υπάρχει για να δυσκολέψει τους άλλους να έχουν πρόσβαση, καθώς το σημειωματάριο δεν μπορεί να ανοίξει χωρίς τον κωδικό πρόσβασης. Χάστε τον κωδικό πρόσβασης, χάσετε το σημειωματάριο. Με αυτό εξηγείται, ήρθε η ώρα να προχωρήσουμε!
Στα Windows 10
Για να προστατεύσετε με κωδικό πρόσβασης μια ενότητα σημειωματάριου στο OneNote στα Windows 10, θα χρειαστεί πρώτα να κάνετε διπλό κλικ στο όνομα του σημειωματάριου στην πλαϊνή γραμμή για να το ανοίξετε. Στη συνέχεια, θα ανοίξει μια λίστα ενοτήτων και μπορείτε να κάνετε δεξί κλικ σε αυτό που χρειάζεται προστασία. Μόλις το κάνετε αυτό, αναζητήστε την επιλογή που λέει Προστασία με κωδικό πρόσβασης. Θα θέλετε να κάνετε κλικ σε αυτό και να επιλέξετε Προσθήκη κωδικού πρόσβασης. Εισαγάγετε τον κωδικό πρόσβασης και κάντε κλικ ΕΝΤΑΞΕΙ. Η ενότητα του σημειωματάριου σας είναι πλέον προστατευμένη!
Σε MacOS
Η διαδικασία προστασίας με κωδικό πρόσβασης μιας ενότητας ενός σημειωματάριου στο OneNote στο MacOS είναι λίγο παρόμοια. Βεβαιωθείτε ότι έχετε κάνει διπλό κλικ στο όνομα της ενότητας στην πλαϊνή γραμμή και ότι έχετε ανοίξει την ενότητα του σημειωματάριου στην οποία θέλετε να προσθέσετε έναν κωδικό πρόσβασης. Μόλις τελειώσετε, κάντε δεξί κλικ στο όνομα της ενότητας και επιλέξτε Προστασία με κωδικό πρόσβασης. Στη συνέχεια, θα θέλετε να επιλέξετε Προστατέψτε αυτήν την Ενότητα και εισάγετε τον κωδικό πρόσβασής σας και επαληθεύστε τον.
Σε Android
Καθώς το Android είναι μια πλατφόρμα για φορητές συσκευές, η προστασία με κωδικό πρόσβασης μιας ενότητας ενός σημειωματάριου στο OneNote θα είναι διαφορετική. Για να το κάνετε αυτό, ανοίξτε την ενότητα του σημειωματάριου που θέλετε να προστατεύσετε. Στη συνέχεια, θα θέλετε να κρατήσετε πατημένο το όνομα της ενότητας, μέχρι να δείτε μια κουκκίδα. Μετά από αυτό, κατευθυνθείτε στην επάνω δεξιά γωνία και κάντε κλικ στο μενού …. Επιλέγω να Τμήμα Προστασίας και εισάγετε τον κωδικό πρόσβασής σας και κάντε κλικ ΕΝΤΑΞΕΙ. Όταν τελειώσετε, μπορείτε να κλειδώσετε ξανά την ενότητα από το μενού …. Κατά το ξεκλείδωμα την επόμενη φορά, θα σας ζητηθεί να εισαγάγετε τον κωδικό πρόσβασης. Μπορείτε επίσης να ελέγξετε την εναλλαγή σε ξεκλειδώστε με δακτυλικό αποτύπωμα την επόμενη φορά να επιταχύνει τη διαδικασία.
Σε iOS
Η διαδικασία προστασίας με κωδικό πρόσβασης μιας ενότητας στο OneNote στο iOS είναι λίγο παρόμοια με το Android, αλλά υπάρχουν περισσότερα εικονίδια που θα σας βοηθήσουν να κατανοήσετε τη διαδικασία. Για να ξεκινήσετε, θα θέλετε να επιλέξετε την ενότητα που θέλετε να προστατεύσετε. Στη συνέχεια, θα θέλετε να κάνετε κλικ στο εικονίδιο κλειδώματος στην κάτω δεξιά γωνία της οθόνης σας. Επιλέγω Προστατέψτε αυτήν την ενότητα και εισάγετε τον κωδικό πρόσβασής σας. Η ενότητα θα κλειδώσει αυτόματα μετά από μια περίοδο αδράνειας. Μπορείτε να ξεκλειδώσετε πατώντας το και εισάγοντας τον κωδικό πρόσβασης. Όπως και στο Android, μπορείτε να ξεκλειδώσετε με δακτυλικό αποτύπωμα επιλέγοντας την επιλογή την πρώτη φορά που ξεκλειδώνετε αφού βάλετε κωδικό πρόσβασης.
Πώς χρησιμοποιείτε το OneNote;
Όπως είπαμε και πριν, το OneNote είναι ένα αρκετά ισχυρό εργαλείο. Διαθέτει υποστήριξη σκοτεινής λειτουργίας, δυνατότητες εικόνας, ακόμη και ενσωμάτωση στο Microsoft Teams.Το OneNote είναι ένα θέμα που έχουμε καλύψει εκτενώς, οπότε ανατρέξτε στο κέντρο ειδήσεων μας εδώ για περισσότερα. Και, μη διστάσετε να μας ενημερώσετε πώς λειτουργεί το OneNote για εσάς, αφήνοντάς μας ένα σχόλιο στην παρακάτω ενότητα.
FAQ
Πώς να προστατέψετε αρχεία με κωδικό πρόσβασης με το Microsoft Office;
Αρχεία προστασίας με κωδικό πρόσβασης με το Microsoft Office Ανοίξτε το έγγραφο που επιθυμείτε σε οποιοδήποτε από τα προγράμματα της Microsoft. Για λόγους επίδειξης, θα χρησιμοποιήσουμε ένα έγγραφο του Word, αλλά η διαδικασία θα είναι ακριβώς η ίδια. Τώρα, κάντε κλικ στο μενού «Αρχείο» στο επάνω μέρος της οθόνης και κάτω από την καρτέλα «Πληροφορίες», επιλέξτε την επιλογή που διαβάζει «Προστασία εγγράφου».
Πώς μπορώ να προστατεύσω με κωδικό πρόσβασης ένα αρχείο PDF στα Windows 10;
Όταν είναι ανοιχτό το μενού Αρχείο, κάντε κλικ στην καρτέλα «Πληροφορίες» και μετά στην «Προστασία εγγράφου». Μόλις δείτε το μενού Προστασία εγγράφου, κάντε κλικ στο «Κρυπτογράφηση με κωδικό πρόσβασης» και εισαγάγετε έναν κωδικό πρόσβασης της επιλογής σας. Στη συνέχεια, κάντε κλικ στο “OK” και το έγγραφο θα προστατεύεται με κωδικό πρόσβασης.
Πώς μπορώ να προστατεύσω τη δομή του βιβλίου εργασίας του Excel με κωδικό πρόσβασης;
Κάντε κλικ στην Αναθεώρηση > Προστασία βιβλίου εργασίας. Εισαγάγετε τον κωδικό πρόσβασης και, στη συνέχεια, κάντε κλικ στο OK. Για να αποτρέψετε την προβολή κρυφών φύλλων εργασίας από άλλους χρήστες, την προσθήκη, μετακίνηση, διαγραφή ή απόκρυψη φύλλων εργασίας και μετονομασία φύλλων εργασίας, μπορείτε να προστατεύσετε τη δομή του βιβλίου εργασίας του Excel με κωδικό πρόσβασης. Σημείωση: Τα στιγμιότυπα οθόνης σε αυτό το άρθρο τραβήχτηκαν στο Excel 2016.
Μπορείτε να προστατεύσετε με κωδικό πρόσβασης ένα αρχείο Excel;
Ενώ οι περισσότεροι από εμάς έχουμε ήδη κωδικούς πρόσβασης στον υπολογιστή μας, μερικές φορές είναι απαραίτητο να κάνουμε ένα βήμα παραπέρα. Εκτός από την κρυπτογράφηση μεμονωμένων αρχείων, μπορείτε να χρησιμοποιήσετε το Microsoft Office για την προστασία με κωδικό πρόσβασης ενός αρχείου Excel Έγγραφο Word, PDF και άλλα. Όταν προστατεύετε έγγραφα με κωδικό πρόσβασης με σύγχρονες εκδόσεις του Office, είναι συνήθως κρυπτογραφημένα.
Πώς μπορώ να ορίσω κωδικό πρόσβασης στα έγγραφα του Microsoft Office;
Είναι δυνατό να ορίσετε έναν κωδικό πρόσβασης στα έγγραφα του Microsoft Office Word και στα βιβλία εργασίας του Microsoft Office Excel, ώστε να μην μπορούν να ανοίξουν από κάποιον που δεν γνωρίζει τον κωδικό πρόσβασης. Αυτή η επιλογή ονομάζεται Password on Open.
Πώς να προστατέψετε ένα έγγραφο στα Windows 10;
Ανοίξτε το έγγραφο που επιθυμείτε σε οποιοδήποτε από τα προγράμματα της Microsoft. Για λόγους επίδειξης, θα χρησιμοποιήσουμε ένα έγγραφο του Word, αλλά η διαδικασία θα είναι ακριβώς η ίδια. Τώρα, κάντε κλικ στο μενού «Αρχείο» στο επάνω μέρος της οθόνης και κάτω από την καρτέλα «Πληροφορίες», επιλέξτε την επιλογή που διαβάζει «Προστασία εγγράφου».
Πώς μπορώ να προστατεύσω με κωδικό πρόσβασης ένα έγγραφο του Word;
Σε αυτήν την περίπτωση, θα σας δείξουμε πώς να προστατεύσετε με κωδικό πρόσβασης ένα έγγραφο του Word, αλλά η διαδικασία θα πρέπει να είναι ακριβώς η ίδια σε άλλες εφαρμογές του Office. Κάντε κλικ στο «Πληροφορίες» στο πλαϊνό πλαίσιο, μετά πατήστε το κουμπί «Προστασία εγγράφου» και επιλέξτε «Κρυπτογράφηση με κωδικό πρόσβασης».
Πώς να αφαιρέσετε τον κωδικό πρόσβασης MS Office στο MSP;
Ενώ ο κωδικός πρόσβασης άλλων προϊόντων MS Office μπορεί να αφαιρεθεί μέσω του File > Info, στο MSP, θα πρέπει να το κάνετε με τον παραδοσιακό τρόπο. Ήταν χρήσιμη αυτή η απάντηση; Λυπούμαστε αυτό δεν βοήθησε.
Πώς μπορώ να αφαιρέσω έναν κωδικό πρόσβασης από ένα έγγραφο;
Η αφαίρεση ενός κωδικού πρόσβασης από ένα έγγραφο είναι μια απλή διαδικασία, αλλά πρέπει να γνωρίζετε τον αρχικό κωδικό πρόσβασης. 1 Ανοίξτε το έγγραφο και εισαγάγετε τον κωδικό πρόσβασής του. 2 Μεταβείτε στο Αρχείο > Πληροφορίες > Προστασία εγγράφου > Κρυπτογράφηση με κωδικό πρόσβασης . 3 Διαγράψτε τον κωδικό πρόσβασης στο πλαίσιο Κωδικός πρόσβασης και, στη συνέχεια, κάντε κλικ στο OK. Δείτε περισσότερα…
Πώς να αποθηκεύσετε ένα έγγραφο του Word ως PDF στα Windows 10;
Βήμα 1: Δημιουργήστε το έγγραφό σας στο MS Word. Βήμα 2: Τώρα επιλέξτε το μενού Αρχείο και κάντε κλικ στην επιλογή Αποθήκευση ως. Περιηγηθείτε στη θέση στο σύστημά σας όπου θέλετε να αποθηκεύσετε το αρχείο PDF. Βήμα 3: Στο πλαίσιο διαλόγου Αποθήκευση ως, επιλέξτε PDF (*.pdf) από το αναπτυσσόμενο πλαίσιο.
Πώς μπορώ να προστατεύσω με κωδικό πρόσβασης ένα αρχείο PDF στο word;
Στο παράθυρο διαλόγου Αποθήκευση ως που εμφανίζεται, επιλέξτε PDF (*.pdf) από το αναπτυσσόμενο πλαίσιο Αποθήκευση ως τύπος:. Κάντε κλικ στο κουμπί Επιλογές στο κάτω μέρος. Στο κάτω μέρος του παραθύρου Επιλογές, επιλέξτε το πλαίσιο δίπλα στην επιλογή ” Κρυπτογράφηση του εγγράφου με κωδικό πρόσβασης ” και, στη συνέχεια, κάντε κλικ στο OK .
Πώς να ασφαλίσετε τα έγγραφα του Microsoft Office;
Χρησιμοποιήστε κρυπτογράφηση! Βεβαιωθείτε ότι έχετε επιλέξει την επιλογή Κρυπτογράφησης του εγγράφου με τον κωδικό πρόσβασης – Το Microsoft Office περιλαμβάνει επίσης επιλογές για την «προστασία» του εγγράφου με κωδικό πρόσβασης. Αυτό γίνεται για να σταματήσουν οι χρήστες να επεξεργάζονται το έγγραφο χωρίς να εισάγουν τον κωδικό πρόσβασης, αλλά δεν το κρυπτογραφούν. Είναι χρήσιμο, αλλά δεν προστατεύει τα δεδομένα στο έγγραφο.
Πώς να κρυπτογραφήσετε ένα PDF με κωδικό πρόσβασης;
Για να προσθέσετε την κρυπτογράφηση που προστατεύεται με κωδικό πρόσβασης, κάντε κλικ στις «Επιλογές» στο κάτω μέρος του νέου παραθύρου και, στη συνέχεια, επιλέξτε «Κρυπτογράφηση του εγγράφου με κωδικό πρόσβασης» και κάντε κλικ στο OK. Εισαγάγετε τον ισχυρό και αξιομνημόνευτο κωδικό πρόσβασης και κάντε κλικ στο OK και, στη συνέχεια, δώστε στο PDF ένα όνομα και επιλέξτε πού θέλετε να το αποθηκεύσετε – Στη συνέχεια, κάντε κλικ στο Publish για να αποθηκεύσετε το PDF.
Πώς μπορώ να προστατεύσω με κωδικό πρόσβασης ένα βιβλίο εργασίας στο Excel;
Προστατεύω. 1. Ανοίξτε ένα βιβλίο εργασίας. 2. Στην καρτέλα Αρχείο, κάντε κλικ στην επιλογή Αποθήκευση ως. 3. Κάντε κλικ στην Αναζήτηση. 4. Κάντε κλικ στο κουμπί Εργαλεία και κάντε κλικ στο Γενικές Επιλογές. 5. Στο πλαίσιο Κωδικός πρόσβασης για άνοιγμα, πληκτρολογήστε έναν κωδικό πρόσβασης και κάντε κλικ στο OK. 6. Εισαγάγετε ξανά τον κωδικό πρόσβασης και κάντε κλικ στο OK. Σημείωση: αυτή η δυνατότητα κρυπτογραφεί επίσης το αρχείο σας Excel. Εάν χάσετε ή ξεχάσετε τον κωδικό πρόσβασης,…
Πώς μπορώ να προστατεύσω τη δομή του βιβλίου εργασίας μου στο Excel;
Για να προβάλετε αυτήν την επιλογή, κάντε κλικ στο Αρχείο > Πληροφορίες > Προστασία βιβλίου εργασίας. Κάντε κλικ στην Αναθεώρηση > Προστασία βιβλίου εργασίας. Εισαγάγετε τον κωδικό πρόσβασης και, στη συνέχεια, κάντε κλικ στο OK. Για να αποτρέψετε την προβολή κρυφών φύλλων εργασίας από άλλους χρήστες, την προσθήκη, μετακίνηση, διαγραφή ή απόκρυψη φύλλων εργασίας και μετονομασία φύλλων εργασίας, μπορείτε να προστατεύσετε τη δομή του βιβλίου εργασίας του Excel με κωδικό πρόσβασης.