At miste deres kritiske data er et mareridt for professionelle såvel som personlige computerbrugere. Selvom mange af os i dag kan undgå denne skæbne med fremkomsten af Sky lagring, enorme datatabsepisoder er stadig ikke uhørt.
I det følgende vil vi dykke ned i de nøjagtige metoder til at gendanne dine slettede filer fra SSD-drev. Så lad os komme i gang.
Sådan gendannes slettede filer fra SSD-drev
Du kan miste dine filer af et utal af årsager; en brat nedlukning, et afskyeligt malwareangreb eller en utilsigtet sletning er nogle af de mest almindelige. Hvad der dog er forblevet det samme gennem årene er, hvordan du kan gendanne dine slettede filer på dit SSD-drev.
Generelt kan du gendanne dine tabte Windows-filer via Backup and Restore-metoden i Windows. Men dette virker ikke altid. I tilfælde som disse har du brug for en eller anden form for datagendannelsessoftware, der vil hente de slettede data for dig.
Disse datagendannelsessoftwareprogrammer fungerer ved at bruge komplekse algoritmer, der giver mening ud af din harddisk, find placeringen af slettede filer og prøv derefter at hente dem. Nu er der mange sådanne apps derude – nogle af dem gode, nogle af dem direkte dårlige. Men for det meste er de alle ret ens og vil nemt få arbejdet gjort.
Jeg vil anbefale dig at give open source-appsene chancen først. For eksempel er PhotoRec og Kickass Undelete gode, populære apps, som du kan prøve.
Men hvis du ikke kan få dit arbejde gjort med dem, skal du sandsynligvis prøve de betalte tredjeparter. Igen, du har mange muligheder at vælge imellem her. Jeg anbefaler, at du går med Stellar Data Recovery; Jeg har prøvet nogle af deres værktøjer tidligere og har fundet ud af, at de er nyttige. Men jeg vil gentage, at du ikke behøver kun at holde dig til det – du har en mangel på muligheder. Her er en god liste fra Handy Recovery, for eksempel.
Til denne artikel vil vi dog holde os til open source-værktøjerne; vi bruger Kickass Undelete-appen her. For at komme i gang skal du først downloade og installere appen.
Nu, når du starter appen, vil du se alle de lokale drev på din pc i venstre side. Vælg det drev, du vil gendanne dine filer fra, og klik derefter på Scan knap.
Scanningen begynder, og snart vil du have alle de slettede filer på dit drev foran dig, som illustreret i eksemplet ovenfor. Alt du skal gøre for at gendanne dem er at vælge radiobokse og derefter klikke på Gendan filer…
Gør dette, og alle dine tabte filer vil blive gendannet én efter én.
Gendannelse af slettede filer fra SSD
At miste dine vigtige filer kan sætte dig tilbage i dit arbejde. Heldigvis er Windows-markedet i dag fyldt med apps, der kan gendanne dine filer uden problemer. Så hold dig ikke tilbage, og gendan dine filer med nogen af de apps, vi har diskuteret ovenfor.
FAQ
Hvordan gendannes slettede eller mistede filer på Windows 10?
Trin 1: Åbn først “Startmenuen”, og skriv “Gendan filer” i søgefeltet. Trin 2: Tryk nu på knappen “Filhistorik”, og kig derefter efter den mappe, der indeholder den gamle adresse på dine slettede filer.
Sådan gendannes slettede filer fra papirkurven i Windows 11?
Hvis de er der, kan du vælge disse filer i papirkurven, højreklikke på dem og vælge Gendan for at gendanne dem til den oprindelige placering. Hvis du har tømt papirkurven efter at have slettet filer i Windows 11, vil du ikke finde dine nødvendige filer, fordi de slettes permanent fra din computer.
Sådan gendannes tabte data i Windows 11?
Disse hjælpeprogrammer giver en pålidelig måde at gendanne stort set alle tabte data, men de hjælper dig ikke, hvis du ikke har en sikkerhedskopi fra tiden før datatabshændelsen fandt sted. Hovedværktøjet til sikkerhedskopiering og gendannelse af data i Windows 11 hedder Filhistorik.
Sådan fortryder du slettede filer i Windows 11?
De omfatter: Langt den hurtigste måde at fortryde sletning af filer i Windows 11 er funktionen Fortryd, som kan aktiveres enten ved hjælp af CTRL + Z-tastaturgenvejen eller fra højrekliks kontekstmenuen. Sådan kan du bruge det i praksis til at gendanne en utilsigtet slettet fil:
Hvad er fortryd-funktionen i Windows 11?
Fortryd-funktionen betyder at fortryde dine sidste par handlinger, uanset hvor du har udført dem på din Windows 11-computer. De slettede filer bør ikke slettes fra papirkurven. Ellers vil du ikke være i stand til at bruge denne funktion til at gendanne dine slettede filer. Denne operation er tidsfølsom, fordi den let kan forstyrres af andre operationer.
Sådan fortryder du slettede filer på Windows 10?
Tip 1. Sådan fortryder du slettede filer på Windows 10 via Ctrl+Z Der er én genvej, der kan hjælpe dig med at gendanne alle slettede filer med det samme. Det er “Ctrl+Z”. Når du ved et uheld sletter filer eller mapper i File Explorer, kan du trykke på Ctrl sammen med Z på dit tastatur, og de slettede filer vil blive gendannet og vises.
Sådan gendannes slettede filer på Windows 11?
Trin 1: Åbn først “papirkurven” ved at højreklikke på ikonet på din pc. Trin 2: Klik nu på “Åbn” fra menuen for at se slettede filer. Trin 3: Tryk derefter på boksen til venstre på den fil, du vil gendanne. Trin 4: Til sidst skal du højreklikke og trykke på knappen “Gendan” for at gendanne slettede filer på din Windows 11.
Hvordan sikkerhedskopieres og gendannes data i Windows 11?
Hovedværktøjet til sikkerhedskopiering og gendannelse af data i Windows 11 hedder Filhistorik. Dens formål er konstant at sikkerhedskopiere kopier af filer, der er i mapperne Dokumenter, Musik, Billeder, Videoer og Desktop til et dedikeret backupdrev (internt eller eksternt).
Hvordan fortryder eller gentager jeg en fil i Windows?
I mange apps, der har en klassisk “Filer / Rediger” menulinje øverst i vinduet, kan du udføre en Fortryd ved at klikke på “Rediger” og vælge “Fortryd” i menuen, der vises.Ligeledes placerer nogle apps en “Gentag”-indstilling lige under “Fortryd” i menuen “Rediger” (som du ofte vil se på en Mac).
Hvordan gendannes sletning af filer i Windows 11/10?
Den bruger winfr-kommandoen til at fortryde sletning af filer i Windows 11/10. Dette hjælpeprogram er ikke forudinstalleret på din computer, du skal gå til Microsoft Store for at søge efter det og derefter downloade og installere det på din computer. Du kan vide, hvordan du bruger det til datagendannelse fra denne artikel: Sådan bruges Microsofts Windows-filgendannelsesværktøj og alternativ.
Sådan fortryder du sletning af en mappe i Windows 10?
Jeg skal bare højreklikke på skærmen og derefter vælge Fortryd slet eller trykke på Ctrl+Z på samme tid. Først vil jeg forklare dette højreklik. Du kan højreklikke i målmappen. Du kan også højreklikke på skrivebordet eller i en anden mappe.
Hvordan fortryder jeg en handling, jeg lige har udført?
For at fortryde en handling, du lige har udført i Windows, skal du trykke på Ctrl+Z på dit tastatur. Nogle programmer (såsom Adobe Photoshop og Microsoft Office) understøtter flere trin af Fortryd, hvilket tager dig endnu et trin tilbage, hver gang du udfører kommandoen Fortryd.
Hvordan sikkerhedskopieres filer med Windows 11 backup og gendannelse?
Hvis du vil sikkerhedskopiere dine filer med Windows 11 Backup and Restore, kan du følge den grafiske vejledning nedenfor. Trin 1. Gå til Kontrolpanel > System og sikkerhed > Sikkerhedskopiering og gendannelse (Windows 7). Trin 2. Vælg indstillingen Konfigurer sikkerhedskopiering under sektionen Sikkerhedskopiering. Trin 3. Indtast din administratoradgangskode, hvis du bliver bedt om det.
Hvad er backup og gendannelse, og hvordan bruger jeg det?
Sikkerhedskopiering og gendannelse er en ældre funktion, der bruges til at oprette sikkerhedskopier af filer, mapper og systembilleder. Her er trinene til at sikkerhedskopiere Windows 11 ved hjælp af dette værktøj: Tryk på Win + R, skriv kontrol, og tryk på Enter.
Hvordan sikkerhedskopierer og gendanner jeg min computer i Windows 10?
Sikkerhedskopier og gendan i Windows 10 Sikkerhedskopier din pc med filhistorik Brug filhistorik til at sikkerhedskopiere til et eksternt drev eller netværksplacering.Vælg Start > Indstillinger > Opdatering og sikkerhed > Sikkerhedskopiering > Tilføj et drev, og vælg derefter et eksternt drev eller netværksplacering til dine sikkerhedskopier.

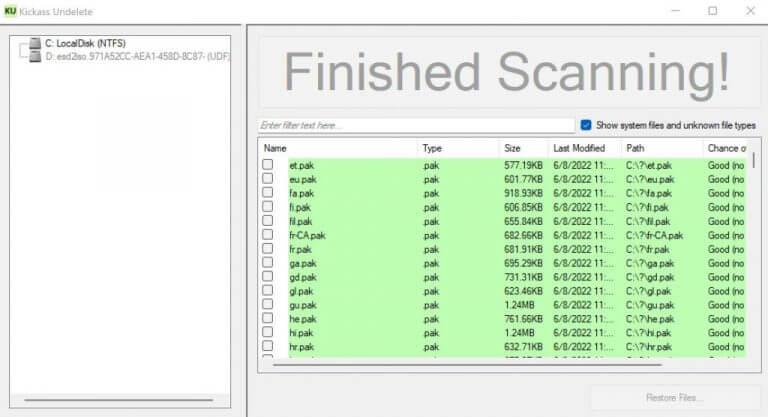



-on-windows-11-and-the-web.jpg)