Kriittisten tietojensa menettäminen on painajainen niin ammattilaisille kuin henkilökohtaisten tietokoneiden käyttäjille. Vaikka monet meistä voivat nykyään välttää tämän kohtalon pilvitallennus, valtavia tiedonmenetysjaksoja ei vieläkään ole ennenkuulumattomia.
Seuraavassa sukeltaamme tarkat menetelmät, joilla voit palauttaa poistetut tiedostot SSD-asemilta. Joten aloitetaan.
Kuinka palauttaa poistetut tiedostot SSD-asemilta
Voit menettää tiedostosi lukemattomista syistä; äkillinen sammutus, inhottava haittaohjelmahyökkäys tai vahingossa tapahtuva poistaminen ovat joitain yleisimmistä. Se, mikä on kuitenkin pysynyt samana vuosien ajan, on se, kuinka voit palauttaa poistetut tiedostot SSD-asemaltasi.
Yleisesti ottaen voit palauttaa kadonneet Windows-tiedostot Windowsin Varmuuskopiointi ja palautus -menetelmän avulla. Mutta tämä ei aina toimi. Tällaisissa tapauksissa tarvitset jonkinlaisen tietojen palautusohjelmiston, joka noutaa poistetut tiedot puolestasi.
Nämä tietojen palautusohjelmistot toimivat monimutkaisten algoritmien avulla, jotka hyödyntävät kiintolevyäsi, etsivät poistettujen tiedostojen sijainnin ja yrittävät sitten palauttaa ne. Tällaisia sovelluksia on nyt paljon – osa niistä hyviä, osa täysin huonoja. Mutta enimmäkseen ne kaikki ovat melko samanlaisia ja tekevät työn helposti.
Suosittelen, että annat avoimen lähdekoodin sovelluksille ensin. Esimerkiksi PhotoRec ja Kickass Undelete ovat hyviä, suosittuja sovelluksia, joita voit kokeilla.
Jos et kuitenkaan saa työtäsi tehtyä niillä, sinun on luultavasti kokeiltava maksullisia kolmannen osapuolen tuotteita. Täällä on jälleen monia vaihtoehtoja, joista valita. Suosittelen käyttämään Stellar Data Recoveryä; Olen kokeillut joitain heidän työkalujaan aiemmin ja havainnut niistä olevan apua. Mutta toistan, että sinun ei tarvitse pysyä vain siinä – sinulla on niukasti vaihtoehtoja. Tässä on hyvä lista esimerkiksi Handy Recoverysta.
Tässä artikkelissa pysymme kuitenkin avoimen lähdekoodin työkaluissa; käytämme Kickass Undelete -sovellusta täällä. Aloita lataamalla ja asentamalla sovellus ensin.
Nyt, kun käynnistät sovelluksen, näet kaikki tietokoneesi paikalliset asemat vasemmalla puolella. Valitse asema, jolta haluat palauttaa tiedostot, ja napsauta sitten Skannata -painiketta.
Skannaus alkaa, ja pian kaikki asemasi poistetut tiedostot ovat edessäsi yllä olevan esimerkin mukaisesti. Ainoa mitä sinun tarvitsee tehdä palauttaaksesi ne, on valita radiolaatikot ja napsauttaa sitten Palauta tiedostot…
Tee tämä ja kaikki kadonneet tiedostosi palautetaan yksitellen.
Poistettujen tiedostojen palauttaminen SSD:ltä
Kriittisten tiedostojesi menettäminen voi saada sinut takaisin työhösi. Onneksi Windows-markkinat ovat nykyään täynnä sovelluksia, jotka voivat palauttaa tiedostosi ilman vaikeuksia. Älä siis pidättele itseäsi ja palauta tiedostosi millä tahansa edellä käsitellyllä sovelluksella.
FAQ
Kuinka palauttaa poistetut tai kadonneet tiedostot Windows 10: ssä?
Vaihe 1: Avaa ensin ”Käynnistä-valikko” ja kirjoita hakukenttään ”Palauta tiedostot”. Vaihe 2: Napauta nyt ”Tiedostohistoria” -painiketta ja etsi sitten kansio, joka sisältää poistettujen tiedostojesi vanhan osoitteen.
Kuinka palauttaa poistetut tiedostot roskakorista Windows 11:ssä?
Jos ne ovat siellä, voit valita nämä tiedostot roskakorista, napsauttaa niitä hiiren kakkospainikkeella ja palauttaa ne alkuperäiseen sijaintiin valitsemalla Palauta. Jos olet tyhjentänyt roskakorin tiedostojen poistamisen jälkeen Windows 11:ssä, et löydä tarvitsemiasi tiedostoja, koska ne poistetaan pysyvästi tietokoneeltasi.
Kuinka palauttaa kadonneita tietoja Windows 11:ssä?
Nämä apuohjelmat tarjoavat luotettavan tavan palauttaa lähes kaikki kadonneet tiedot, mutta ne eivät auta sinua, jos sinulla ei ole varmuuskopiota ajasta ennen tietojen katoamista. Pääasiallinen tietojen varmuuskopiointi- ja palautusapuohjelma Windows 11:ssä on nimeltään Tiedostohistoria.
Kuinka kumota poistetut tiedostot Windows 11:ssä?
Niitä ovat: Ylivoimaisesti nopein tapa palauttaa tiedostojen poisto Windows 11:ssä on Kumoa-ominaisuus, joka voidaan käynnistää joko CTRL + Z -pikanäppäimellä tai hiiren kakkospainikkeella olevasta pikavalikosta. Näin voit käyttää sitä käytännössä vahingossa poistetun tiedoston palauttamiseen:
Mikä on peruutusominaisuus Windows 11:ssä?
Kumoa-ominaisuus tarkoittaa viimeisten toimintojesi kumoamista riippumatta siitä, missä olet tehnyt ne Windows 11 -tietokoneellasi. Poistettuja tiedostoja ei saa poistaa roskakorista. Muuten et voi käyttää tätä ominaisuutta poistettujen tiedostojen palauttamiseen. Tämä toiminto on aikaherkkä, koska muut toiminnot voivat helposti häiritä sitä.
Kuinka kumota poistetut tiedostot Windows 10:ssä?
Vinkki 1. Poistettujen tiedostojen kumoaminen Windows 10:ssä Ctrl+Z:n avulla On yksi pikakuvake, jonka avulla voit palauttaa välittömästi poistetut tiedostot. Se on ”Ctrl+Z”. Kun poistat vahingossa tiedostoja tai kansioita Resurssienhallinnassa, voit painaa Ctrl-näppäintä yhdessä näppäimistön Z-näppäimen kanssa, jolloin poistetut tiedostot palautetaan ja ne tulevat näkyviin.
Kuinka palauttaa poistetut tiedostot Windows 11:ssä?
Vaihe 1: Avaa ensin ”Roskakori” napsauttamalla hiiren kakkospainikkeella tietokoneen kuvaketta. Vaihe 2: Napsauta nyt ”Avaa” valikosta nähdäksesi poistetut tiedostot. Vaihe 3: Napauta seuraavaksi palautettavan tiedoston vasemmalla puolella olevaa ruutua. Vaihe 4: Napsauta lopuksi hiiren kakkospainikkeella ja napauta ”Palauta” -painiketta palauttaaksesi poistetut tiedostot Windows 11:ssä.
Kuinka varmuuskopioida ja palauttaa tiedot Windows 11:ssä?
Pääasiallinen tietojen varmuuskopiointi- ja palautusapuohjelma Windows 11:ssä on nimeltään Tiedostohistoria. Sen tarkoitus on varmuuskopioida jatkuvasti tiedostojen kopioita, jotka ovat Dokumentit-, Musiikki-, Kuva-, Video- ja Työpöytä-kansioissa erilliselle varmuuskopioasemalle (sisäiselle tai ulkoiselle).
Kuinka voin kumota tai tehdä uudelleen tiedoston Windowsissa?
Monissa sovelluksissa, joissa on klassinen ”Tiedosto / Muokkaa”-valikkopalkki ikkunan yläosassa, voit tehdä kumoamisen napsauttamalla ”Muokkaa” ja valitsemalla ”Kumoa” näkyviin tulevasta valikosta.Samoin jotkin sovellukset sijoittavat ”Redo”-vaihtoehdon juuri ”Muokkaa”-valikon Kumoa-kohdan alle (kuten näet usein Macissa ).
Kuinka palauttaa tiedostojen poisto Windows 11/10:ssä?
Se käyttää winfr-komentoa tiedostojen poistamiseen Windows 11/10:ssä. Tätä apuohjelmaa ei ole esiasennettu tietokoneellesi, sinun on etsittävä se Microsoft Storesta ja ladattava ja asennettava se sitten tietokoneellesi. Voit tietää, kuinka sitä käytetään tietojen palauttamiseen tästä artikkelista: Microsoftin Windowsin tiedostojen palautustyökalun ja vaihtoehdon käyttäminen.
Kuinka kumota kansion poistaminen Windows 10:ssä?
Minun täytyy vain napsauttaa näyttöä hiiren kakkospainikkeella ja valita sitten Kumoa poisto tai painaa Ctrl+Z samanaikaisesti. Ensin selitän tämän hiiren kakkospainikkeella. Voit napsauttaa hiiren kakkospainikkeella kohdekansiota. Voit myös napsauttaa hiiren kakkospainikkeella työpöytää tai toista kansiota.
Kuinka peruutan juuri suorittamani toiminnon?
Kumoa juuri Windowsissa tekemäsi toiminto painamalla näppäimistön Ctrl+Z. Jotkut sovellukset (kuten Adobe Photoshop ja Microsoft Office) tukevat useita Kumoa-vaiheita, mikä vie sinut takaisin joka kerta, kun suoritat Kumoa-komennon.
Kuinka varmuuskopioida tiedostoja Windows 11 -varmuuskopioinnilla ja -palautuksilla?
Jos haluat varmuuskopioida tiedostosi Windows 11 Backup and Restore -sovelluksella, voit seurata alla olevaa graafista opetusohjelmaa. Vaihe 1. Siirry kohtaan Ohjauspaneeli > Järjestelmä ja suojaus > Varmuuskopiointi ja palautus (Windows 7). Vaihe 2. Valitse Varmuuskopiointi-osiosta Set up backup -vaihtoehto. Vaihe 3. Anna järjestelmänvalvojan salasana pyydettäessä.
Mikä on varmuuskopiointi ja palautus ja miten sitä käytetään?
Varmuuskopiointi ja palautus on vanha ominaisuus, jota käytetään tiedostojen, kansioiden ja järjestelmäkuvan varmuuskopioiden luomiseen. Tässä ovat vaiheet Windows 11:n varmuuskopioimiseksi tällä työkalulla: Paina Win + R, kirjoita control ja paina Enter.
Kuinka voin varmuuskopioida ja palauttaa tietokoneeni Windows 10:ssä?
Varmuuskopioi ja palauta Windows 10:ssä Varmuuskopioi tietokoneesi tiedostohistorialla Käytä tiedostohistoriaa varmuuskopioimaan ulkoiseen asemaan tai verkkosijaintiin.Valitse Käynnistä > Asetukset > Päivitys ja suojaus > Varmuuskopiointi > Lisää asema ja valitse sitten ulkoinen asema tai verkkosijainti varmuuskopioille.


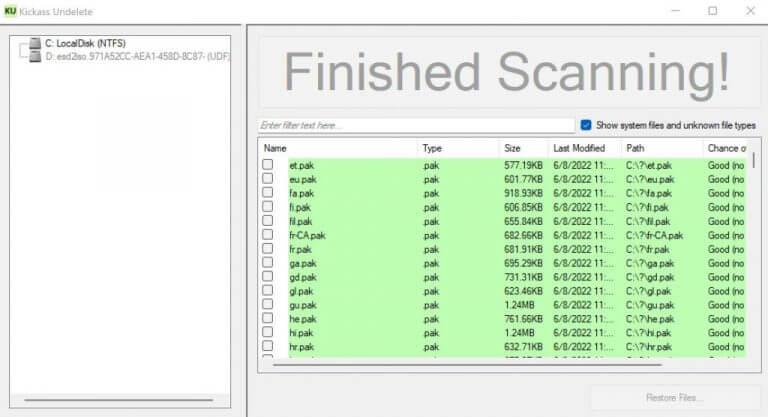



-on-windows-11-and-the-web.jpg)