A kritikus adatok elvesztése rémálom mind a professzionális, mind a személyi számítógép-felhasználók számára. Még akkor is, ha manapság sokan elkerülhetjük ezt a sorsot a megjelenésével felhőalapú tárolás, a hatalmas adatvesztési epizódok még mindig nem ismeretlenek.
A következőkben részletesen bemutatjuk a törölt fájlok SSD-meghajtókról történő helyreállításának pontos módszereit. Tehát kezdjük.
Hogyan lehet visszaállítani a törölt fájlokat SSD-meghajtóról
Számtalan okból elveszítheti fájljait; a hirtelen leállás, egy förtelmes malware támadás vagy véletlen törlés a leggyakoribbak. Ami azonban az évek során változatlan maradt, az az, hogy hogyan állíthatja vissza az SSD-meghajtón lévő törölt fájlokat.
Általánosságban elmondható, hogy az elveszett Windows-fájlokat a Windows Biztonsági mentés és visszaállítás módszerével állíthatja vissza. De ez nem mindig működik. Ilyen esetekben szüksége lesz valamilyen adat-helyreállító szoftverre, amely visszakeresi a törölt adatokat.
Ezek az adat-helyreállító szoftverek olyan összetett algoritmusok használatával működnek, amelyek értelmet nyernek a merevlemezen, megkeresik a törölt fájlok helyét, majd megpróbálják visszaállítani őket. Nagyon sok ilyen alkalmazás létezik – némelyik jó, van, amelyik kifejezetten rossz. De többnyire mindegyik meglehetősen hasonló, és könnyen elvégzik a munkát.
Azt javaslom, hogy először a nyílt forráskódú alkalmazásokat adja meg. Például a PhotoRec és a Kickass Undelete jó, népszerű alkalmazások, amelyeket kipróbálhat.
Ha azonban nem tudja elvégezni a munkáját velük, akkor valószínűleg ki kell próbálnia a fizetős, harmadik féltől származó termékeket. Ismét sok lehetőség közül választhat. Azt javaslom, hogy használja a Stellar Data Recovery programot; A múltban kipróbáltam néhány eszközüket, és hasznosnak találtam őket. De megismétlem, hogy nem kell csak ehhez ragaszkodnod – kevés a lehetőséged. Itt van például egy jó lista a Handy Recoveryről.
Ebben a cikkben azonban maradunk a nyílt forráskódú eszközöknél; itt a Kickass Undelete alkalmazást fogjuk használni. A kezdéshez először töltse le és telepítse az alkalmazást.
Most, amikor elindítja az alkalmazást, a bal oldalon látni fogja a számítógép összes helyi meghajtóját. Válassza ki azt a meghajtót, amelyről vissza szeretné állítani a fájljait, majd kattintson a gombra Letapogatás gomb.
A vizsgálat megkezdődik, és hamarosan Ön előtt lesz a meghajtó összes törölt fájlja, amint azt a fenti példa szemlélteti. Csak annyit kell tennie, hogy visszaállítsa őket, hogy kijelölje a rádiódobozokat, majd kattintson a gombra Fájlok visszaállítása…
Tegye ezt, és az összes elveszett fájl egyenként helyreáll.
Törölt fájlok helyreállítása SSD-ről
A kritikus fájlok elvesztése visszavetheti munkáját. Szerencsére manapság a Windows piac tele van olyan alkalmazásokkal, amelyek minden nehézség nélkül visszaállíthatják a fájlokat. Tehát ne tartsa vissza magát, és állítsa helyre fájljait a fentebb tárgyalt alkalmazások bármelyikével.
GYIK
Hogyan lehet visszaállítani a törölt vagy elveszett fájlokat a Windows 10 rendszeren?
1. lépés: Először nyissa meg a „Start menüt”, és a keresőmezőbe írja be a „Fájlok visszaállítása” kifejezést. 2. lépés: Most érintse meg a „Fájlelőzmények” gombot, majd keresse meg a mappát, amely tartalmazza a törölt fájlok régi címét.
Hogyan lehet visszaállítani a törölt fájlokat a Lomtárból a Windows 11 rendszerben?
Ha ott vannak, kijelölheti ezeket a fájlokat a Lomtárban, kattintson rájuk a jobb gombbal, és válassza a Visszaállítás parancsot az eredeti helyükre való visszaállításhoz. Ha kiürítette a Lomtárat a fájlok törlése után a Windows 11 rendszerben, akkor nem fogja megtalálni a szükséges fájlokat, mert azok véglegesen törlődnek a számítógépről.
Hogyan lehet visszaállítani az elveszett adatokat a Windows 11 rendszerben?
Ezek a segédprogramok megbízható módot nyújtanak az elveszett adatok helyreállítására, de nem segítenek, ha nincs biztonsági másolata az adatvesztés előtti időről. A Windows 11 fő adatmentési és visszaállítási segédprogramja a Fájlelőzmények.
Hogyan lehet visszavonni a törölt fájlokat a Windows 11 rendszerben?
Ezek a következők: A Windows 11 rendszerben a fájlok törlésének visszaállításának messze a leggyorsabb módja a Visszavonás funkció, amely a CTRL + Z billentyűparancs használatával vagy a jobb gombbal kattintva helyi menüből hívható meg. Így használhatja a gyakorlatban a véletlenül törölt fájl helyreállításához:
Mi a visszavonási funkció a Windows 11 rendszerben?
A Visszavonás funkció azt jelenti, hogy visszavonja az utolsó néhány műveletet, függetlenül attól, hogy hol végezte el azokat a Windows 11 számítógépén. A törölt fájlokat nem szabad a Lomtárból törölni. Ellenkező esetben nem fogja tudni használni ezt a funkciót a törölt fájlok helyreállítására. Ez a művelet időérzékeny, mert könnyen megzavarhatják más műveletek.
Hogyan lehet visszavonni a törölt fájlokat a Windows 10 rendszeren?
Tipp 1. A törölt fájlok visszavonása Windows 10 rendszeren a Ctrl+Z billentyűkombinációval Van egy parancsikon, amely segíthet az azonnal törölt fájlok helyreállításában. Ez a „Ctrl+Z”. Ha véletlenül fájlokat vagy mappákat töröl a Fájlkezelőben, nyomja meg a Ctrl és a Z billentyűt a billentyűzeten, és a törölt fájlok helyreállnak, és megjelennek.
Hogyan lehet visszaállítani a törölt fájlokat a Windows 11 rendszeren?
1. lépés: Először nyissa meg a „Lomtárat” a jobb gombbal a számítógép ikonjára kattintva. 2. lépés: Most kattintson a „Megnyitás” gombra a menüben a törölt fájlok megtekintéséhez. 3. lépés: Ezután érintse meg a visszaállítani kívánt fájl bal oldalán található mezőt. 4. lépés: Végül kattintson a jobb gombbal, és érintse meg a „Visszaállítás” gombot a törölt fájlok helyreállításához a Windows 11 rendszeren.
Hogyan készítsünk biztonsági másolatot és állítsunk vissza adatokat a Windows 11 rendszerben?
A Windows 11 fő adatmentési és visszaállítási segédprogramja a Fájlelőzmények. Célja, hogy folyamatosan biztonsági másolatot készítsen a Dokumentumok, Zene, Képek, Videók és Asztali mappákban lévő fájlok másolatairól egy dedikált biztonsági mentési meghajtóra (belső vagy külső).
Hogyan tudok visszavonni vagy újraírni egy fájlt a Windows rendszerben?
Számos olyan alkalmazásban, amelyeknek klasszikus „Fájl/Szerkesztés” menüsora van az ablak tetején, a „Szerkesztés” elemre kattintva és a megjelenő menüben a „Visszavonás” kiválasztásával hajthat végre visszavonást.Hasonlóképpen, egyes alkalmazások a „Szerkesztés” menü „Visszavonás” pontja alá helyezik az „Újra” opciót (ahogy ezt gyakran látni Mac gépen).
Hogyan lehet visszavonni a fájlok törlését a Windows 11/10 rendszerben?
A winfr parancsot használja a fájlok törlésének visszavonására a Windows 11/10 rendszerben. Ez a segédprogram nincs előre telepítve a számítógépére, keresse meg a Microsoft Store-t, majd töltse le és telepítse a számítógépére. Ebből a cikkből megtudhatja, hogyan használhatja adat-helyreállításhoz: A Microsoft Windows fájl-helyreállító eszközének és alternatívájának használata.
Hogyan lehet visszavonni egy mappa törlését a Windows 10 rendszerben?
Csak jobb gombbal kell kattintanom a képernyőn, majd válassza ki a Törlés visszavonása lehetőséget, vagy egyszerre nyomja meg a Ctrl+Z billentyűkombinációt. Először elmagyarázom ezt a jobb gombbal történő kattintást. Kattintson a jobb gombbal a célmappára. A jobb gombbal az asztalra vagy egy másik mappára is kattinthat.
Hogyan vonhatok vissza egy most végrehajtott műveletet?
A Windows rendszerben végrehajtott művelet visszavonásához nyomja meg a Ctrl+Z billentyűkombinációt a billentyűzeten. Egyes alkalmazások (például az Adobe Photoshop és a Microsoft Office) támogatják a Visszavonás több lépését, így minden alkalommal, amikor végrehajtja a Visszavonás parancsot, egy lépéssel visszaléphet.
Hogyan készítsünk biztonsági másolatot a fájlokról a Windows 11 biztonsági mentéssel és visszaállítással?
Ha biztonsági másolatot szeretne készíteni fájljairól a Windows 11 Biztonsági mentés és visszaállítás segítségével, kövesse az alábbi grafikus oktatóanyagot. 1. lépés: Lépjen a Vezérlőpult > Rendszer és biztonság > Biztonsági mentés és visszaállítás menüpontra (Windows 7). 2. lépés: Válassza a Biztonsági mentés beállítása lehetőséget a Biztonsági mentés részben. 3. lépés: Ha a rendszer kéri, adja meg rendszergazdai jelszavát.
Mi az a biztonsági mentés és visszaállítás, és hogyan használhatom?
A Biztonsági mentés és visszaállítás egy régebbi szolgáltatás, amellyel fájl-, mappa- és rendszerkép-mentéseket lehet készíteni. A Windows 11 biztonsági mentésének lépései ezzel az eszközzel: Nyomja meg a Win + R billentyűket, írja be a control parancsot, és nyomja meg az Enter billentyűt.
Hogyan készíthetek biztonsági másolatot és visszaállíthatom a számítógépemet Windows 10 rendszerben?
Biztonsági mentés és visszaállítás Windows 10 rendszerben Készítsen biztonsági másolatot a számítógépéről a Fájlelőzmények segítségével A Fájlelőzmények használatával biztonsági másolatot készíthet külső meghajtóra vagy hálózati helyre.Válassza a Start > Beállítások > Frissítés és biztonság > Biztonsági mentés > Meghajtó hozzáadása lehetőséget, majd válasszon külső meghajtót vagy hálózati helyet a biztonsági másolatokhoz.

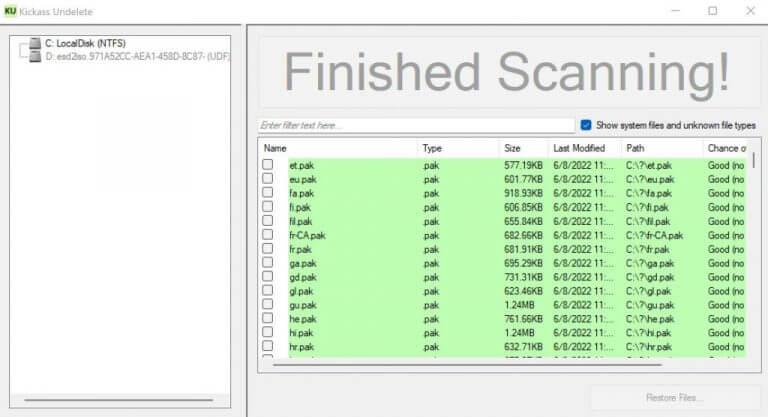



-on-windows-11-and-the-web.jpg)