Ztráta důležitých dat je noční můrou pro profesionální uživatele i uživatele osobních počítačů. I když spousta z nás se v dnešní době může tomuto osudu s příchodem cloudové úložiště, epizody obrovské ztráty dat stále nejsou neslýchané.
V následujícím textu se ponoříme do přesných metod obnovení smazaných souborů z jednotek SSD. Pojďme tedy začít.
Jak obnovit smazané soubory z SSD disků
O své soubory můžete přijít z mnoha důvodů; náhlé vypnutí, ohavný útok malwaru nebo náhodné smazání jsou některé z nejčastějších. Co však v průběhu let zůstalo stejné, je způsob, jak můžete obnovit smazané soubory na jednotce SSD.
Obecně řečeno, ztracené soubory systému Windows můžete obnovit pomocí metody Zálohování a obnovení systému Windows. Ale ne vždy to funguje. V takových případech budete potřebovat nějaký typ softwaru pro obnovu dat, který za vás smazaná data načte.
Tyto softwarové programy pro obnovu dat fungují pomocí složitých algoritmů, které dávají smysl vašemu pevnému disku, najdou umístění smazaných souborů a poté se je pokusí získat. Nyní existuje spousta takových aplikací – některé z nich dobré, některé přímo špatné. Většinou jsou si ale všechny dost podobné a svou práci splní snadno.
Doporučil bych, abyste nejprve pustili aplikace s otevřeným zdrojovým kódem. Například PhotoRec a Kickass Undelete jsou dobré, oblíbené aplikace, které můžete vyzkoušet.
Pokud s nimi však nemůžete dokončit svou práci, pravděpodobně budete muset vyzkoušet placené, třetí strany. Opět zde máte na výběr z mnoha možností. Doporučuji vám jít s Stellar Data Recovery; V minulosti jsem vyzkoušel některé jejich nástroje a zjistil jsem, že jsou užitečné. Ale zopakuji, že nemusíte zůstat jen u toho – máte nedostatek možností. Zde je dobrý seznam například z Handy Recovery.
V tomto článku však zůstaneme u nástrojů s otevřeným zdrojovým kódem; zde budeme používat aplikaci Kickass Undelete. Chcete-li začít, nejprve si stáhněte a nainstalujte aplikaci.
Nyní, když aplikaci spustíte, uvidíte na levé straně všechny místní jednotky v počítači. Vyberte jednotku, ze které chcete obnovit své soubory, a poté klikněte na Skenovat knoflík.
Skenování začne a brzy budete mít před sebou všechny smazané soubory na disku, jak ukazuje příklad výše. Vše, co musíte udělat, abyste je obnovili, je vybrat přepínače a poté kliknout na Obnovit soubory…
Udělejte to a všechny vaše ztracené soubory budou jeden po druhém obnoveny.
Obnova smazaných souborů z SSD
Ztráta důležitých souborů vás může vrátit do práce. Naštěstí v dnešní době trh Windows překypuje aplikacemi, které dokážou obnovit vaše soubory bez jakýchkoli potíží. Takže se nezdržujte a obnovte své soubory pomocí kterékoli z aplikací, o kterých jsme hovořili výše.
FAQ
Jak obnovit smazané nebo ztracené soubory v systému Windows 10?
Krok 1: Nejprve otevřete „nabídku Start“ a do vyhledávacího pole zadejte „Obnovit soubory“. Krok 2: Nyní klepněte na tlačítko „Historie souborů“ a poté vyhledejte složku, která obsahuje starou adresu smazaných souborů.
Jak obnovit smazané soubory z koše ve Windows 11?
Pokud tam jsou, můžete je vybrat v Koši, kliknout na ně pravým tlačítkem a vybrat Obnovit, abyste je obnovili do původního umístění. Pokud jste po smazání souborů v systému Windows 11 vysypali koš, nenajdete potřebné soubory, protože jsou trvale odstraněny z vašeho počítače.
Jak obnovit ztracená data ve Windows 11?
Tyto nástroje poskytují spolehlivý způsob, jak obnovit téměř všechna ztracená data, ale nepomohou vám, pokud nemáte zálohu z doby před tím, než došlo ke ztrátě dat. Hlavní nástroj pro zálohování a obnovu dat ve Windows 11 se nazývá Historie souborů.
Jak vrátit zpět smazané soubory ve Windows 11?
Patří mezi ně: Zdaleka nejrychlejší způsob, jak obnovit soubory ve Windows 11, je funkce Zpět, kterou lze vyvolat buď pomocí klávesové zkratky CTRL + Z, nebo z kontextové nabídky po kliknutí pravým tlačítkem. Zde je návod, jak jej můžete v praxi použít k obnovení omylem smazaného souboru:
Jaká je funkce vrácení zpět ve Windows 11?
Funkce Zpět znamená vrátit několik posledních akcí zpět bez ohledu na to, kde jste je na počítači se systémem Windows 11 provedli. Smazané soubory by neměly být odstraněny z koše. V opačném případě nebudete moci tuto funkci použít k obnovení smazaných souborů. Tato operace je časově citlivá, protože může být snadno narušena jinými operacemi.
Jak vrátit zpět smazané soubory ve Windows 10?
Tip 1. Jak vrátit zpět odstraněné soubory ve Windows 10 pomocí Ctrl+Z Existuje jedna zkratka, která vám může pomoci obnovit všechny okamžitě smazané soubory. To je „Ctrl+Z“. Když omylem odstraníte soubory nebo složky v Průzkumníku souborů, můžete stisknout Ctrl spolu s Z na klávesnici a smazané soubory budou obnoveny a objeví se.
Jak obnovit smazané soubory v systému Windows 11?
Krok 1: Nejprve otevřete „Koš“ kliknutím pravým tlačítkem myši na ikonu v počítači. Krok 2: Nyní klikněte na „Otevřít“ z nabídky pro zobrazení smazaných souborů. Krok 3: Dále klepněte na pole vlevo u souboru, který chcete obnovit. Krok 4: Nakonec klikněte pravým tlačítkem myši a klepnutím na tlačítko „Obnovit“ obnovte smazané soubory v systému Windows 11.
Jak zálohovat a obnovit data ve Windows 11?
Hlavní nástroj pro zálohování a obnovu dat ve Windows 11 se nazývá Historie souborů. Jeho účelem je neustále zálohovat kopie souborů, které jsou ve složkách Dokumenty, Hudba, Obrázky, Videa a Plocha, na vyhrazený záložní disk (interní nebo externí).
Jak mohu vrátit zpět nebo znovu provést soubor ve Windows?
V mnoha aplikacích, které mají v horní části okna klasickou lištu nabídky „Soubor / Upravit“, můžete akci Vrátit zpět kliknutím na „Upravit“ a výběrem „Zpět“ v zobrazené nabídce.Podobně některé aplikace umístí možnost „Opakovat“ těsně pod „Zpět“ v nabídce „Upravit“ (jak často uvidíte na Macu).
Jak obnovit soubory ve Windows 11/10?
K obnovení souborů ve Windows 11/10 používá příkaz winfr. Tento nástroj není na vašem počítači předinstalován, musíte jej vyhledat v Microsoft Store a poté si jej stáhnout a nainstalovat do počítače. Můžete vědět, jak jej použít pro obnovu dat, z tohoto článku: Jak používat nástroj Microsoft Windows File Recovery Tool a alternativu.
Jak vrátit zpět odstranění složky v systému Windows 10?
Stačí kliknout pravým tlačítkem myši na obrazovku a poté vybrat možnost Undo Delete nebo současně stisknout Ctrl+Z. Nejprve vysvětlím toto klepnutí pravým tlačítkem Můžete kliknout pravým tlačítkem do cílové složky. Můžete také kliknout pravým tlačítkem myši na plochu nebo do jiné složky.
Jak mohu vrátit zpět akci, kterou jsem právě provedl?
Chcete-li vrátit zpět akci, kterou jste právě provedli ve Windows, stiskněte Ctrl+Z na klávesnici. Některé aplikace (například Adobe Photoshop a Microsoft Office) podporují více kroků funkce Zpět, takže při každém provedení příkazu Zpět se vrátíte o další krok zpět.
Jak zálohovat soubory pomocí zálohování a obnovení Windows 11?
Pokud chcete zálohovat soubory pomocí Zálohování a obnovení Windows 11, můžete postupovat podle níže uvedeného grafického návodu. Krok 1. Přejděte na Ovládací panely > Systém a zabezpečení > Zálohování a obnovení (Windows 7). Krok 2. Vyberte možnost Nastavit zálohování v části Záloha. Krok 3. Pokud budete vyzváni, zadejte heslo správce.
Co je zálohování a obnovení a jak je používat?
Zálohování a obnovení je starší funkce používaná k vytváření záloh souborů, složek a bitových kopií systému. Zde jsou kroky k zálohování Windows 11 pomocí tohoto nástroje: Stiskněte Win + R, zadejte control a stiskněte Enter.
Jak mohu zálohovat a obnovit počítač v systému Windows 10?
Zálohování a obnova v systému Windows 10 Zálohujte svůj počítač pomocí Historie souborů Pomocí Historie souborů můžete zálohovat na externí disk nebo do síťového umístění.Vyberte Start > Nastavení > Aktualizace a zabezpečení > Záloha > Přidat disk a poté vyberte externí disk nebo síťové umístění pro zálohy.

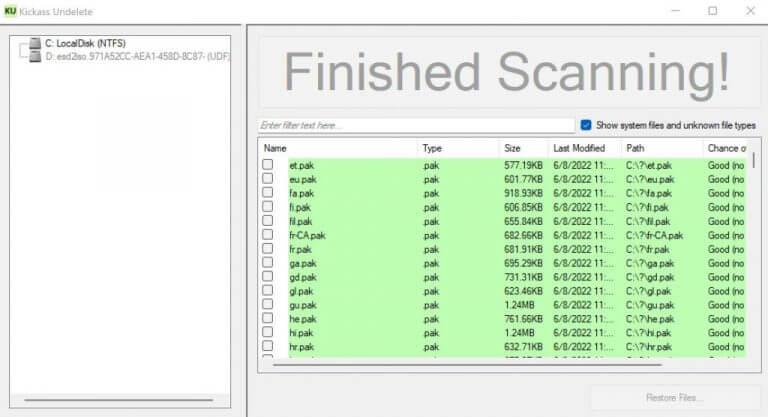



-on-windows-11-and-the-web.jpg)