La perte de leurs données critiques est un cauchemar pour les utilisateurs d’ordinateurs professionnels et personnels. Même si beaucoup d’entre nous peuvent aujourd’hui éviter ce sort avec l’avènement de stockage en ligne, d’énormes épisodes de perte de données ne sont toujours pas inconnus.
Dans ce qui suit, nous allons plonger dans les méthodes exactes pour récupérer vos fichiers supprimés à partir de disques SSD. Alors, commençons.
Comment récupérer des fichiers supprimés à partir de disques SSD
Vous pouvez perdre vos fichiers pour une myriade de raisons ; un arrêt brutal, une attaque de malware abominable ou une suppression accidentelle sont parmi les plus courants. Cependant, ce qui est resté le même au fil des ans, c’est la façon dont vous pouvez récupérer vos fichiers supprimés sur votre disque SSD.
De manière générale, vous pouvez récupérer vos fichiers Windows perdus via la méthode de sauvegarde et de restauration de Windows. Mais cela ne fonctionne pas toujours. Dans de tels cas, vous aurez besoin d’un type de logiciel de récupération de données qui récupérera les données supprimées pour vous.
Ces logiciels de récupération de données fonctionnent en utilisant des algorithmes complexes qui donnent un sens à votre disque dur, trouvent l’emplacement des fichiers supprimés, puis tentent de les récupérer. Maintenant, il existe de nombreuses applications de ce type, certaines bonnes, d’autres carrément mauvaises. Mais la plupart du temps, ils sont tous assez similaires et feront le travail facilement.
Je vous recommande de commencer par les applications open source. Par exemple, PhotoRec et Kickass Undelete sont de bonnes applications populaires que vous pouvez essayer.
Cependant, si vous ne parvenez pas à faire votre travail avec eux, vous devrez probablement essayer les tiers payants. Encore une fois, vous avez beaucoup d’options à choisir à partir d’ici. Je vous recommande d’utiliser Stellar Data Recovery ; J’ai essayé certains de leurs outils dans le passé et je les ai trouvés utiles. Mais je répète que vous n’avez pas à vous en tenir à cela – vous avez peu d’options. Voici une bonne liste de Handy Recovery, par exemple.
Pour cet article, cependant, nous nous en tiendrons aux outils open source; nous utiliserons l’application Kickass Undelete ici. Pour commencer, téléchargez et installez d’abord l’application.
Maintenant, lorsque vous lancez l’application, vous verrez tous les lecteurs locaux de votre PC sur le côté gauche. Choisissez le lecteur à partir duquel vous souhaitez récupérer vos fichiers, puis cliquez sur le Analyse bouton.
L’analyse va commencer, et bientôt vous aurez tous les fichiers supprimés de votre disque devant vous, comme illustré par l’exemple ci-dessus. Pour les restaurer, il suffit ensuite de sélectionner les cases radio puis de cliquer sur Restaurer les fichiers…
Faites cela et tous vos fichiers perdus seront récupérés un par un.
Récupération de fichiers supprimés du SSD
La perte de vos fichiers critiques peut vous retarder dans votre travail. Heureusement, de nos jours, le marché Windows regorge d’applications capables de récupérer vos fichiers sans aucune difficulté. Alors ne vous retenez pas et récupérez vos fichiers avec l’une des applications dont nous avons parlé ci-dessus.
FAQ
Comment récupérer des fichiers supprimés ou perdus sur Windows 10 ?
Étape 1 : Tout d’abord, ouvrez le « Menu Démarrer », et dans la zone de recherche, tapez « Restaurer les fichiers ». Étape 2 : Appuyez maintenant sur le bouton « Historique des fichiers », puis recherchez le dossier contenant l’ancienne adresse de vos fichiers supprimés.
Comment récupérer des fichiers supprimés de la corbeille dans Windows 11 ?
S’ils s’y trouvent, vous pouvez sélectionner ces fichiers dans la corbeille, cliquer dessus avec le bouton droit de la souris et sélectionner Restaurer pour les restaurer à leur emplacement d’origine. Si vous avez vidé la corbeille après avoir supprimé des fichiers dans Windows 11, vous ne trouverez pas les fichiers dont vous avez besoin car ils sont définitivement supprimés de votre ordinateur.
Comment récupérer des données perdues dans Windows 11 ?
Ces utilitaires fournissent un moyen fiable de récupérer à peu près toutes les données perdues, mais ils ne vous aideront pas si vous ne disposez pas d’une sauvegarde datant d’avant l’incident de perte de données. Le principal utilitaire de sauvegarde et de restauration des données dans Windows 11 s’appelle l’historique des fichiers.
Comment annuler les fichiers supprimés dans Windows 11 ?
Ils incluent : De loin le moyen le plus rapide de récupérer des fichiers dans Windows 11 est la fonction Annuler, qui peut être invoquée soit à l’aide du raccourci clavier CTRL + Z, soit à partir du menu contextuel du clic droit. Voici comment vous pouvez l’utiliser en pratique pour récupérer un fichier supprimé accidentellement :
Qu’est-ce que la fonction d’annulation de Windows 11 ?
La fonction Annuler signifie annuler vos dernières actions, peu importe où vous les avez effectuées sur votre ordinateur Windows 11. Les fichiers supprimés ne doivent pas être supprimés de la corbeille. Sinon, vous ne pourrez pas utiliser cette fonctionnalité pour récupérer vos fichiers supprimés. Cette opération est sensible au temps car elle peut être facilement perturbée par d’autres opérations.
Comment annuler les fichiers supprimés sur Windows 10 ?
Astuce 1. Comment annuler les fichiers supprimés sur Windows 10 via Ctrl+Z Il existe un raccourci qui peut vous aider à récupérer tous les fichiers supprimés instantanément. C’est « Ctrl + Z ». Lorsque vous supprimez accidentellement des fichiers ou des dossiers dans l’Explorateur de fichiers, vous pouvez appuyer sur Ctrl avec Z sur votre clavier et les fichiers supprimés seront récupérés et apparaîtront.
Comment récupérer des fichiers supprimés sur Windows 11 ?
Étape 1 : Tout d’abord, ouvrez la « Corbeille » en cliquant avec le bouton droit sur l’icône de votre PC. Étape 2 : Cliquez maintenant sur « Ouvrir » dans le menu pour afficher les fichiers supprimés. Étape 3 : Ensuite, appuyez sur la case à gauche du fichier que vous souhaitez restaurer. Étape 4 : Enfin, faites un clic droit et appuyez sur le bouton « Restaurer » pour récupérer les fichiers supprimés sur votre Windows 11.
Comment sauvegarder et restaurer des données dans Windows 11 ?
Le principal utilitaire de sauvegarde et de restauration des données dans Windows 11 s’appelle l’historique des fichiers. Son but est de sauvegarder constamment des copies de fichiers qui se trouvent dans les dossiers Documents, Musique, Images, Vidéos et Bureau sur un lecteur de sauvegarde dédié (interne ou externe).
Comment annuler ou rétablir un fichier sous Windows ?
Dans de nombreuses applications qui ont une barre de menu classique « Fichier / Modifier » en haut de la fenêtre, vous pouvez effectuer une annulation en cliquant sur « Modifier » et en sélectionnant « Annuler » dans le menu qui apparaît.De même, certaines applications placent une option « Refaire » juste en dessous de « Annuler » dans le menu « Edition » (comme vous le verrez souvent sur un Mac).
Comment restaurer des fichiers dans Windows 11/10 ?
Il utilise la commande winfr pour restaurer des fichiers dans Windows 11/10. Cet utilitaire n’est pas préinstallé sur votre ordinateur, vous devez vous rendre sur le Microsoft Store pour le rechercher, puis le télécharger et l’installer sur votre ordinateur. Vous pouvez savoir comment l’utiliser pour la récupération de données à partir de cet article : Comment utiliser l’outil et l’alternative de récupération de fichiers Windows de Microsoft.
Comment annuler la suppression d’un dossier dans Windows 10 ?
J’ai juste besoin de cliquer avec le bouton droit sur l’écran, puis de sélectionner Annuler la suppression ou d’appuyer sur Ctrl + Z en même temps. Tout d’abord, je vais vous expliquer ce clic droit Vous pouvez faire un clic droit dans le dossier cible. Vous pouvez également cliquer avec le bouton droit sur le bureau ou dans un autre dossier.
Comment annuler une action que je viens d’effectuer ?
Pour annuler une action que vous venez d’effectuer dans Windows, appuyez sur Ctrl+Z sur votre clavier. Certaines applications (telles qu’Adobe Photoshop et Microsoft Office) prennent en charge plusieurs étapes d’annulation, vous faisant reculer d’une étape à chaque fois que vous exécutez la commande Annuler.
Comment sauvegarder des fichiers avec la sauvegarde et la restauration de Windows 11 ?
Si vous souhaitez sauvegarder vos fichiers avec la sauvegarde et la restauration de Windows 11, vous pouvez suivre le didacticiel graphique ci-dessous. Étape 1. Accédez à Panneau de configuration > Système et sécurité > Sauvegarde et restauration (Windows 7). Étape 2. Sélectionnez l’option Configurer la sauvegarde dans la section Sauvegarde. Étape 3. Si vous y êtes invité, entrez votre mot de passe administrateur.
Qu’est-ce que la sauvegarde et la restauration et comment l’utiliser ?
La sauvegarde et la restauration sont une fonctionnalité héritée utilisée pour créer des sauvegardes de fichiers, de dossiers et d’images système. Voici les étapes pour sauvegarder Windows 11 à l’aide de cet outil : Appuyez sur Win + R, tapez control et appuyez sur Entrée.
Comment sauvegarder et restaurer mon ordinateur sous Windows 10 ?
Sauvegarde et restauration dans Windows 10 Sauvegardez votre PC avec l’historique des fichiers Utilisez l’historique des fichiers pour sauvegarder sur un lecteur externe ou un emplacement réseau.Sélectionnez Démarrer > Paramètres > Mise à jour et sécurité > Sauvegarde > Ajouter un lecteur, puis choisissez un lecteur externe ou un emplacement réseau pour vos sauvegardes.


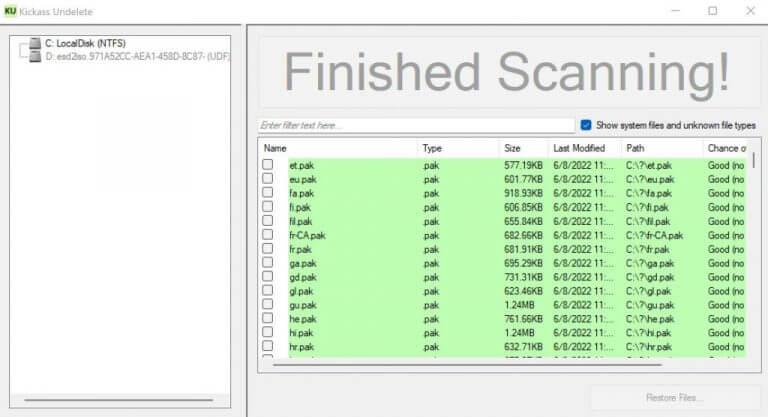



-on-windows-11-and-the-web.jpg)