Perder seus dados críticos é um pesadelo para usuários de computadores profissionais e pessoais. Embora muitos de nós possamos hoje evitar esse destino com o advento da armazenamento na núvem, grandes episódios de perda de dados ainda não são inéditos.
A seguir, vamos mergulhar nos métodos exatos para recuperar seus arquivos excluídos de unidades SSD. Então vamos começar.
Como recuperar arquivos apagados de drives SSD
Você pode perder seus arquivos por vários motivos; um desligamento abrupto, um ataque de malware abominável ou uma exclusão acidental são alguns dos mais comuns. No entanto, o que permaneceu o mesmo ao longo dos anos é como você pode recuperar seus arquivos excluídos em sua unidade SSD.
De um modo geral, você pode recuperar seus arquivos perdidos do Windows através do método Backup e Restauração do Windows. Mas isso nem sempre funciona. Em casos como esses, você precisará de algum tipo de software de recuperação de dados que recuperará os dados excluídos para você.
Esses programas de software de recuperação de dados funcionam usando algoritmos complexos que fazem sentido no seu disco rígido, encontram a localização dos arquivos excluídos e tentam recuperá-los. Agora, existem muitos desses aplicativos por aí – alguns deles bons, alguns deles totalmente ruins. Mas principalmente, todos eles são bastante semelhantes e farão o trabalho facilmente.
Eu recomendo que você experimente os aplicativos de código aberto primeiro. Por exemplo, PhotoRec e Kickass Undelete são aplicativos bons e populares que você pode experimentar.
No entanto, se você não conseguir fazer seu trabalho com eles, provavelmente precisará experimentar os pagos de terceiros. Novamente, você tem muitas opções para escolher a partir daqui. Eu recomendo que você vá com Stellar Data Recovery; Eu tentei algumas de suas ferramentas no passado e descobri que elas são úteis. Mas vou reiterar que você não precisa ficar apenas com isso – você tem uma escassez de opções. Aqui está uma boa lista do Handy Recovery, por exemplo.
Para este artigo, no entanto, ficaremos com as ferramentas de código aberto; estaremos usando o aplicativo Kickass Undelete aqui. Para começar, baixe e instale o aplicativo primeiro.
Agora, ao iniciar o aplicativo, você verá todas as unidades locais do seu PC no lado esquerdo. Escolha a unidade da qual você deseja recuperar seus arquivos e clique no botão Varredura botão.
A verificação começará e em breve você terá todos os arquivos excluídos da sua unidade à sua frente, conforme ilustrado no exemplo acima. Tudo o que você precisa fazer para restaurá-los é selecionar as caixas de rádio e clicar em Restaurar arquivos…
Faça isso e todos os seus arquivos perdidos serão recuperados um por um.
Recuperando arquivos deletados do SSD
Perder seus arquivos críticos pode atrapalhá-lo em seu trabalho. Felizmente, hoje em dia, o mercado Windows está repleto de aplicativos que podem recuperar seus arquivos sem dificuldades. Portanto, não se preocupe e recupere seus arquivos com qualquer um dos aplicativos que discutimos acima.
Perguntas frequentes
Como recuperar arquivos apagados ou perdidos no Windows 10?
Passo 1: Primeiro, abra o “Menu Iniciar” e, na caixa de pesquisa, digite “Restaurar Arquivos”. Passo 2: Agora toque no botão “Histórico de arquivos” e procure a pasta que contém o endereço antigo dos seus arquivos excluídos.
Como recuperar arquivos apagados da Lixeira no Windows 11?
Se eles estiverem lá, você pode selecionar esses arquivos na Lixeira, clicar com o botão direito do mouse neles e selecionar Restaurar para restaurá-los no local original. Se você esvaziou a Lixeira após excluir arquivos no Windows 11, não encontrará os arquivos necessários porque eles são excluídos permanentemente do seu computador.
Como recuperar dados perdidos no Windows 11?
Esses utilitários fornecem uma maneira confiável de recuperar praticamente todos os dados perdidos, mas não o ajudarão se você não tiver um backup desde o momento anterior ao incidente de perda de dados. O principal utilitário de backup e restauração de dados no Windows 11 é chamado de Histórico de arquivos.
Como desfazer arquivos excluídos no Windows 11?
Eles incluem: De longe, a maneira mais rápida de recuperar arquivos no Windows 11 é o recurso Desfazer, que pode ser invocado usando o atalho de teclado CTRL + Z ou no menu de contexto do botão direito do mouse. Veja como você pode usá-lo na prática para recuperar um arquivo excluído acidentalmente:
O que é o recurso de desfazer no Windows 11?
O recurso Desfazer significa desfazer suas últimas ações, não importa onde você as tenha feito no seu computador Windows 11. Os arquivos excluídos não devem ser excluídos da Lixeira. Caso contrário, você não poderá usar esse recurso para recuperar seus arquivos excluídos. Esta operação é sensível ao tempo porque pode ser facilmente perturbada por outras operações.
Como desfazer arquivos excluídos no Windows 10?
Dica 1. Como desfazer arquivos excluídos no Windows 10 via Ctrl + Z Existe um atalho que pode ajudá-lo a recuperar qualquer arquivo excluído instantaneamente. Isso é “Ctrl + Z”. Quando você acidentalmente exclui arquivos ou pastas no Explorador de Arquivos, você pode pressionar Ctrl junto com Z no teclado e os arquivos excluídos serão recuperados e aparecerão.
Como recuperar arquivos apagados no Windows 11?
Passo 1: Primeiro, abra a “Lixeira” clicando com o botão direito do mouse no ícone do seu PC. Passo 2: Agora clique em “Abrir” no menu para visualizar os arquivos excluídos. Passo 3: Em seguida, toque na caixa à esquerda no arquivo que você deseja restaurar. Passo 4: Por fim, clique com o botão direito do mouse e toque no botão “Restaurar” para recuperar arquivos excluídos no seu Windows 11.
Como fazer backup e restaurar dados no Windows 11?
O principal utilitário de backup e restauração de dados no Windows 11 é chamado de Histórico de arquivos. Sua finalidade é fazer backup constante de cópias de arquivos que estão nas pastas Documentos, Músicas, Imagens, Vídeos e Área de trabalho para uma unidade de backup dedicada (interna ou externa).
Como faço para desfazer ou refazer um arquivo no Windows?
Em muitos aplicativos que possuem uma barra de menu clássica “Arquivo / Editar” na parte superior da janela, você pode realizar um Desfazer clicando em “Editar” e selecionando “Desfazer” no menu que aparece.Da mesma forma, alguns aplicativos colocam uma opção “Refazer” logo abaixo de “Desfazer” no menu “Editar” (como você costuma ver em um Mac).
Como recuperar arquivos no Windows 11/10?
Ele usa o comando winfr para recuperar arquivos no Windows 11/10. Este utilitário não está pré-instalado no seu computador, você precisa ir à Microsoft Store para procurá-lo e, em seguida, fazer o download e instalá-lo no seu computador. Você pode saber como usá-lo para recuperação de dados neste artigo: Como usar a ferramenta e alternativa de recuperação de arquivos do Windows da Microsoft.
Como desfazer a exclusão de uma pasta no Windows 10?
Eu só preciso clicar com o botão direito do mouse na tela e selecionar Desfazer Excluir ou pressionar Ctrl+Z ao mesmo tempo. Primeiro, explicarei este clique com o botão direito Você pode clicar com o botão direito do mouse na pasta de destino. Você também pode clicar com o botão direito do mouse na área de trabalho ou em outra pasta.
Como desfaço uma ação que acabei de realizar?
Para desfazer uma ação que você acabou de executar no Windows, pressione Ctrl+Z no teclado. Alguns aplicativos (como o Adobe Photoshop e o Microsoft Office) oferecem suporte a várias etapas de Desfazer, retornando outra etapa cada vez que você executa o comando Desfazer.
Como fazer backup de arquivos com backup e restauração do Windows 11?
Se você deseja fazer backup de seus arquivos com o Backup e Restauração do Windows 11, siga o tutorial gráfico abaixo. Etapa 1. Vá para Painel de controle > Sistema e segurança > Backup e restauração (Windows 7). Etapa 2. Selecione a opção Configurar backup na seção Backup. Etapa 3. Se solicitado, digite sua senha de administrador.
O que é backup e restauração e como usá-lo?
Backup e restauração é um recurso legado usado para criar backups de arquivos, pastas e imagens do sistema. Aqui estão as etapas para fazer backup do Windows 11 usando esta ferramenta: Pressione Win + R, digite control e pressione Enter.
Como faço backup e restauração do meu computador no Windows 10?
Backup e restauração no Windows 10 Faça backup do seu computador com o histórico de arquivos Use o histórico de arquivos para fazer backup em uma unidade externa ou local de rede.Selecione Iniciar > Configurações > Atualização e segurança > Backup > Adicionar uma unidade e escolha uma unidade externa ou local de rede para seus backups.

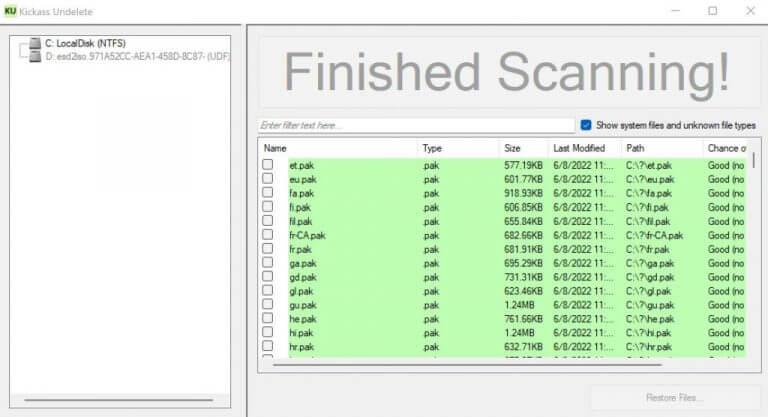



-on-windows-11-and-the-web.jpg)