Å miste sine kritiske data er et mareritt for profesjonelle så vel som personlige datamaskinbrukere. Selv om mange av oss i dag kan unngå denne skjebnen med ankomsten av skylagring, enorme datatapepisoder er fortsatt ikke uhørt.
I det følgende vil vi dykke ned i de nøyaktige metodene for å gjenopprette slettede filer fra SSD-stasjoner. Så la oss komme i gang.
Hvordan gjenopprette slettede filer fra SSD-stasjoner
Du kan miste filene dine av en myriade av årsaker; en brå nedleggelse, et avskyelig skadelig programvareangrep eller en utilsiktet sletting er noen av de vanligste. Det som imidlertid har vært det samme gjennom årene er hvordan du kan gjenopprette de slettede filene dine på SSD-stasjonen.
Generelt sett kan du gjenopprette tapte Windows-filer gjennom sikkerhetskopierings- og gjenopprettingsmetoden til Windows. Men dette fungerer ikke alltid. I slike tilfeller trenger du en type datagjenopprettingsprogramvare som vil hente de slettede dataene for deg.
Disse datagjenopprettingsprogrammene fungerer ved å bruke komplekse algoritmer som gir mening ut av harddisken din, finne plasseringen til slettede filer og deretter prøve å hente dem. Nå er det mange slike apper der ute – noen av dem gode, noen av dem direkte dårlige. Men stort sett er alle ganske like og vil få jobben gjort enkelt.
Jeg vil anbefale deg å gi åpen kildekode-appene først. For eksempel er PhotoRec og Kickass Undelete gode, populære apper som du kan prøve.
Men hvis du ikke kan få arbeidet gjort med dem, må du sannsynligvis prøve de betalte tredjepartene. Igjen, du har mange alternativer å velge mellom her. Jeg anbefaler at du går med Stellar Data Recovery; Jeg har prøvd noen av verktøyene deres tidligere og har funnet dem til hjelp. Men jeg vil gjenta at du ikke trenger å holde deg til bare det – du har mangel på alternativer. Her er en god liste fra Handy Recovery, for eksempel.
For denne artikkelen vil vi imidlertid holde oss til verktøyene med åpen kildekode; vi bruker Kickass Undelete-appen her. For å komme i gang, last ned og installer appen først.
Nå, når du starter appen, vil du se alle de lokale stasjonene på PC-en din på venstre side. Velg stasjonen du vil gjenopprette filene fra, og klikk deretter på Skann knapp.
Skanningen vil begynne, og snart vil du ha alle de slettede filene på stasjonen foran deg, som illustrert av eksemplet ovenfor. Alt du trenger å gjøre for å gjenopprette dem er å velge radioboksene og deretter klikke på Gjenopprett filer…
Gjør dette og alle dine tapte filer vil bli gjenopprettet en etter en.
Gjenopprette slettede filer fra SSD
Å miste kritiske filer kan sette deg tilbake i arbeidet. Heldigvis er Windows-markedet i dag full av apper som kan gjenopprette filene dine uten problemer. Så ikke hold tilbake, og gjenopprett filene dine med noen av appene vi har diskutert ovenfor.
FAQ
Hvordan gjenopprette slettede eller tapte filer på Windows 10?
Trinn 1: Først åpner du «Start-menyen», og i søkeboksen skriver du «Gjenopprett filer». Trinn 2: Trykk nå på «Filhistorikk»-knappen, og se etter mappen som inneholder den gamle adressen til dine slettede filer.
Hvordan gjenopprette slettede filer fra papirkurven i Windows 11?
Hvis de er der, kan du velge disse filene i papirkurven, høyreklikke dem og velge Gjenopprett for å gjenopprette dem til den opprinnelige plasseringen. Hvis du har tømt papirkurven etter å ha slettet filer i Windows 11, vil du ikke finne filene du trenger fordi de slettes permanent fra datamaskinen din.
Hvordan gjenopprette tapte data i Windows 11?
Disse verktøyene gir en pålitelig måte å gjenopprette omtrent alle tapte data, men de vil ikke hjelpe deg hvis du ikke har en sikkerhetskopi fra tiden før datatapet fant sted. Hovedverktøyet for sikkerhetskopiering og gjenoppretting av data i Windows 11 kalles Filhistorikk.
Hvordan angre slettede filer i Windows 11?
De inkluderer: Den desidert raskeste måten å angre sletting av filer i Windows 11 er Angre-funksjonen, som kan påkalles enten ved å bruke CTRL + Z-hurtigtasten eller fra høyreklikk-kontekstmenyen. Slik kan du bruke det i praksis til å gjenopprette en utilsiktet slettet fil:
Hva er angrefunksjonen i Windows 11?
Angre-funksjonen betyr å angre de siste handlingene dine uansett hvor du har gjort dem på din Windows 11-datamaskin. De slettede filene skal ikke slettes fra papirkurven. Ellers vil du ikke kunne bruke denne funksjonen til å gjenopprette slettede filer. Denne operasjonen er tidssensitiv fordi den lett kan forstyrres av andre operasjoner.
Hvordan angre slettede filer på Windows 10?
Tips 1. Hvordan angre slettede filer på Windows 10 via Ctrl+Z Det er én snarvei som kan hjelpe deg med å gjenopprette eventuelle slettede filer. Det er «Ctrl+Z». Når du ved et uhell sletter filer eller mapper i Filutforsker, kan du trykke Ctrl sammen med Z på tastaturet og de slettede filene vil bli gjenopprettet og vises.
Hvordan gjenopprette slettede filer på Windows 11?
Trinn 1: Først åpner du «Papirkurven» ved å høyreklikke på ikonet på PC-en. Trinn 2: Klikk nå på «Åpne» fra menyen for å se slettede filer. Trinn 3: Deretter trykker du på boksen til venstre på filen du vil gjenopprette. Trinn 4: Til slutt, høyreklikk og trykk på «Gjenopprett»-knappen for å gjenopprette slettede filer på Windows 11.
Hvordan sikkerhetskopiere og gjenopprette data i Windows 11?
Hovedverktøyet for sikkerhetskopiering og gjenoppretting av data i Windows 11 kalles Filhistorikk. Hensikten er å kontinuerlig sikkerhetskopiere kopier av filer som er i mappene Dokumenter, Musikk, Bilder, Videoer og Skrivebord til en dedikert sikkerhetskopistasjon (intern eller ekstern).
Hvordan kan jeg angre eller gjøre om en fil i Windows?
I mange apper som har en klassisk «Fil / Rediger»-menylinje øverst i vinduet, kan du utføre en Angre ved å klikke på «Rediger» og velge «Angre» i menyen som vises.På samme måte plasserer noen apper et «Gjør om»-alternativet rett under «Angre» i «Rediger»-menyen (som du ofte ser på en Mac).
Hvordan angre sletting av filer i Windows 11/10?
Den bruker winfr-kommandoen til å angre sletting av filer i Windows 11/10. Dette verktøyet er ikke forhåndsinstallert på datamaskinen din, du må gå til Microsoft Store for å søke etter det og deretter laste ned og installere det på datamaskinen. Du kan vite hvordan du bruker det for datagjenoppretting fra denne artikkelen: Hvordan bruke Microsofts Windows-filgjenopprettingsverktøy og alternativ.
Hvordan angre sletting av en mappe i Windows 10?
Jeg trenger bare å høyreklikke på skjermen og deretter velge Angre sletting eller trykke Ctrl+Z samtidig. Først vil jeg forklare dette høyreklikket Du kan høyreklikke i målmappen. Du kan også høyreklikke på skrivebordet eller i en annen mappe.
Hvordan angrer jeg en handling jeg nettopp har utført?
For å angre en handling du nettopp utførte i Windows, trykk Ctrl+Z på tastaturet. Noen applikasjoner (som Adobe Photoshop og Microsoft Office) støtter flere trinn i Angre, og tar deg et nytt trinn tilbake hver gang du utfører Angre-kommandoen.
Hvordan sikkerhetskopiere filer med Windows 11 backup og gjenoppretting?
Hvis du vil sikkerhetskopiere filene dine med Windows 11 Backup and Restore, kan du følge den grafiske veiledningen nedenfor. Trinn 1. Gå til Kontrollpanel > System og sikkerhet > Sikkerhetskopiering og gjenoppretting (Windows 7). Trinn 2. Velg alternativet Konfigurer sikkerhetskopiering under Sikkerhetskopiering. Trinn 3. Skriv inn administratorpassordet ditt hvis du blir bedt om det.
Hva er sikkerhetskopiering og gjenoppretting og hvordan bruker jeg det?
Sikkerhetskopiering og gjenoppretting er en eldre funksjon som brukes til å lage sikkerhetskopier av filer, mapper og systembilder. Her er trinnene for å sikkerhetskopiere Windows 11 ved å bruke dette verktøyet: Trykk Win + R, skriv kontroll og trykk Enter.
Hvordan sikkerhetskopierer og gjenoppretter jeg datamaskinen min i Windows 10?
Sikkerhetskopier og gjenopprett i Windows 10 Sikkerhetskopier PC-en med filhistorikk Bruk filhistorikk til å sikkerhetskopiere til en ekstern stasjon eller nettverksplassering.Velg Start > Innstillinger > Oppdatering og sikkerhet > Sikkerhetskopiering > Legg til en stasjon, og velg deretter en ekstern stasjon eller nettverksplassering for sikkerhetskopiene.

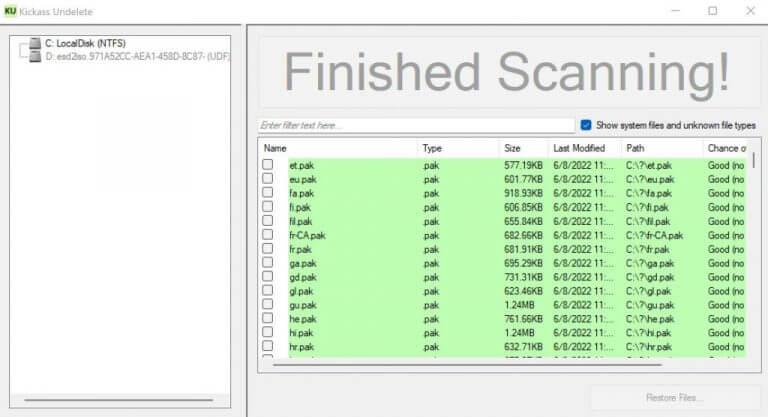



-on-windows-11-and-the-web.jpg)