Att förlora sina kritiska data är en mardröm för såväl professionella som persondatoranvändare. Även om många av oss nuförtiden kan undvika detta öde med tillkomsten av molnlagring, enorma dataförlustepisoder är fortfarande inte ovanliga.
I det följande kommer vi att dyka in i de exakta metoderna för att återställa dina raderade filer från SSD-enheter. Så låt oss börja.
Hur man återställer raderade filer från SSD-enheter
Du kan förlora dina filer av en mängd olika anledningar; en abrupt avstängning, en avskyvärd attack med skadlig programvara eller en oavsiktlig radering är några av de vanligaste. Men det som har förblivit detsamma genom åren är hur du kan återställa dina raderade filer på din SSD-enhet.
Generellt sett kan du återställa dina förlorade Windows-filer genom säkerhetskopierings- och återställningsmetoden i Windows. Men det här fungerar inte alltid. I sådana fall behöver du någon typ av dataåterställningsprogramvara som hämtar den raderade informationen åt dig.
Dessa dataåterställningsprogram fungerar genom att använda komplexa algoritmer som är meningsfulla från din hårddisk, hitta platsen för raderade filer och sedan försöka hämta dem. Nu finns det många sådana appar där ute – några av dem bra, några av dem direkt dåliga. Men för det mesta är de alla ganska lika och kommer att få jobbet gjort enkelt.
Jag rekommenderar att du ger apparna med öppen källkod först. Till exempel är PhotoRec och Kickass Undelete bra, populära appar som du kan prova.
Men om du inte kan få ditt arbete gjort med dem, måste du antagligen prova de betalda tredje parterna. Återigen, du har många alternativ att välja på här. Jag rekommenderar att du går med Stellar Data Recovery; Jag har provat några av deras verktyg tidigare och har tyckt att de är användbara. Men jag upprepar att du inte bara behöver hålla fast vid det – du har en brist på alternativ. Här är en bra lista från Handy Recovery, till exempel.
För den här artikeln kommer vi dock att hålla oss till verktygen med öppen källkod; vi kommer att använda Kickass Undelete-appen här. För att komma igång, ladda ner och installera appen först.
Nu, när du startar appen, ser du alla lokala enheter på din PC på vänster sida. Välj den enhet du vill återställa dina filer från och klicka sedan på Skanna knapp.
Skanningen kommer att börja och snart har du alla raderade filer på din enhet framför dig, som illustreras av exemplet ovan. Allt du behöver göra för att återställa dem är att välja radiorutorna och sedan klicka på Återställ filer…
Gör detta så kommer alla dina förlorade filer att återställas en efter en.
Återställa raderade filer från SSD
Om du tappar dina viktiga filer kan du få tillbaka ditt arbete. Tack och lov, nuförtiden är Windows-marknaden full av appar som kan återställa dina filer utan problem. Så håll inte tillbaka och återställ dina filer med någon av apparna vi har diskuterat ovan.
FAQ
Hur återställer man raderade eller förlorade filer på Windows 10?
Steg 1: Öppna först ”Start-menyn” och skriv ”Återställ filer” i sökrutan. Steg 2: Klicka nu på knappen ”Filhistorik” och leta sedan efter mappen som innehåller den gamla adressen till dina raderade filer.
Hur återställer man raderade filer från papperskorgen i Windows 11?
Om de finns där kan du välja dessa filer i papperskorgen, högerklicka på dem och välja Återställ för att återställa dem till den ursprungliga platsen. Om du har tömt papperskorgen efter att ha tagit bort filer i Windows 11, hittar du inte dina nödvändiga filer eftersom de raderas permanent från din dator.
Hur återställer man förlorad data i Windows 11?
Dessa verktyg ger ett tillförlitligt sätt att återställa nästan all förlorad data, men de hjälper dig inte om du inte har en säkerhetskopia från tiden innan dataförlustincidenten ägde rum. Det huvudsakliga verktyget för säkerhetskopiering och återställning av data i Windows 11 kallas Filhistorik.
Hur ångrar man raderade filer i Windows 11?
De inkluderar: Det överlägset snabbaste sättet att återställa filer i Windows 11 är funktionen Ångra, som kan anropas antingen med kortkommandot CTRL + Z eller från högerklicksmenyn. Så här kan du använda det i praktiken för att återställa en oavsiktligt raderad fil:
Vad är ångrafunktionen i Windows 11?
Ångra-funktionen innebär att du ångrar dina senaste åtgärder oavsett var du har gjort dem på din Windows 11-dator. De raderade filerna ska inte tas bort från papperskorgen. Annars kommer du inte att kunna använda den här funktionen för att återställa dina raderade filer. Denna operation är tidskänslig eftersom den lätt kan störas av andra operationer.
Hur ångrar man raderade filer i Windows 10?
Tips 1. Hur man ångrar borttagna filer i Windows 10 via Ctrl+Z Det finns en genväg som kan hjälpa dig att återställa alla omedelbart raderade filer. Det är ”Ctrl+Z”. När du av misstag tar bort filer eller mappar i Filutforskaren kan du trycka på Ctrl tillsammans med Z på ditt tangentbord och de raderade filerna kommer att återställas och visas.
Hur återställer man raderade filer på Windows 11?
Steg 1: Öppna först ”papperskorgen” genom att högerklicka på ikonen på din dator. Steg 2: Klicka nu på ”Öppna” från menyn för att se raderade filer. Steg 3: Klicka sedan på rutan till vänster på filen du vill återställa. Steg 4: Högerklicka slutligen och tryck på knappen ”Återställ” för att återställa raderade filer på din Windows 11.
Hur säkerhetskopierar och återställer man data i Windows 11?
Det huvudsakliga verktyget för säkerhetskopiering och återställning av data i Windows 11 kallas Filhistorik. Syftet är att ständigt säkerhetskopiera kopior av filer som finns i mapparna Dokument, Musik, Bilder, Videor och Skrivbord till en dedikerad säkerhetskopieringsenhet (intern eller extern).
Hur ångrar eller gör jag om en fil i Windows?
I många appar som har en klassisk ”Arkiv / Redigera”-menyrad överst i fönstret kan du utföra en Ångra genom att klicka på ”Redigera” och välja ”Ångra” i menyn som visas.På samma sätt placerar vissa appar ett ”Gör om”-alternativ precis under ”Ångra” i ”Redigera”-menyn (som du ofta ser på en Mac).
Hur återställer jag filer i Windows 11/10?
Den använder kommandot winfr för att återställa filer i Windows 11/10. Det här verktyget är inte förinstallerat på din dator, du måste gå till Microsoft Store för att söka efter det och sedan ladda ner och installera det på din dator. Du kan veta hur man använder det för dataåterställning från den här artikeln: Hur man använder Microsofts Windows File Recovery Tool and Alternative.
Hur ångrar man borttagning av en mapp i Windows 10?
Jag behöver bara högerklicka på skärmen och sedan välja Ångra Ta bort eller trycka på Ctrl+Z samtidigt. Först kommer jag att förklara detta högerklick. Du kan högerklicka i målmappen. Du kan också högerklicka på skrivbordet eller i en annan mapp.
Hur ångrar jag en åtgärd jag just utförde?
För att ångra en åtgärd du just utförde i Windows, tryck på Ctrl+Z på tangentbordet. Vissa program (som Adobe Photoshop och Microsoft Office) stöder flera steg av Ångra, vilket tar dig tillbaka ytterligare ett steg varje gång du utför kommandot Ångra.
Hur säkerhetskopierar man filer med Windows 11 säkerhetskopiering och återställning?
Om du vill säkerhetskopiera dina filer med Windows 11 Säkerhetskopiering och återställning kan du följa den grafiska handledningen nedan. Steg 1. Gå till Kontrollpanelen > System och säkerhet > Säkerhetskopiering och återställning (Windows 7). Steg 2. Välj alternativet Ställ in säkerhetskopiering under avsnittet Säkerhetskopiering. Steg 3. Ange ditt administratörslösenord om du uppmanas att göra det.
Vad är säkerhetskopiering och återställning och hur använder jag det?
Säkerhetskopiering och återställning är en äldre funktion som används för att skapa säkerhetskopior av filer, mappar och systembilder. Här är stegen för att säkerhetskopiera Windows 11 med det här verktyget: Tryck på Win + R, skriv kontroll och tryck på Enter.
Hur säkerhetskopierar och återställer jag min dator i Windows 10?
Säkerhetskopiera och återställa i Windows 10 Säkerhetskopiera din dator med filhistorik Använd filhistorik för att säkerhetskopiera till en extern enhet eller nätverksplats.Välj Start > Inställningar > Uppdatering och säkerhet > Säkerhetskopiering > Lägg till en enhet och välj sedan en extern enhet eller nätverksplats för dina säkerhetskopior.


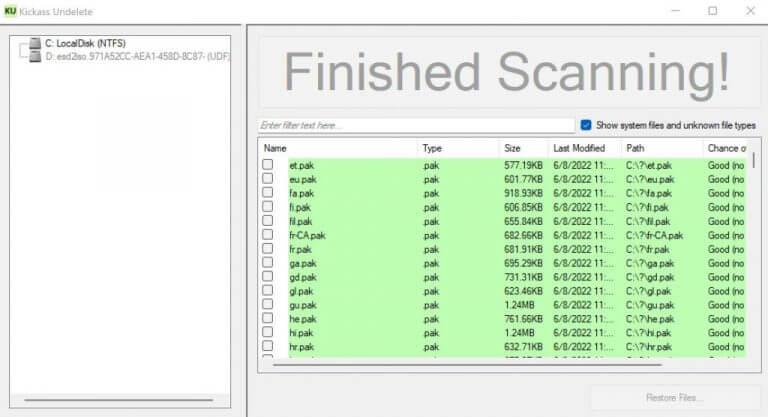



-on-windows-11-and-the-web.jpg)