Het verliezen van hun kritieke gegevens is een nachtmerrie voor zowel professionele als personal computergebruikers. Hoewel velen van ons tegenwoordig dit lot kunnen vermijden met de komst van cloud opslag, zijn afleveringen van enorme gegevensverlies nog steeds niet ongehoord.
In wat volgt, duiken we in de exacte methoden om uw verwijderde bestanden van SSD-schijven te herstellen. Dus laten we beginnen.
Hoe verwijderde bestanden van SSD-schijven te herstellen
U kunt uw bestanden om talloze redenen kwijtraken; een abrupte afsluiting, een afschuwelijke malware-aanval of een onbedoelde verwijdering zijn enkele van de meest voorkomende. Wat in de loop der jaren echter hetzelfde is gebleven, is hoe u uw verwijderde bestanden op uw SSD-schijf kunt herstellen.
Over het algemeen kunt u uw verloren Windows-bestanden herstellen via de back-up- en herstelmethode van Windows. Maar dit werkt niet altijd. In dergelijke gevallen heeft u een soort software voor gegevensherstel nodig die de verwijderde gegevens voor u ophaalt.
Deze softwareprogramma’s voor gegevensherstel werken met behulp van complexe algoritmen die logisch zijn uit uw harde schijf, de locatie van verwijderde bestanden vinden en ze vervolgens proberen op te halen. Nu zijn er veel van dergelijke apps – sommige goed, sommige ronduit slecht. Maar meestal zijn ze allemaal vrij gelijkaardig en zullen ze de klus gemakkelijk klaren.
Ik raad je aan om eerst de open-source-apps te gebruiken. PhotoRec en Kickass Undelete zijn bijvoorbeeld goede, populaire apps die u kunt proberen.
Als u uw werk er echter niet mee kunt doen, moet u waarschijnlijk de betaalde, externe partijen proberen. Nogmaals, je hebt hier veel opties om uit te kiezen. Ik raad je aan om met Stellar Data Recovery te gaan; Ik heb in het verleden een aantal van hun tools geprobeerd en vond ze nuttig. Maar ik herhaal dat je het niet alleen daarbij hoeft te houden – je hebt een gebrek aan opties. Hier is een goede lijst van bijvoorbeeld Handy Recovery.
Voor dit artikel houden we het echter bij de open-sourcetools; we gebruiken hier de Kickass Undelete-app. Download en installeer eerst de app om aan de slag te gaan.
Wanneer u de app nu start, ziet u aan de linkerkant alle lokale schijven op uw pc. Kies de schijf waarvan u uw bestanden wilt herstellen en klik vervolgens op de Scannen knop.
De scan begint en al snel heb je alle verwijderde bestanden van je schijf voor je, zoals geïllustreerd door het bovenstaande voorbeeld. Het enige dat u hoeft te doen om ze te herstellen, is door de radioboxen te selecteren en vervolgens op . te klikken Bestanden herstellen…
Doe dit en al uw verloren bestanden worden één voor één hersteld.
Verwijderde bestanden herstellen van SSD
Als u uw kritieke bestanden kwijtraakt, kunt u terugvallen op uw werk. Gelukkig bruist de Windows-markt tegenwoordig van apps die je bestanden probleemloos kunnen herstellen. Dus houd je niet in en herstel je bestanden met een van de apps die we hierboven hebben besproken.
FAQ
Hoe verwijderde of verloren bestanden op Windows 10 te herstellen?
Stap 1: Open eerst het “Startmenu” en typ “Bestanden herstellen” in het zoekvak. Stap 2: Tik nu op de knop “Bestandsgeschiedenis” en zoek vervolgens naar de map die het oude adres van uw verwijderde bestanden bevat.
Hoe verwijderde bestanden uit de Prullenbak te herstellen in Windows 11?
Als ze er zijn, kunt u deze bestanden selecteren in de Prullenbak, er met de rechtermuisknop op klikken en Herstellen selecteren om ze terug te zetten naar de oorspronkelijke locatie. Als u de Prullenbak hebt geleegd nadat u bestanden in Windows 11 hebt verwijderd, vindt u de benodigde bestanden niet omdat ze permanent van uw computer zijn verwijderd.
Hoe verloren gegevens in Windows 11 te herstellen?
Deze hulpprogramma’s bieden een betrouwbare manier om vrijwel alle verloren gegevens te herstellen, maar ze zullen u niet helpen als u geen back-up hebt van de tijd voordat het incident met gegevensverlies plaatsvond. Het belangrijkste hulpprogramma voor back-up en herstel van gegevens in Windows 11 heet Bestandsgeschiedenis.
Hoe verwijderde bestanden in Windows 11 ongedaan te maken?
Ze omvatten: Veruit de snelste manier om het verwijderen van bestanden in Windows 11 ongedaan te maken, is de functie Ongedaan maken, die kan worden aangeroepen met de sneltoets CTRL + Z of vanuit het contextmenu met de rechtermuisknop. Hier leest u hoe u het in de praktijk kunt gebruiken om een per ongeluk verwijderd bestand te herstellen:
Wat is de functie voor ongedaan maken in Windows 11?
De functie Ongedaan maken betekent dat u uw laatste paar acties ongedaan maakt, ongeacht waar u ze op uw Windows 11-computer hebt gedaan. De verwijderde bestanden mogen niet uit de Prullenbak worden verwijderd. Anders kunt u deze functie niet gebruiken om uw verwijderde bestanden te herstellen. Deze bewerking is tijdgevoelig omdat deze gemakkelijk kan worden verstoord door andere bewerkingen.
Hoe verwijderde bestanden op Windows 10 ongedaan te maken?
Tip 1. Verwijderde bestanden op Windows 10 ongedaan maken via Ctrl+Z Er is één snelkoppeling die u kan helpen bij het herstellen van direct verwijderde bestanden. Dat is “Ctrl + Z”. Wanneer u per ongeluk bestanden of mappen verwijdert in Verkenner, kunt u op Ctrl samen met Z op uw toetsenbord drukken en de verwijderde bestanden worden hersteld en verschijnen.
Hoe verwijderde bestanden op Windows 11 te herstellen?
Stap 1: Open eerst de “Prullenbak” door met de rechtermuisknop op het pictogram op uw pc te klikken. Stap 2: Klik nu op “Openen” in het menu om verwijderde bestanden te bekijken. Stap 3: Tik vervolgens op het vak links op het bestand dat u wilt herstellen. Stap 4: Klik ten slotte met de rechtermuisknop en tik op de knop “Herstellen” om verwijderde bestanden op uw Windows 11 te herstellen.
Hoe maak je een back-up en herstel je gegevens in Windows 11?
Het belangrijkste hulpprogramma voor back-up en herstel van gegevens in Windows 11 heet Bestandsgeschiedenis. Het doel is om voortdurend back-ups te maken van kopieën van bestanden die zich in de mappen Documenten, Muziek, Afbeeldingen, Video’s en Bureaublad bevinden naar een speciale back-upschijf (intern of extern).
Hoe kan ik een bestand in Windows ongedaan maken of opnieuw uitvoeren?
In veel apps die een klassieke menubalk “Bestand / Bewerken” bovenaan het venster hebben, kunt u een ongedaan maken door op “Bewerken” te klikken en “Ongedaan maken” te selecteren in het menu dat verschijnt.Evenzo plaatsen sommige apps een “Opnieuw”-optie net onder “Ongedaan maken” in het menu “Bewerken” (zoals je vaak zult zien op een Mac).
Hoe verwijder je bestanden in Windows 11/10?
Het gebruikt de opdracht winfr om het verwijderen van bestanden in Windows 11/10 ongedaan te maken. Dit hulpprogramma is niet vooraf op uw computer geïnstalleerd, u moet naar de Microsoft Store gaan om ernaar te zoeken en het vervolgens downloaden en op uw computer installeren. U kunt in dit artikel weten hoe u het kunt gebruiken voor gegevensherstel: Microsoft’s Windows File Recovery Tool en Alternative gebruiken.
Hoe ongedaan maken Een map verwijderen in Windows 10?
Ik hoef alleen maar met de rechtermuisknop op het scherm te klikken en vervolgens Verwijderen ongedaan maken te selecteren of tegelijkertijd op Ctrl+Z te drukken. Eerst zal ik deze rechtsklik uitleggen. U kunt rechtsklikken in de doelmap. U kunt ook met de rechtermuisknop op het bureaublad of in een andere map klikken.
Hoe maak ik een actie die ik zojuist heb uitgevoerd ongedaan?
Om een actie die u zojuist in Windows hebt uitgevoerd ongedaan te maken, drukt u op Ctrl+Z op uw toetsenbord. Sommige toepassingen (zoals Adobe Photoshop en Microsoft Office) ondersteunen meerdere stappen van Ongedaan maken, waardoor u telkens een stap teruggaat wanneer u de opdracht Ongedaan maken uitvoert.
Hoe maak je een back-up van bestanden met Windows 11 back-up en herstel?
Als u een back-up van uw bestanden wilt maken met Windows 11 Back-up en herstel, kunt u de onderstaande grafische tutorial volgen. Stap 1. Ga naar Configuratiescherm > Systeem en beveiliging > Back-up en herstel (Windows 7). Stap 2. Selecteer de optie Back-up instellen onder het gedeelte Back-up. Stap 3. Voer uw beheerderswachtwoord in als daarom wordt gevraagd.
Wat is back-up en herstel en hoe gebruik ik het?
Back-up en herstel is een verouderde functie die wordt gebruikt om back-ups van bestanden, mappen en systeemimages te maken. Hier zijn de stappen om een back-up van Windows 11 te maken met deze tool: Druk op Win + R, typ control en druk op Enter.
Hoe maak ik een back-up en herstel ik mijn computer in Windows 10?
Back-up en herstel in Windows 10 Maak een back-up van uw pc met Bestandsgeschiedenis Gebruik Bestandsgeschiedenis om een back-up te maken naar een externe schijf of netwerklocatie.Selecteer Start > Instellingen > Update en beveiliging > Back-up > Een schijf toevoegen en kies vervolgens een externe schijf of netwerklocatie voor uw back-ups.

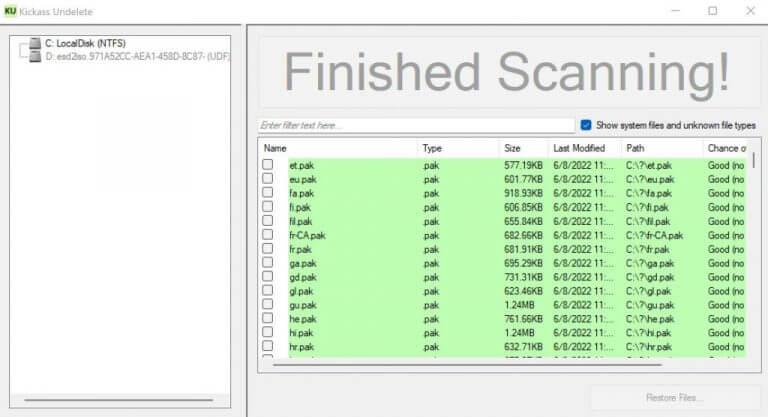



-on-windows-11-and-the-web.jpg)