Η απώλεια των κρίσιμων δεδομένων τους είναι ένας εφιάλτης τόσο για επαγγελματίες όσο και για χρήστες προσωπικών υπολογιστών. Παρόλο που πολλοί από εμάς μπορούμε σήμερα να αποφύγουμε αυτή τη μοίρα με την έλευση του αποθήκευση στο σύννεφο, τεράστια επεισόδια απώλειας δεδομένων δεν είναι ακόμα πρωτόγνωρα.
Στη συνέχεια, θα εξετάσουμε τις ακριβείς μεθόδους για να ανακτήσετε τα διαγραμμένα αρχεία σας από μονάδες SSD. Ας ξεκινήσουμε λοιπόν.
Πώς να ανακτήσετε τα διαγραμμένα αρχεία από μονάδες SSD
Μπορείτε να χάσετε τα αρχεία σας για πολλούς λόγους. ένας απότομος τερματισμός λειτουργίας, μια αποτρόπαια επίθεση κακόβουλου λογισμικού ή μια τυχαία διαγραφή είναι μερικά από τα πιο συνηθισμένα. Ωστόσο, αυτό που παρέμεινε το ίδιο με τα χρόνια είναι πώς μπορείτε να ανακτήσετε τα διαγραμμένα αρχεία σας στη μονάδα SSD.
Σε γενικές γραμμές, μπορείτε να ανακτήσετε τα χαμένα αρχεία των Windows μέσω της μεθόδου δημιουργίας αντιγράφων ασφαλείας και επαναφοράς των Windows. Αλλά αυτό δεν λειτουργεί πάντα. Σε περιπτώσεις όπως αυτές, θα χρειαστείτε κάποιο είδος λογισμικού ανάκτησης δεδομένων που θα ανακτήσει τα διαγραμμένα δεδομένα για εσάς.
Αυτά τα προγράμματα λογισμικού ανάκτησης δεδομένων λειτουργούν χρησιμοποιώντας πολύπλοκους αλγόριθμους που βγάζουν νόημα από τον σκληρό σας δίσκο, βρίσκουν τη θέση των διαγραμμένων αρχείων και, στη συνέχεια, προσπαθήστε να τα ανακτήσετε. Τώρα, υπάρχουν πολλές τέτοιες εφαρμογές εκεί έξω – μερικές από αυτές καλές, μερικές από αυτές εντελώς κακές. Αλλά ως επί το πλείστον, όλα μοιάζουν αρκετά και θα κάνουν τη δουλειά εύκολα.
Θα συνιστούσα να δώσετε πρώτα τις εφαρμογές ανοιχτού κώδικα. Για παράδειγμα, το PhotoRec και το Kickass Undelete είναι καλές, δημοφιλείς εφαρμογές που μπορείτε να δοκιμάσετε.
Ωστόσο, εάν δεν μπορείτε να ολοκληρώσετε τη δουλειά σας με αυτά, τότε πιθανότατα θα χρειαστεί να δοκιμάσετε τα επί πληρωμή, τρίτα μέρη. Και πάλι, έχετε πολλές επιλογές για να διαλέξετε από εδώ. Σας συνιστώ να πάτε με το Stellar Data Recovery. Έχω δοκιμάσει μερικά από τα εργαλεία τους στο παρελθόν και τα βρήκα χρήσιμα. Αλλά θα επαναλάβω ότι δεν χρειάζεται να επιμείνετε μόνο σε αυτό – έχετε έλλειψη επιλογών. Εδώ είναι μια καλή λίστα από το Handy Recovery, για παράδειγμα.
Για αυτό το άρθρο, ωστόσο, θα παραμείνουμε στα εργαλεία ανοιχτού κώδικα. θα χρησιμοποιήσουμε την εφαρμογή Kickass Undelete εδώ. Για να ξεκινήσετε, κατεβάστε και εγκαταστήστε πρώτα την εφαρμογή.
Τώρα, όταν εκκινήσετε την εφαρμογή, θα δείτε όλες τις τοπικές μονάδες δίσκου στον υπολογιστή σας στην αριστερή πλευρά. Επιλέξτε τη μονάδα δίσκου από την οποία θέλετε να ανακτήσετε τα αρχεία σας και, στη συνέχεια, κάντε κλικ στο Σάρωση κουμπί.
Η σάρωση θα ξεκινήσει και σύντομα θα έχετε όλα τα διαγραμμένα αρχεία της μονάδας σας μπροστά σας, όπως φαίνεται στο παραπάνω παράδειγμα. Το μόνο που έχετε να κάνετε για να τα επαναφέρετε είναι στη συνέχεια να επιλέξετε τα κουτιά ραδιοφώνου και μετά να κάνετε κλικ σε Επαναφορά αρχείων…
Κάντε αυτό και όλα τα χαμένα αρχεία σας θα ανακτηθούν ένα προς ένα.
Ανάκτηση διαγραμμένων αρχείων από SSD
Η απώλεια των κρίσιμων αρχείων σας μπορεί να σας επαναφέρει στην εργασία σας. Ευτυχώς, στις μέρες μας, η αγορά των Windows είναι γεμάτη από εφαρμογές που μπορούν να ανακτήσουν τα αρχεία σας χωρίς δυσκολίες. Επομένως, μην κρατάτε πίσω και ανακτήστε τα αρχεία σας με οποιαδήποτε από τις εφαρμογές που συζητήσαμε παραπάνω.
FAQ
Πώς να ανακτήσετε τα διαγραμμένα ή χαμένα αρχεία στα Windows 10;
Βήμα 1: Αρχικά, ανοίξτε το “Start Menu” και στο πλαίσιο αναζήτησης, πληκτρολογήστε “Restore Files”. Βήμα 2: Τώρα πατήστε το κουμπί “Ιστορικό αρχείων” και, στη συνέχεια, αναζητήστε το φάκελο που περιέχει την παλιά διεύθυνση των διαγραμμένων αρχείων σας.
Πώς να ανακτήσετε τα διαγραμμένα αρχεία από τον Κάδο Ανακύκλωσης στα Windows 11;
Εάν υπάρχουν, μπορείτε να επιλέξετε αυτά τα αρχεία στον Κάδο Ανακύκλωσης, να κάνετε δεξί κλικ σε αυτά και να επιλέξετε Επαναφορά για να τα επαναφέρετε στην αρχική τους θέση. Εάν έχετε αδειάσει τον Κάδο Ανακύκλωσης μετά τη διαγραφή αρχείων στα Windows 11, δεν θα βρείτε τα απαραίτητα αρχεία επειδή διαγράφονται οριστικά από τον υπολογιστή σας.
Πώς να ανακτήσετε τα χαμένα δεδομένα στα Windows 11;
Αυτά τα βοηθητικά προγράμματα παρέχουν έναν αξιόπιστο τρόπο για να ανακτήσετε σχεδόν τυχόν χαμένα δεδομένα, αλλά δεν θα σας βοηθήσουν εάν δεν έχετε αντίγραφο ασφαλείας από το χρόνο πριν από το περιστατικό απώλειας δεδομένων. Το κύριο βοηθητικό πρόγραμμα δημιουργίας αντιγράφων ασφαλείας και επαναφοράς δεδομένων στα Windows 11 ονομάζεται Ιστορικό αρχείων.
Πώς να αναιρέσετε τα διαγραμμένα αρχεία στα Windows 11;
Περιλαμβάνουν: Ο μακράν ο πιο γρήγορος τρόπος για να αναιρέσετε τη διαγραφή αρχείων στα Windows 11 είναι η δυνατότητα Αναίρεσης, η οποία μπορεί να κληθεί είτε χρησιμοποιώντας τη συντόμευση πληκτρολογίου CTRL + Z είτε από το δεξί κλικ στο μενού περιβάλλοντος. Δείτε πώς μπορείτε να το χρησιμοποιήσετε στην πράξη για να ανακτήσετε ένα αρχείο που διαγράφηκε κατά λάθος:
Ποια είναι η δυνατότητα αναίρεσης στα Windows 11;
Η δυνατότητα Αναίρεση σημαίνει να αναιρέσετε τις τελευταίες σας ενέργειες ανεξάρτητα από το πού τις έχετε κάνει στον υπολογιστή σας με Windows 11. Τα διαγραμμένα αρχεία δεν πρέπει να διαγράφονται από τον Κάδο Ανακύκλωσης. Διαφορετικά, δεν θα μπορείτε να χρησιμοποιήσετε αυτήν τη δυνατότητα για να ανακτήσετε τα διαγραμμένα αρχεία σας. Αυτή η λειτουργία είναι ευαίσθητη στο χρόνο επειδή μπορεί εύκολα να διαταραχθεί από άλλες λειτουργίες.
Πώς να αναιρέσετε τα διαγραμμένα αρχεία στα Windows 10;
Συμβουλή 1. Πώς να αναιρέσετε τα διαγραμμένα αρχεία στα Windows 10 μέσω Ctrl+Z Υπάρχει μια συντόμευση που μπορεί να σας βοηθήσει να ανακτήσετε τυχόν αρχεία που έχουν διαγραφεί άμεσα. Αυτό είναι “Ctrl+Z”. Όταν διαγράφετε κατά λάθος αρχεία ή φακέλους στην Εξερεύνηση αρχείων, μπορείτε να πατήσετε το Ctrl μαζί με το Z στο πληκτρολόγιό σας και τα διαγραμμένα αρχεία θα ανακτηθούν και θα εμφανιστούν.
Πώς να ανακτήσετε τα διαγραμμένα αρχεία στα Windows 11;
Βήμα 1: Αρχικά, ανοίξτε τον “Κάδο Ανακύκλωσης” κάνοντας δεξί κλικ στο εικονίδιο στον υπολογιστή σας. Βήμα 2: Τώρα κάντε κλικ στο “Άνοιγμα” από το μενού για να δείτε τα διαγραμμένα αρχεία. Βήμα 3: Στη συνέχεια, πατήστε στο πλαίσιο στα αριστερά του αρχείου που θέλετε να επαναφέρετε. Βήμα 4: Τέλος, κάντε δεξί κλικ και πατήστε στο κουμπί “Επαναφορά” για να ανακτήσετε τα διαγραμμένα αρχεία στα Windows 11 σας.
Πώς να δημιουργήσετε αντίγραφα ασφαλείας και να επαναφέρετε δεδομένα στα Windows 11;
Το κύριο βοηθητικό πρόγραμμα δημιουργίας αντιγράφων ασφαλείας και επαναφοράς δεδομένων στα Windows 11 ονομάζεται Ιστορικό αρχείων. Σκοπός του είναι να δημιουργεί συνεχώς αντίγραφα ασφαλείας των αρχείων που βρίσκονται στους φακέλους Documents, Music, Pictures, Videos και Desktop σε μια αποκλειστική μονάδα δημιουργίας αντιγράφων ασφαλείας (εσωτερική ή εξωτερική).
Πώς μπορώ να αναιρέσω ή να επαναλάβω ένα αρχείο στα Windows;
Σε πολλές εφαρμογές που διαθέτουν μια κλασική γραμμή μενού “Αρχείο / Επεξεργασία” στο επάνω μέρος του παραθύρου, μπορείτε να εκτελέσετε μια Αναίρεση κάνοντας κλικ στο “Επεξεργασία” και επιλέγοντας “Αναίρεση” στο μενού που εμφανίζεται.Ομοίως, ορισμένες εφαρμογές τοποθετούν μια επιλογή “Επανάληψη” ακριβώς κάτω από την “Αναίρεση” στο μενού “Επεξεργασία” (όπως θα δείτε συχνά σε Mac).
Πώς να αναιρέσετε τη διαγραφή αρχείων στα Windows 11/10;
Χρησιμοποιεί την εντολή winfr για την αναίρεση της διαγραφής αρχείων στα Windows 11/10. Αυτό το βοηθητικό πρόγραμμα δεν είναι προεγκατεστημένο στον υπολογιστή σας, πρέπει να μεταβείτε στο Microsoft Store για να το αναζητήσετε και στη συνέχεια να το κατεβάσετε και να το εγκαταστήσετε στον υπολογιστή σας. Μπορείτε να μάθετε πώς να το χρησιμοποιήσετε για την ανάκτηση δεδομένων από αυτό το άρθρο: Πώς να χρησιμοποιήσετε το Εργαλείο και την εναλλακτική λύση για την ανάκτηση αρχείων των Windows της Microsoft.
Πώς να αναιρέσετε τη διαγραφή ενός φακέλου στα Windows 10;
Απλώς πρέπει να κάνω δεξί κλικ στην οθόνη και μετά να επιλέξω Αναίρεση διαγραφής ή να πατήσω Ctrl+Z ταυτόχρονα. Αρχικά, θα εξηγήσω αυτό το δεξί κλικ Μπορείτε να κάνετε δεξί κλικ στον φάκελο προορισμού. Μπορείτε επίσης να κάνετε δεξί κλικ στην επιφάνεια εργασίας ή σε άλλο φάκελο.
Πώς μπορώ να αναιρέσω μια ενέργεια που μόλις έκανα;
Για να αναιρέσετε μια ενέργεια που μόλις εκτελέσατε στα Windows, πατήστε Ctrl+Z στο πληκτρολόγιό σας. Ορισμένες εφαρμογές (όπως το Adobe Photoshop και το Microsoft Office) υποστηρίζουν πολλαπλά βήματα της Αναίρεσης, με αποτέλεσμα να σας πηγαίνουν πίσω άλλο ένα βήμα κάθε φορά που εκτελείτε την εντολή Αναίρεση.
Πώς να δημιουργήσετε αντίγραφα ασφαλείας και να επαναφέρετε τα αρχεία με τα Windows 11;
Εάν θέλετε να δημιουργήσετε αντίγραφα ασφαλείας των αρχείων σας με Windows 11 Backup and Restore, μπορείτε να ακολουθήσετε τον παρακάτω οδηγό γραφικών. Βήμα 1. Μεταβείτε στον Πίνακα Ελέγχου > Σύστημα και Ασφάλεια > Δημιουργία αντιγράφων ασφαλείας και επαναφορά (Windows 7). Βήμα 2. Επιλέξτε την επιλογή Ρύθμιση αντιγράφου ασφαλείας στην ενότητα Δημιουργία αντιγράφων ασφαλείας. Βήμα 3. Εάν σας ζητηθεί, εισαγάγετε τον κωδικό πρόσβασης διαχειριστή.
Τι είναι η δημιουργία αντιγράφων ασφαλείας και επαναφορά και πώς μπορώ να τα χρησιμοποιήσω;
Η δημιουργία αντιγράφων ασφαλείας και επαναφορά είναι μια παλαιού τύπου δυνατότητα που χρησιμοποιείται για τη δημιουργία αντιγράφων ασφαλείας αρχείων, φακέλων και εικόνων συστήματος. Ακολουθούν τα βήματα για τη δημιουργία αντιγράφων ασφαλείας των Windows 11 χρησιμοποιώντας αυτό το εργαλείο: Πατήστε Win + R, πληκτρολογήστε Control και πατήστε Enter.
Πώς μπορώ να δημιουργήσω αντίγραφα ασφαλείας και να επαναφέρω τον υπολογιστή μου στα Windows 10;
Δημιουργία αντιγράφων ασφαλείας και επαναφορά στα Windows 10 Δημιουργήστε αντίγραφα ασφαλείας του υπολογιστή σας με Ιστορικό αρχείων Χρησιμοποιήστε το Ιστορικό αρχείων για να δημιουργήσετε αντίγραφα ασφαλείας σε μια εξωτερική μονάδα δίσκου ή τοποθεσία δικτύου.Επιλέξτε Έναρξη > Ρυθμίσεις > Ενημέρωση και ασφάλεια > Αντίγραφο ασφαλείας > Προσθήκη μονάδας δίσκου και, στη συνέχεια, επιλέξτε μια εξωτερική μονάδα δίσκου ή τοποθεσία δικτύου για τα αντίγραφα ασφαλείας σας.


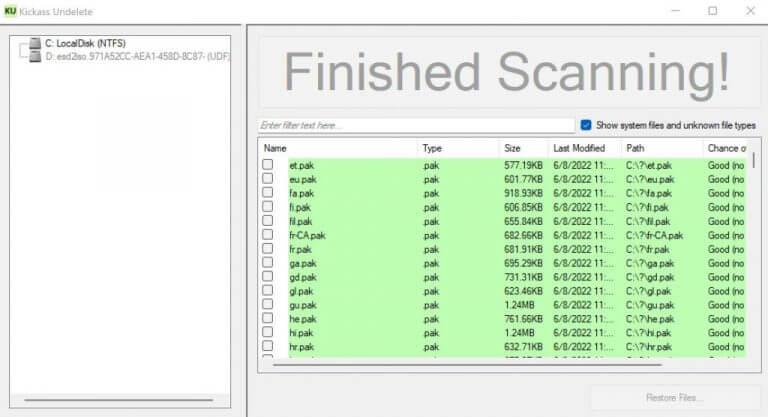



-on-windows-11-and-the-web.jpg)