Perdere i propri dati critici è un incubo per gli utenti professionali e di personal computer. Anche se molti di noi oggigiorno possono evitare questo destino con l’avvento di archiviazione cloud, gli enormi episodi di perdita di dati non sono ancora rari.
In quanto segue, analizzeremo i metodi esatti per recuperare i file eliminati dalle unità SSD. Quindi iniziamo.
Come recuperare file cancellati da unità SSD
Puoi perdere i tuoi file per una miriade di motivi; uno spegnimento improvviso, un abominevole attacco di malware o una cancellazione accidentale sono alcuni dei più comuni. Tuttavia, ciò che è rimasto lo stesso nel corso degli anni è il modo in cui è possibile recuperare i file eliminati sull’unità SSD.
In generale, puoi recuperare i tuoi file Windows persi tramite il metodo di backup e ripristino di Windows. Ma questo non sempre funziona. In casi come quelli, avrai bisogno di un qualche tipo di software di recupero dati che recupererà i dati cancellati per te.
Questi programmi software di recupero dati funzionano utilizzando algoritmi complessi che hanno un senso dal tuo disco rigido, trovano la posizione dei file eliminati e quindi provano a recuperarli. Ora, ci sono molte app di questo tipo là fuori, alcune buone, altre decisamente pessime. Ma per lo più, sono tutti abbastanza simili e faranno il lavoro facilmente.
Ti consiglio di dare prima il via alle app open source. Ad esempio, PhotoRec e Kickass Undelete sono app buone e popolari che puoi provare.
Tuttavia, se non riesci a portare a termine il tuo lavoro con loro, probabilmente dovresti provare quelli di terze parti a pagamento. Ancora una volta, hai molte opzioni tra cui scegliere da qui. Ti consiglio di andare con Stellar Data Recovery; Ho provato alcuni dei loro strumenti in passato e li ho trovati utili. Ma ribadisco che non devi limitarti a questo: hai una carenza di opzioni. Ecco un buon elenco di Handy Recovery, ad esempio.
Per questo articolo, tuttavia, continueremo con gli strumenti open source; useremo l’app Kickass Undelete qui. Per iniziare, scarica e installa prima l’app.
Ora, quando avvii l’app, vedrai tutte le unità locali sul tuo PC sul lato sinistro. Scegli l’unità da cui desideri recuperare i tuoi file, quindi fai clic su Scansione pulsante.
La scansione inizierà e presto avrai tutti i file eliminati del tuo disco davanti a te, come illustrato dall’esempio sopra. Tutto quello che devi fare per ripristinarli è selezionare le caselle radio e quindi fare clic su Ripristina file…
Fallo e tutti i tuoi file persi verranno recuperati uno per uno.
Recupero di file cancellati da SSD
Perdere i tuoi file critici può riportarti al tuo lavoro. Per fortuna, al giorno d’oggi, il mercato di Windows è pieno di app in grado di recuperare i tuoi file senza alcuna difficoltà. Quindi non trattenerti e recupera i tuoi file con una qualsiasi delle app di cui abbiamo discusso sopra.
FAQ
Come recuperare file cancellati o persi su Windows 10?
Passaggio 1: Innanzitutto, apri il “Menu Start” e nella casella di ricerca digita “Ripristina file”. Passaggio 2: ora tocca il pulsante “Cronologia file”, quindi cerca la cartella che contiene il vecchio indirizzo dei file eliminati.
Come recuperare i file cancellati dal Cestino in Windows 11?
Se sono presenti, puoi selezionare questi file nel Cestino, fare clic con il pulsante destro del mouse e selezionare Ripristina per ripristinarli nella posizione originale. Se hai svuotato il Cestino dopo aver eliminato i file in Windows 11, non troverai i file necessari perché vengono eliminati definitivamente dal tuo computer.
Come recuperare i dati persi in Windows 11?
Queste utilità forniscono un modo affidabile per recuperare quasi tutti i dati persi, ma non ti aiuteranno se non hai un backup dal momento prima che si verificasse l’incidente di perdita di dati. L’utilità principale di backup e ripristino dei dati in Windows 11 si chiama Cronologia file.
Come annullare i file eliminati in Windows 11?
Includono: Il modo di gran lunga più rapido per annullare l’eliminazione dei file in Windows 11 è la funzione Annulla, che può essere richiamata utilizzando la scorciatoia da tastiera CTRL + Z o dal menu contestuale del tasto destro del mouse. Ecco come puoi usarlo in pratica per recuperare un file cancellato accidentalmente:
Qual è la funzione di annullamento in Windows 11?
La funzione Annulla significa annullare le ultime azioni indipendentemente da dove le hai eseguite sul tuo computer Windows 11. I file eliminati non devono essere eliminati dal Cestino. In caso contrario, non sarai in grado di utilizzare questa funzione per recuperare i file eliminati. Questa operazione è sensibile al tempo perché può essere facilmente disturbata da altre operazioni.
Come annullare i file eliminati su Windows 10?
Suggerimento 1. Come annullare i file eliminati su Windows 10 tramite Ctrl+Z C’è una scorciatoia che può aiutarti a recuperare tutti i file eliminati istantaneamente. Questo è “Ctrl+Z”. Quando elimini accidentalmente file o cartelle in Esplora file, puoi premere Ctrl insieme a Z sulla tastiera e i file eliminati verranno recuperati e verranno visualizzati.
Come recuperare i file cancellati su Windows 11?
Passaggio 1: Innanzitutto, apri il “Cestino” facendo clic con il pulsante destro del mouse sull’icona sul tuo PC. Passaggio 2: ora fai clic su “Apri” dal menu per visualizzare i file eliminati. Passaggio 3: quindi, tocca la casella a sinistra del file che desideri ripristinare. Passaggio 4: infine, fai clic con il pulsante destro del mouse e tocca il pulsante “Ripristina” per recuperare i file eliminati su Windows 11.
Come eseguire il backup e il ripristino dei dati in Windows 11?
L’utilità principale di backup e ripristino dei dati in Windows 11 si chiama Cronologia file. Il suo scopo è eseguire costantemente il backup delle copie dei file che si trovano nelle cartelle Documenti, Musica, Immagini, Video e Desktop su un’unità di backup dedicata (interna o esterna).
Come posso annullare o ripristinare un file in Windows?
In molte app che hanno una classica barra dei menu “File/Modifica” nella parte superiore della finestra, puoi eseguire un Annulla facendo clic su “Modifica” e selezionando “Annulla” nel menu che appare.Allo stesso modo, alcune app mettono un’opzione “Ripeti” appena sotto “Annulla” nel menu “Modifica” (come vedrai spesso su un Mac).
Come ripristinare i file in Windows 11/10?
Utilizza il comando winfr per ripristinare i file in Windows 11/10. Questa utility non è preinstallata sul tuo computer, devi andare su Microsoft Store per cercarla e quindi scaricarla e installarla sul tuo computer. Puoi sapere come usarlo per il recupero dei dati da questo articolo: Come utilizzare lo strumento di recupero file di Windows di Microsoft e l’alternativa.
Come annullare Elimina una cartella in Windows 10?
Ho solo bisogno di fare clic con il pulsante destro del mouse sullo schermo e quindi selezionare Annulla Elimina o premere Ctrl+Z contemporaneamente. Innanzitutto, spiegherò questo clic con il pulsante destro del mouse Puoi fare clic con il pulsante destro del mouse nella cartella di destinazione. Puoi anche fare clic con il pulsante destro del mouse sul desktop o in un’altra cartella.
Come posso annullare un’azione che ho appena eseguito?
Per annullare un’azione appena eseguita in Windows, premi Ctrl+Z sulla tastiera. Alcune applicazioni (come Adobe Photoshop e Microsoft Office) supportano più passaggi di Annulla, riportandoti indietro di un altro passaggio ogni volta che esegui il comando Annulla.
Come eseguire il backup dei file con il backup e il ripristino di Windows 11?
Se desideri eseguire il backup dei tuoi file con Backup e ripristino di Windows 11, puoi seguire il tutorial grafico di seguito. Passaggio 1. Vai su Pannello di controllo > Sistema e sicurezza > Backup e ripristino (Windows 7). Passaggio 2. Seleziona l’opzione Configura backup nella sezione Backup. Passaggio 3. Se richiesto, inserisci la tua password di amministratore.
Che cos’è il backup e il ripristino e come si usa?
Backup e ripristino è una funzionalità legacy utilizzata per creare backup di file, cartelle e immagini di sistema. Ecco i passaggi per eseguire il backup di Windows 11 utilizzando questo strumento: premi Win + R, digita control e premi Invio.
Come faccio a eseguire il backup e il ripristino del mio computer in Windows 10?
Backup e ripristino in Windows 10 Backup del PC con Cronologia file Utilizzare Cronologia file per eseguire il backup su un’unità esterna o un percorso di rete.Seleziona Start > Impostazioni > Aggiornamento e sicurezza > Backup > Aggiungi un’unità, quindi scegli un’unità esterna o un percorso di rete per i backup.

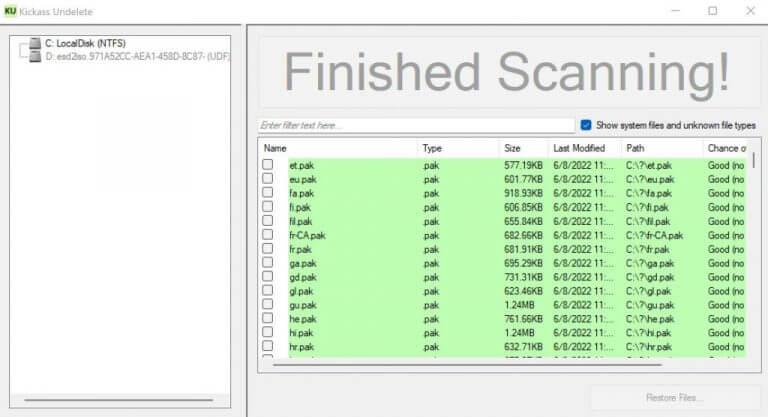



-on-windows-11-and-the-web.jpg)