Utrata krytycznych danych jest koszmarem zarówno dla profesjonalnych, jak i użytkowników komputerów osobistych. Chociaż wielu z nas może w dzisiejszych czasach uniknąć tego losu wraz z nadejściem magazyn w chmurze, wciąż nie ma niespotykanych epizodów utraty danych.
Poniżej omówimy dokładne metody odzyskiwania usuniętych plików z dysków SSD. Więc zacznijmy.
Jak odzyskać usunięte pliki z dysków SSD
Możesz stracić swoje pliki z wielu powodów; Nagłe zamknięcie, odrażający atak złośliwego oprogramowania lub przypadkowe usunięcie to tylko niektóre z najczęstszych. Jednak to, co pozostało niezmienione przez lata, to sposób, w jaki można odzyskać usunięte pliki na dysku SSD.
Ogólnie rzecz biorąc, możesz odzyskać utracone pliki systemu Windows za pomocą metody tworzenia kopii zapasowych i przywracania systemu Windows. Ale to nie zawsze działa. W takich przypadkach będziesz potrzebować oprogramowania do odzyskiwania danych, które odzyska usunięte dane.
Te programy do odzyskiwania danych działają przy użyciu złożonych algorytmów, które mają sens na dysku twardym, znajdują lokalizację usuniętych plików, a następnie próbują je odzyskać. Obecnie istnieje wiele takich aplikacji – niektóre z nich są dobre, niektóre wręcz złe. Ale przede wszystkim wszystkie są dość podobne i łatwo wykonają zadanie.
Polecam najpierw dać aplikacjom open-source. Na przykład PhotoRec i Kickass Undelete to dobre, popularne aplikacje, które możesz wypróbować.
Jeśli jednak nie możesz z nimi wykonać swojej pracy, prawdopodobnie będziesz musiał wypróbować płatne, zewnętrzne urządzenia. Ponownie, masz tutaj wiele opcji do wyboru. Polecam wybrać Stellar Data Recovery; W przeszłości wypróbowałem niektóre z ich narzędzi i okazało się, że są pomocne. Ale powtórzę, że nie musisz trzymać się tylko tego – masz niedosyt opcji. Oto dobra lista na przykład z Handy Recovery.
Jednak w tym artykule będziemy trzymać się narzędzi typu open source; użyjemy tutaj aplikacji Kickass Undelete. Aby rozpocząć, najpierw pobierz i zainstaluj aplikację.
Teraz, gdy uruchomisz aplikację, zobaczysz wszystkie lokalne dyski na swoim komputerze po lewej stronie. Wybierz dysk, z którego chcesz odzyskać pliki, a następnie kliknij Skanowanie przycisk.
Rozpocznie się skanowanie i wkrótce będziesz mieć przed sobą wszystkie usunięte pliki z dysku, jak ilustruje powyższy przykład. Wszystko, co musisz zrobić, aby je przywrócić, to wybrać pola radiowe, a następnie kliknąć Przywróć pliki…
Zrób to, a wszystkie utracone pliki zostaną odzyskane jeden po drugim.
Odzyskiwanie usuniętych plików z dysku SSD
Utrata najważniejszych plików może spowodować powrót do pracy. Na szczęście w dzisiejszych czasach rynek Windows jest pełen aplikacji, które mogą bez problemu odzyskać twoje pliki. Więc nie powstrzymuj się i odzyskaj swoje pliki za pomocą dowolnej aplikacji, którą omówiliśmy powyżej.
FAQ
Jak odzyskać usunięte lub utracone pliki w systemie Windows 10?
Krok 1: Najpierw otwórz „Menu Start”, aw polu wyszukiwania wpisz „Przywróć pliki”. Krok 2: Teraz dotknij przycisku „Historia plików”, a następnie poszukaj folderu zawierającego stary adres usuniętych plików.
Jak odzyskać usunięte pliki z Kosza w systemie Windows 11?
Jeśli tam są, możesz wybrać te pliki w Koszu, kliknąć je prawym przyciskiem myszy i wybrać Przywróć, aby przywrócić je do oryginalnej lokalizacji. Jeśli opróżniłeś Kosz po usunięciu plików w systemie Windows 11, nie znajdziesz potrzebnych plików, ponieważ zostały one trwale usunięte z komputera.
Jak odzyskać utracone dane w systemie Windows 11?
Te narzędzia zapewniają niezawodny sposób na odzyskanie prawie wszystkich utraconych danych, ale nie pomogą, jeśli nie masz kopii zapasowej sprzed incydentu utraty danych. Główne narzędzie do tworzenia kopii zapasowych i przywracania danych w systemie Windows 11 nosi nazwę Historia plików.
Jak cofnąć usunięte pliki w systemie Windows 11?
Obejmują one: Zdecydowanie najszybszym sposobem przywrócenia plików w systemie Windows 11 jest funkcja Cofnij, którą można wywołać za pomocą skrótu klawiaturowego CTRL + Z lub z menu kontekstowego z prawym przyciskiem myszy. Oto jak możesz w praktyce wykorzystać go do odzyskania przypadkowo usuniętego pliku:
Jaka jest funkcja cofania w systemie Windows 11?
Funkcja Cofnij oznacza cofnięcie kilku ostatnich czynności bez względu na to, gdzie je wykonałeś na komputerze z systemem Windows 11. Usuniętych plików nie należy usuwać z Kosza. W przeciwnym razie nie będziesz mógł użyć tej funkcji do odzyskania usuniętych plików. Ta operacja jest czasochłonna, ponieważ może być łatwo zakłócona przez inne operacje.
Jak cofnąć usunięte pliki w systemie Windows 10?
Wskazówka 1. Jak cofnąć usunięte pliki w systemie Windows 10 za pomocą Ctrl + Z Jest jeden skrót, który może pomóc w odzyskaniu natychmiast usuniętych plików. To jest „Ctrl + Z”. Gdy przypadkowo usuniesz pliki lub foldery w Eksploratorze plików, możesz nacisnąć Ctrl wraz z Z na klawiaturze, a usunięte pliki zostaną odzyskane i pojawią się.
Jak odzyskać usunięte pliki w systemie Windows 11?
Krok 1: Najpierw otwórz „Kosz”, klikając prawym przyciskiem myszy ikonę na swoim komputerze. Krok 2: Teraz kliknij „Otwórz” z menu, aby wyświetlić usunięte pliki. Krok 3: Następnie dotknij pola po lewej stronie pliku, który chcesz przywrócić. Krok 4: Na koniec kliknij prawym przyciskiem myszy i dotknij przycisku „Przywróć”, aby odzyskać usunięte pliki w systemie Windows 11.
Jak wykonać kopię zapasową i przywrócić dane w systemie Windows 11?
Główne narzędzie do tworzenia kopii zapasowych i przywracania danych w systemie Windows 11 nosi nazwę Historia plików. Jego celem jest ciągłe tworzenie kopii zapasowych plików znajdujących się w folderach Dokumenty, Muzyka, Obrazy, Wideo i Pulpit na dedykowanym dysku kopii zapasowej (wewnętrznym lub zewnętrznym).
Jak cofnąć lub ponowić plik w systemie Windows?
W wielu aplikacjach, które mają klasyczny pasek menu „Plik / Edycja” w górnej części okna, możesz cofnąć, klikając „Edytuj” i wybierając „Cofnij” w wyświetlonym menu.Podobnie, niektóre aplikacje umieszczają opcję „Ponów” tuż pod „Cofnij” w menu „Edycja” (jak często widzisz na Macu).
Jak przywrócić pliki w systemie Windows 11/10?
Używa polecenia winfr do przywracania plików w systemie Windows 11/10. To narzędzie nie jest preinstalowane na Twoim komputerze, musisz przejść do Microsoft Store, aby je wyszukać, a następnie pobrać i zainstalować na swoim komputerze. Możesz dowiedzieć się, jak go używać do odzyskiwania danych z tego artykułu: Jak korzystać z narzędzia do odzyskiwania plików systemu Windows i alternatywy firmy Microsoft.
Jak cofnąć usunięcie folderu w systemie Windows 10?
Wystarczy kliknąć prawym przyciskiem myszy ekran, a następnie wybrać opcję Cofnij usuwanie lub nacisnąć jednocześnie Ctrl+Z. Najpierw wyjaśnię to kliknięcie prawym przyciskiem myszy Możesz kliknąć prawym przyciskiem myszy w folderze docelowym. Możesz także kliknąć prawym przyciskiem myszy na pulpicie lub w innym folderze.
Jak cofnąć właśnie wykonaną czynność?
Aby cofnąć czynność, którą właśnie wykonałeś w systemie Windows, naciśnij Ctrl+Z na klawiaturze. Niektóre aplikacje (takie jak Adobe Photoshop i Microsoft Office) obsługują wiele kroków cofania, cofając Cię o kolejny krok za każdym razem, gdy wykonujesz polecenie Cofnij.
Jak wykonać kopię zapasową plików za pomocą kopii zapasowej i przywracania systemu Windows 11?
Jeśli chcesz wykonać kopię zapasową plików za pomocą funkcji Kopia zapasowa i przywracanie systemu Windows 11, możesz skorzystać z poniższego samouczka graficznego. Krok 1. Przejdź do Panelu sterowania> System i zabezpieczenia> Kopia zapasowa i przywracanie (Windows 7). Krok 2. Wybierz opcję Skonfiguruj kopię zapasową w sekcji Kopia zapasowa. Krok 3. Jeśli pojawi się monit, wprowadź hasło administratora.
Co to jest tworzenie kopii zapasowych i przywracanie oraz jak z nich korzystać?
Kopia zapasowa i przywracanie to starsza funkcja używana do tworzenia kopii zapasowych plików, folderów i obrazów systemu. Oto kroki, aby wykonać kopię zapasową systemu Windows 11 za pomocą tego narzędzia: Naciśnij Win + R, wpisz control i naciśnij Enter.
Jak wykonać kopię zapasową i przywrócić komputer w systemie Windows 10?
Kopia zapasowa i przywracanie w systemie Windows 10 Utwórz kopię zapasową komputera z historią plików Użyj Historii plików, aby utworzyć kopię zapasową na dysku zewnętrznym lub w lokalizacji sieciowej.Wybierz Start > Ustawienia > Aktualizacje i zabezpieczenia > Kopia zapasowa > Dodaj dysk, a następnie wybierz dysk zewnętrzny lub lokalizację sieciową dla kopii zapasowych.

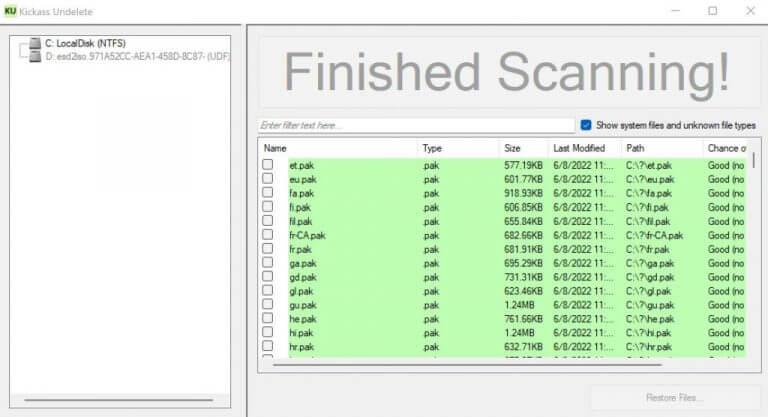



-on-windows-11-and-the-web.jpg)