Strata kritických údajov je nočnou morou pre profesionálnych používateľov, ale aj používateľov osobných počítačov. Aj keď mnohí z nás sa v dnešnej dobe môžu tomuto osudu vyhnúť s príchodom cloud-ové úložisko, epizódy veľkej straty údajov stále nie sú neslýchané.
V nasledujúcom texte sa ponoríme do presných metód na obnovenie odstránených súborov z jednotiek SSD. Takže začnime.
Ako obnoviť odstránené súbory z jednotiek SSD
O svoje súbory môžete prísť z mnohých dôvodov; náhle vypnutie, ohavný malvérový útok alebo náhodné vymazanie sú niektoré z najbežnejších. Čo však v priebehu rokov zostalo rovnaké, je spôsob, akým môžete obnoviť odstránené súbory na jednotke SSD.
Vo všeobecnosti môžete stratené súbory systému Windows obnoviť pomocou metódy zálohovania a obnovenia systému Windows. Ale nie vždy to funguje. V takýchto prípadoch budete potrebovať nejaký typ softvéru na obnovu dát, ktorý vám vymazané dáta obnoví.
Tieto softvérové programy na obnovu údajov fungujú pomocou zložitých algoritmov, ktoré dávajú zmysel z vášho pevného disku, nájdu umiestnenie odstránených súborov a potom sa ich pokúsia získať. Teraz existuje veľa takýchto aplikácií – niektoré z nich sú dobré, niektoré úplne zlé. Ale väčšinou sú všetky dosť podobné a svoju prácu zvládnu ľahko.
Odporúčam vám najprv spustiť aplikácie s otvoreným zdrojovým kódom. Napríklad PhotoRec a Kickass Undelete sú dobré a obľúbené aplikácie, ktoré môžete vyskúšať.
Ak s nimi však nemôžete pracovať, pravdepodobne budete musieť vyskúšať platené služby tretích strán. Opäť tu máte veľa možností na výber. Odporúčam vám ísť s Stellar Data Recovery; V minulosti som vyskúšal niektoré z ich nástrojov a zistil som, že sú užitočné. Ale zopakujem, že nemusíte zostať len pri tom – máte nedostatok možností. Tu je dobrý zoznam napríklad z Handy Recovery.
V tomto článku sa však budeme držať nástrojov s otvoreným zdrojom; tu budeme používať aplikáciu Kickass Undelete. Ak chcete začať, najprv si stiahnite a nainštalujte aplikáciu.
Teraz, keď spustíte aplikáciu, na ľavej strane uvidíte všetky miestne jednotky v počítači. Vyberte jednotku, z ktorej chcete obnoviť súbory, a potom kliknite na skenovať tlačidlo.
Skenovanie sa spustí a čoskoro budete mať pred sebou všetky odstránené súbory na disku, ako je znázornené na príklade vyššie. Všetko, čo musíte urobiť, aby ste ich obnovili, je vybrať prepínače a potom kliknúť na Obnoviť súbory…
Urobte to a všetky vaše stratené súbory budú obnovené jeden po druhom.
Obnova zmazaných súborov z SSD
Strata dôležitých súborov vás môže vrátiť do práce. Našťastie je dnes trh so systémom Windows plný aplikácií, ktoré dokážu obnoviť vaše súbory bez akýchkoľvek problémov. Preto sa nezdržiavajte a obnovte svoje súbory pomocou ktorejkoľvek z aplikácií, o ktorých sme hovorili vyššie.
FAQ
Ako obnoviť odstránené alebo stratené súbory v systéme Windows 10?
Krok 1: Najprv otvorte „ponuku Štart“ a do vyhľadávacieho poľa zadajte „Obnoviť súbory“. Krok 2: Teraz klepnite na tlačidlo „História súborov“ a potom vyhľadajte priečinok, ktorý obsahuje starú adresu odstránených súborov.
Ako obnoviť odstránené súbory z koša v systéme Windows 11?
Ak tam sú, môžete tieto súbory vybrať v koši, kliknúť na ne pravým tlačidlom myši a výberom položky Obnoviť ich obnoviť do pôvodného umiestnenia. Ak ste po odstránení súborov v systéme Windows 11 vyprázdnili Kôš, potrebné súbory nenájdete, pretože sa natrvalo odstránia z vášho počítača.
Ako obnoviť stratené údaje v systéme Windows 11?
Tieto nástroje poskytujú spoľahlivý spôsob, ako obnoviť takmer všetky stratené údaje, ale nepomôžu vám, ak nemáte zálohu z obdobia pred incidentom straty údajov. Hlavná pomôcka na zálohovanie a obnovenie údajov v systéme Windows 11 sa nazýva História súborov.
Ako vrátiť späť odstránené súbory v systéme Windows 11?
Zahŕňajú: Zďaleka najrýchlejším spôsobom obnovenia odstránenia súborov v systéme Windows 11 je funkcia Späť, ktorú je možné vyvolať buď pomocou klávesovej skratky CTRL + Z, alebo z kontextovej ponuky po kliknutí pravým tlačidlom myši. Tu je návod, ako ho môžete v praxi použiť na obnovenie omylom odstráneného súboru:
Čo je funkcia vrátenia späť v systéme Windows 11?
Funkcia Späť znamená vrátiť späť niekoľko posledných akcií bez ohľadu na to, kde ste ich na počítači so systémom Windows 11 vykonali. Vymazané súbory by sa nemali odstraňovať z koša. V opačnom prípade nebudete môcť použiť túto funkciu na obnovenie odstránených súborov. Táto operácia je časovo citlivá, pretože môže byť ľahko narušená inými operáciami.
Ako vrátiť späť odstránené súbory v systéme Windows 10?
Tip 1. Ako vrátiť späť odstránené súbory v systéme Windows 10 pomocou Ctrl+Z Existuje jedna skratka, ktorá vám môže pomôcť obnoviť všetky okamžite odstránené súbory. To je „Ctrl+Z“. Keď omylom odstránite súbory alebo priečinky v Prieskumníkovi súborov, môžete stlačiť Ctrl spolu so Z na klávesnici a odstránené súbory sa obnovia a zobrazia sa.
Ako obnoviť odstránené súbory v systéme Windows 11?
Krok 1: Najprv otvorte „Kôš“ kliknutím pravým tlačidlom myši na ikonu v počítači. Krok 2: Teraz kliknite na „Otvoriť“ v ponuke a zobrazte odstránené súbory. Krok 3: Ďalej klepnite na políčko vľavo od súboru, ktorý chcete obnoviť. Krok 4: Nakoniec kliknite pravým tlačidlom myši a klepnutím na tlačidlo „Obnoviť“ obnovte odstránené súbory v systéme Windows 11.
Ako zálohovať a obnoviť údaje v systéme Windows 11?
Hlavná pomôcka na zálohovanie a obnovenie údajov v systéme Windows 11 sa nazýva História súborov. Jeho účelom je neustále zálohovať kópie súborov, ktoré sa nachádzajú v priečinkoch Dokumenty, Hudba, Obrázky, Videá a Pracovná plocha, na vyhradenú zálohovaciu jednotku (internú alebo externú).
Ako zruším alebo zopakujem súbor v systéme Windows?
V mnohých aplikáciách, ktoré majú v hornej časti okna klasický panel s ponukami „Súbor / Upraviť“, môžete vykonať akciu Späť kliknutím na položku „Upraviť“ a výberom položky „Späť“ v zobrazenej ponuke.Podobne niektoré aplikácie umiestňujú možnosť „Znova“ hneď pod „Späť“ v ponuke „Upraviť“ (ako často vidíte na Macu).
Ako obnoviť súbory v systéme Windows 11/10?
Používa príkaz winfr na obnovenie odstránenia súborov v systéme Windows 11/10. Tento nástroj nie je predinštalovaný vo vašom počítači, musíte ho vyhľadať v obchode Microsoft Store a potom si ho stiahnuť a nainštalovať do počítača. Môžete vedieť, ako ho použiť na obnovu údajov z tohto článku: Ako používať nástroj na obnovu súborov Windows a alternatívu od spoločnosti Microsoft.
Ako vrátiť späť odstránenie priečinka v systéme Windows 10?
Stačí kliknúť pravým tlačidlom myši na obrazovku a potom vybrať možnosť Vrátiť späť odstránenie alebo súčasne stlačiť kombináciu klávesov Ctrl+Z. Najprv vysvetlím toto kliknutie pravým tlačidlom myši Môžete kliknúť pravým tlačidlom myši do cieľového priečinka. Môžete tiež kliknúť pravým tlačidlom myši na pracovnú plochu alebo do iného priečinka.
Ako môžem vrátiť späť akciu, ktorú som práve vykonal?
Ak chcete vrátiť späť akciu, ktorú ste práve vykonali v systéme Windows, stlačte Ctrl+Z na klávesnici. Niektoré aplikácie (ako napríklad Adobe Photoshop a Microsoft Office) podporujú viacero krokov funkcie Späť, čím sa vrátite o ďalší krok späť pri každom vykonaní príkazu Späť.
Ako zálohovať súbory pomocou zálohovania a obnovy systému Windows 11?
Ak chcete zálohovať súbory pomocou Zálohovania a obnovenia systému Windows 11, môžete postupovať podľa nižšie uvedeného grafického návodu. Krok 1. Prejdite na Ovládací panel > Systém a zabezpečenie > Zálohovanie a obnovenie (Windows 7). Krok 2. Vyberte možnosť Nastaviť zálohovanie v časti Zálohovanie. Krok 3. Ak sa zobrazí výzva, zadajte heslo správcu.
Čo je zálohovanie a obnova a ako sa používa?
Zálohovanie a obnovenie je staršia funkcia používaná na vytváranie záloh súborov, priečinkov a obrazu systému. Tu sú kroky na zálohovanie systému Windows 11 pomocou tohto nástroja: Stlačte Win + R, zadajte control a stlačte Enter.
Ako zálohujem a obnovím svoj počítač v systéme Windows 10?
Zálohovanie a obnovenie v systéme Windows 10 Zálohujte svoj počítač pomocou histórie súborov Použite históriu súborov na zálohovanie na externý disk alebo sieťové umiestnenie.Vyberte položku Štart > Nastavenia > Aktualizácia a zabezpečenie > Zálohovanie > Pridať jednotku a potom vyberte externú jednotku alebo sieťové umiestnenie pre zálohy.


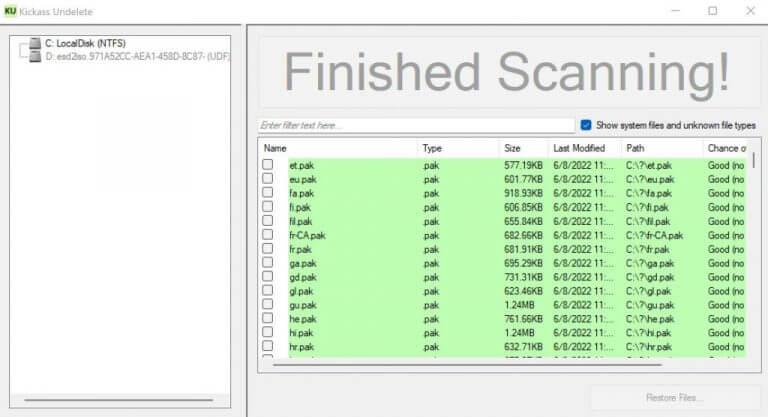



-on-windows-11-and-the-web.jpg)