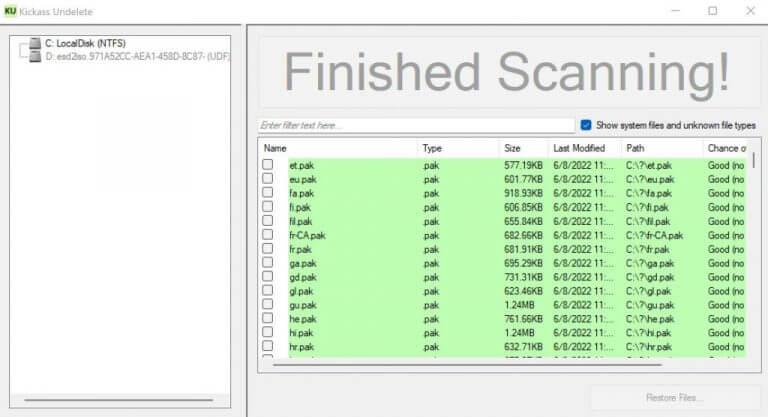Perder sus datos críticos es una pesadilla tanto para los usuarios profesionales como para los usuarios de computadoras personales. Aunque muchos de nosotros hoy en día podemos evitar este destino con la llegada de almacenamiento en la nube, los grandes episodios de pérdida de datos todavía no son desconocidos.
A continuación, nos sumergiremos en los métodos exactos para recuperar sus archivos eliminados de las unidades SSD. Entonces empecemos.
Cómo recuperar archivos borrados de unidades SSD
Puede perder sus archivos por una miríada de razones; un apagado repentino, un ataque de malware abominable o una eliminación accidental son algunos de los más comunes. Sin embargo, lo que ha permanecido igual a lo largo de los años es cómo puede recuperar sus archivos eliminados en su unidad SSD.
En términos generales, puede recuperar sus archivos perdidos de Windows a través del método de copia de seguridad y restauración de Windows. Pero esto no siempre funciona. En casos como esos, necesitará algún tipo de software de recuperación de datos que recupere los datos eliminados por usted.
Estos programas de software de recuperación de datos funcionan mediante el uso de algoritmos complejos que dan sentido a su disco duro, encuentran la ubicación de los archivos eliminados y luego intentan recuperarlos. Ahora, hay muchas aplicaciones de este tipo, algunas buenas, otras absolutamente malas. Pero sobre todo, todos ellos son bastante similares y harán el trabajo fácilmente.
Te recomiendo que pruebes primero las aplicaciones de código abierto. Por ejemplo, PhotoRec y Kickass Undelete son aplicaciones buenas y populares que puedes probar.
Sin embargo, si no puede hacer su trabajo con ellos, entonces probablemente deba probar los de terceros pagados. Nuevamente, tiene muchas opciones para elegir aquí. Le recomiendo que opte por Stellar Data Recovery; He probado algunas de sus herramientas en el pasado y las he encontrado útiles. Pero reitero que no tienes que quedarte solo con eso, tienes una escasez de opciones. Aquí hay una buena lista de Handy Recovery, por ejemplo.
Sin embargo, para este artículo, nos quedaremos con las herramientas de código abierto; Usaremos la aplicación Kickass Undelete aquí. Para comenzar, primero descargue e instale la aplicación.
Ahora, cuando inicie la aplicación, verá todas las unidades locales en su PC en el lado izquierdo. Elija la unidad desde la que desea recuperar sus archivos y luego haga clic en el Escanear botón.
Comenzará el escaneo y pronto tendrá todos los archivos eliminados de su disco frente a usted, como se ilustra en el ejemplo anterior. Todo lo que tiene que hacer para restaurarlos es seleccionar las casillas de radio y luego hacer clic en Restaurar archivos…
Haga esto y todos sus archivos perdidos se recuperarán uno por uno.
Recuperar archivos borrados de SSD
Perder sus archivos críticos puede retrasarlo en su trabajo. Afortunadamente, hoy en día, el mercado de Windows está repleto de aplicaciones que pueden recuperar sus archivos sin ninguna dificultad. Así que no se detenga y recupere sus archivos con cualquiera de las aplicaciones que hemos discutido anteriormente.
Preguntas más frecuentes
¿Cómo recuperar archivos borrados o perdidos en Windows 10?
Paso 1: Primero, abra el «Menú Inicio» y en el cuadro de búsqueda, escriba «Restaurar archivos». Paso 2: Ahora toque el botón «Historial de archivos» y luego busque la carpeta que contiene la dirección anterior de sus archivos eliminados.
¿Cómo recuperar archivos borrados de la Papelera de reciclaje en Windows 11?
Si están allí, puede seleccionar estos archivos en la Papelera de reciclaje, hacer clic con el botón derecho en ellos y seleccionar Restaurar para restaurarlos a la ubicación original. Si ha vaciado la Papelera de reciclaje después de eliminar archivos en Windows 11, no encontrará los archivos que necesita porque se eliminarán permanentemente de su computadora.
¿Cómo recuperar datos perdidos en Windows 11?
Estas utilidades brindan una forma confiable de recuperar casi todos los datos perdidos, pero no lo ayudarán si no tiene una copia de seguridad del momento anterior al incidente de pérdida de datos. La principal utilidad de copia de seguridad y restauración de datos en Windows 11 se llama Historial de archivos.
¿Cómo deshacer archivos borrados en Windows 11?
Incluyen: Con mucho, la forma más rápida de recuperar archivos en Windows 11 es la función Deshacer, que se puede invocar usando el método abreviado de teclado CTRL + Z o desde el menú contextual del botón derecho. Así es como puede usarlo en la práctica para recuperar un archivo eliminado accidentalmente:
¿Qué es la función de deshacer en Windows 11?
La función Deshacer significa deshacer sus últimas acciones sin importar dónde las haya realizado en su computadora con Windows 11. Los archivos eliminados no deben eliminarse de la Papelera de reciclaje. De lo contrario, no podrá utilizar esta función para recuperar sus archivos eliminados. Esta operación es sensible al tiempo porque otras operaciones pueden alterarla fácilmente.
¿Cómo deshacer archivos borrados en Windows 10?
Sugerencia 1. Cómo deshacer archivos eliminados en Windows 10 a través de Ctrl+Z Hay un atajo que puede ayudarlo a recuperar cualquier archivo eliminado instantáneamente. Eso es «Ctrl+Z». Cuando elimina accidentalmente archivos o carpetas en el Explorador de archivos, puede presionar Ctrl junto con Z en su teclado y los archivos eliminados se recuperarán y aparecerán.
¿Cómo recuperar archivos borrados en Windows 11?
Paso 1: Primero, abra la «Papelera de reciclaje» haciendo clic derecho en el ícono en su PC. Paso 2: ahora haga clic en «Abrir» en el menú para ver los archivos eliminados. Paso 3: A continuación, toque el cuadro a la izquierda del archivo que desea restaurar. Paso 4: finalmente, haga clic derecho y toque el botón «Restaurar» para recuperar archivos eliminados en su Windows 11.
¿Cómo hacer una copia de seguridad y restaurar datos en Windows 11?
La principal utilidad de copia de seguridad y restauración de datos en Windows 11 se llama Historial de archivos. Su propósito es realizar copias de seguridad constantes de los archivos que se encuentran en las carpetas Documentos, Música, Imágenes, Vídeos y Escritorio en una unidad de copia de seguridad dedicada (interna o externa).
¿Cómo deshacer o rehacer un archivo en Windows?
En muchas aplicaciones que tienen una barra de menú clásica «Archivo/Editar» en la parte superior de la ventana, puede realizar Deshacer haciendo clic en «Editar» y seleccionando «Deshacer» en el menú que aparece.Del mismo modo, algunas aplicaciones colocan una opción «Rehacer» justo debajo de «Deshacer» en el menú «Editar» (como verá a menudo en una Mac).
¿Cómo recuperar archivos en Windows 11/10?
Utiliza el comando winfr para recuperar archivos en Windows 11/10. Esta utilidad no está preinstalada en su computadora, debe ir a Microsoft Store para buscarla y luego descargarla e instalarla en su computadora. Puede saber cómo usarlo para la recuperación de datos en este artículo: Cómo usar la herramienta y alternativa de recuperación de archivos de Windows de Microsoft.
¿Cómo deshacer eliminar una carpeta en Windows 10?
Solo necesito hacer clic derecho en la pantalla y luego seleccionar Deshacer Eliminar o presionar Ctrl+Z al mismo tiempo. Primero, explicaré este clic con el botón derecho. Puede hacer clic con el botón derecho en la carpeta de destino. También puede hacer clic derecho en el escritorio o en otra carpeta.
¿Cómo deshago una acción que acabo de realizar?
Para deshacer una acción que acaba de realizar en Windows, presione Ctrl+Z en su teclado. Algunas aplicaciones (como Adobe Photoshop y Microsoft Office) admiten varios pasos de Deshacer, lo que le permite retroceder otro paso cada vez que ejecuta el comando Deshacer.
¿Cómo hacer una copia de seguridad de los archivos con la copia de seguridad y restauración de Windows 11?
Si desea hacer una copia de seguridad de sus archivos con Windows 11 Backup and Restore, puede seguir el tutorial gráfico a continuación. Paso 1. Vaya a Panel de control > Sistema y seguridad > Copia de seguridad y restauración (Windows 7). Paso 2. Seleccione la opción Configurar copia de seguridad en la sección Copia de seguridad. Paso 3. Si se le solicita, ingrese su contraseña de administrador.
¿Qué es la copia de seguridad y restauración y cómo la uso?
Copia de seguridad y restauración es una función heredada que se utiliza para crear copias de seguridad de archivos, carpetas e imágenes del sistema. Estos son los pasos para hacer una copia de seguridad de Windows 11 con esta herramienta: presione Win + R, escriba control y presione Entrar.
¿Cómo hago una copia de seguridad y restauro mi computadora en Windows 10?
Copia de seguridad y restauración en Windows 10 Haga una copia de seguridad de su PC con Historial de archivos Utilice el Historial de archivos para hacer una copia de seguridad en una unidad externa o ubicación de red.Seleccione Inicio > Configuración > Actualización y seguridad > Copia de seguridad > Agregar una unidad y luego elija una unidad externa o una ubicación de red para sus copias de seguridad.