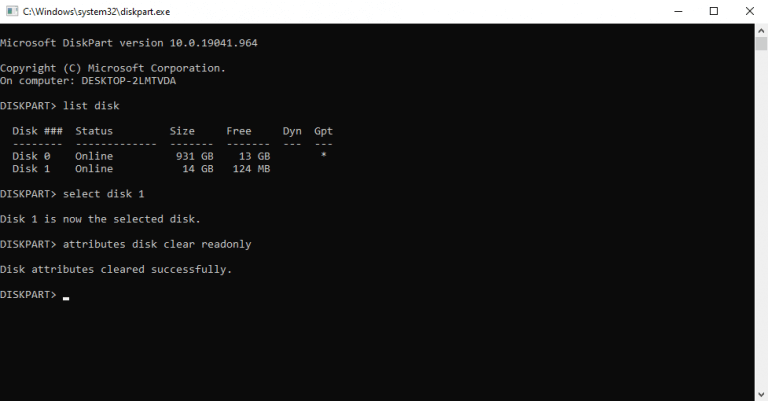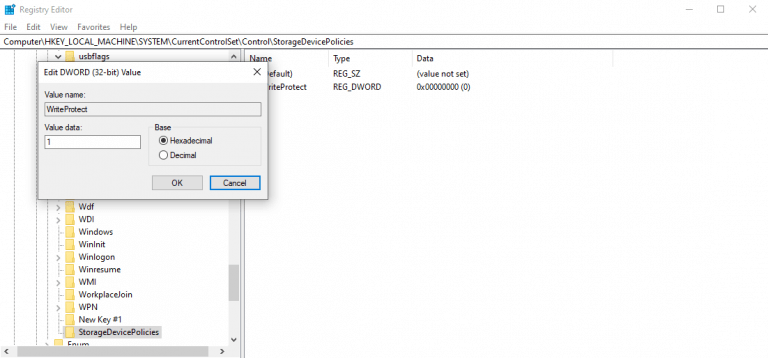Skrivebeskyttelse hjælper dig med at holde dine data sikre. I tilfælde af SD-kort forhindrer det nye data i at blive skrevet, ændret eller slettet. Selvom dette er en praktisk funktion, skal du muligvis deaktivere den, når den har overskredet brugen. Lær, hvordan du nemt kan gøre det på dit SD-kort.
Sådan fjerner du skrivebeskyttelse på dit SD-kort
Du kan nemt deaktivere skrivebeskyttelsen på dit SD-kort ved at bruge en af disse tre metoder, der er beskrevet nedenfor. Lad os starte med den nemmeste metode først, dvs. ved at bruge egenskabernes dialogboks.
1. Egenskaber for SD-kort
Sæt SD-kortet i din pc. Gå derefter til Denne pc og søg efter dit SD-kort. Højreklik på SD-kortet, og vælg Ejendomme. Se nu efter skrivebeskyttelsesfanen eller indstillingen i dialogboksen Egenskaber. Hvis dit SD-kort understøtter denne mulighed, kan du hurtigt deaktivere det selv herfra.
2. Brug kommandoprompten
Som i næsten alle Windows-fejlfindingsvejledninger kan du også bruge kommandoprompten i dette tilfælde. I Cmd’en skal du bruge Diskpart kommando, som hjælper dig med at administrere drivere, diske, partitioner og diskenheder på din pc.
Du skal starte kommandoprompten i en forhøjet tilstand for dette. Sådan gør du:
- Gå til Start menu søgelinjen, skriv ‘cmd’ og vælg det bedste match.
- Der skal du indtaste følgende kommando og trykke Gå ind:
- Indtast derefter liste disk og vælg SD-kortet med følgende kommando:
vælg disk # - Derfra skal du indtaste følgende kommando og trykke på Enter igen:
attributter disk clear skrivebeskyttet
Dette vil rydde alle attributterne på dit SD-kort, og du vil være i stand til at bruge SD-kortet frit igen.
3. Rediger registreringsdatabasen
En af metoderne fra oven skal tage sig af vanskelighederne i næsten alle tilfælde. Men hvis det af en eller anden grund ikke gør det trick, kan du stole på registreringseditoren. Før du foretager ændringer i registreringsdatabasen, skal du dog sørge for, at du har sikkerhedskopieret det først.Følg nedenstående trin for at komme i gang:
- Klik på Start, skriv ‘regedit’ og kør registreringseditoren som administrator.
- Gå derefter til følgende sti på din registreringseditor:
HKEY_LOCAL_MACHINE\SYSTEM\CurrentControlSet\Control\ - Se efter en mappe kaldet ‘StorageDevicePolicies’. Hvis der ikke er, skal du oprette en.
- Vælg nu den nye mappe StorageDevicePolicies-mappen, højreklik på det tomme felt til højre, og vælg Ny og vælg DWORD (32-bit) værdi.
- I den Værdi Navn, indtast ‘WriteProtect’ og klik Gå ind.
- Til sidst skal du ændre værdidataene DWORD fra 0 til 1.
Det er det, folkens. Skrivebeskyttelsen bør ideelt set være fjernet ved slutningen af dette.
Fjernelse af skrivebeskyttelse fra SD-kort
Og sådan kan du slippe af med skrivebeskyttelsen fra dit SD-kort. Et skrivebeskyttet SD-kort vil forhindre nogen i at justere noget på dit kort. Selvom det er en god funktion i sig selv, kan det blive problematisk, når du vil tilføje nye filer eller slette eksisterende.
FAQ
Sådan fjerner du skrivebeskyttelse i Windows 7?
Rediger registreringsdatabasen i Windows 7 for at fjerne skrivebeskyttelse 1 Tryk på Windows-tasten + R . 2 Indtast regedit i dialogboksen Kør og tryk på Enter . 3 Naviger til HKEY_LOCAL_MACHINE > SYSTEM > CurrentControlSet > Services . 4 Vælg USBSTOR . 5 Dobbeltklik på Start . 6 Indtast 3 i dialogboksen. 7 Luk Registreringseditor. Mere …
Hvordan deaktiverer jeg skrivebeskyttet tilstand i Windows 10?
Trin 1: DOWNLOAD og installer EaseUS Tools M gratis. Trin 2: Kør EaseUS Tools M på din pc, vælg tilstanden “Skrivebeskyttelse”. Trin 3: Vælg den enhed, der nu er “Skrivebeskyttet”, og klik på “Deaktiver” for at fjerne beskyttelsen. Metode 4.
Hvordan løser jeg skrivebeskyttelsesproblemer på Windows 10?
Brug dette et-klik-værktøj til at løse skrivebeskyttelsesproblemerne på egen hånd: Trin 1: DOWNLOAD og installer EaseUS Tools M gratis. Trin 2: Kør EaseUS Tools M på din pc, vælg tilstanden “Skrivebeskyttelse”.Trin 3: Vælg den enhed, der nu er “Skrivebeskyttet”, og klik på “Deaktiver” for at fjerne beskyttelsen.
Hvordan låser man SSD op fra skrivebeskyttelse?
Et andet praktisk trick, som du kan prøve, er at ændre Registry WriteProtect WORD, som også vil hjælpe dig med at låse SSD’en op fra skrivebeskyttelse: Trin 1. Skriv Regedit i Windows-søgefeltet, og tryk på Enter for at åbne registreringsdatabasen. Trin 2. Naviger til: Computer\HKEY_LOCAL_MACHINE\SYSTEM\CurrentControlSet\Control\StorageDevicePolicies. Trin 3.
Hvordan slår jeg skrivebeskyttelse fra i Windows 10?
I mapperuden skal du vælge StorageDevicePolicies . Højreklik på et tomt rum i filruden, peg på Ny, og vælg derefter DWORD (32-bit) værdi . Navngiv værdien WriteProtect, og tryk på Enter. Dobbeltklik på WriteProtect for at åbne dialogboksen Rediger DWORD og fjerne skrivebeskyttelse ved at bruge trinene ovenfor.
Sådan fjerner du skrivebeskyttelse i Windows 7-registreringsdatabasen?
Rediger registreringsdatabasen i Windows 7 for at fjerne skrivebeskyttelse 1 Tryk på Windows-tasten + R . 2 Indtast regedit i dialogboksen Kør og tryk på Enter . 3 Naviger til HKEY_LOCAL_MACHINE > SYSTEM > CurrentControlSet > Services . 4 Vælg USBSTOR . 5 Dobbeltklik på Start . 6 Indtast 3 i dialogboksen. 7 Luk Registreringseditor.
Hvordan fjerner man skrivebeskyttelse fra USB-drev?
Brug Diskpart til at fjerne skrivebeskyttelse fra USB-drev Sæt USB-drevet i en USB-port på din computer. Tryk på Windows-tasten + X. Vælg Kør. Indtast diskpart, og vælg derefter OK. Dialogboksen Brugerkontokontrol vises muligvis og spørger, om du vil tillade denne app… Ved siden af DISKPART> skal du indtaste …
Hvordan rettes disken er skrivebeskyttet fejl?
Kør CMD for at rydde skrivebeskyttelse. En anden effektiv måde at fjerne skrivebeskyttelse og løse “disken er skrivebeskyttet”-fejl er at bruge kommandoprompt. Hvis du er bekendt med CMD, skal du følge nedenstående trin: Trin 1. Tryk på “Windows + R” samtidigt, skriv cmd og kør administrativ “Kommandoprompt”. Trin 2.
Sådan repareres flashdrev skrivebeskyttelse, der ikke virker på Windows 10?
Trin 1. Tryk på Windows + R samtidigt, skriv cmd, og kør administrativ “Kommandoprompt”. Trin 2. Indtast følgende kommandolinjer og tryk på “Enter” efter hver kommandolinje. # er nummeret på det skrivebeskyttede flashdrev eller hukommelseskort. Trin 3. Afslut kommandoprompten. Fix 5. Fjern skrivebeskyttelse med CMD Alternative
Sådan fjerner du skrivebeskyttet skrivebeskyttelse i Windows 10?
vælg disk n, ” n” er disknummeret på din harddisk. Inden for et par sekunder ryddede Diskpart-værktøjet Skrivebeskyttet. Derefter kan du skrive “exit” og trykke på “Enter” for at lukke dette vindue. Når værdien af Windows Registry Key er indstillet forkert, kan du fjerne skrivebeskyttelse ved hjælp af Registry Editor.
Hvordan aktiverer eller deaktiverer man skrivebeskyttelse på hukommelseskort?
Hukommelseskort og nogle USB-drev leveres med en fysisk kontakt, som giver dig mulighed for at aktivere eller deaktivere skrivebeskyttelse uden besvær. Men overvej det faktum, at den fysiske switch vil variere afhængigt af typen af disk eller drev, du har.
Sådan fjerner du diskskrivningsbeskyttelse i Windows 10?
Løsning 1: Fjern diskskrivningsbeskyttelse ved hjælp af CMD. 1. Tryk på Windows-tasten + X på dit tastatur, og vælg Kommandoprompt (Admin) i menuen. 2. Skriv diskpart og tryk på Enter. 3. Indtast list disk og tryk på Enter. 4. Indtast select disk # (f.eks.: Disk 1) for at vælge den disk, der er skrivebeskyttet, og tryk på Enter.