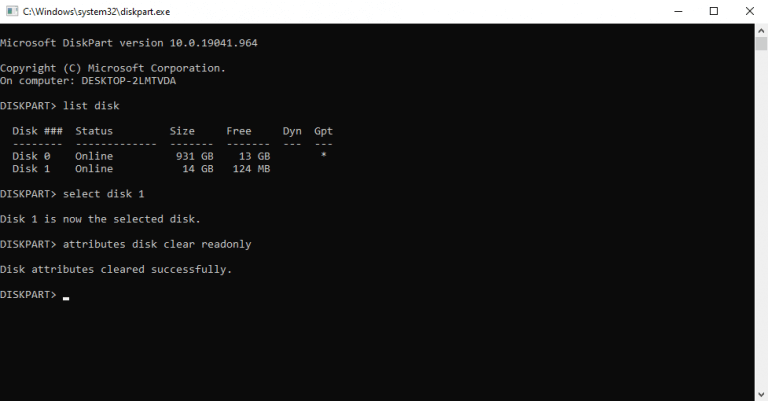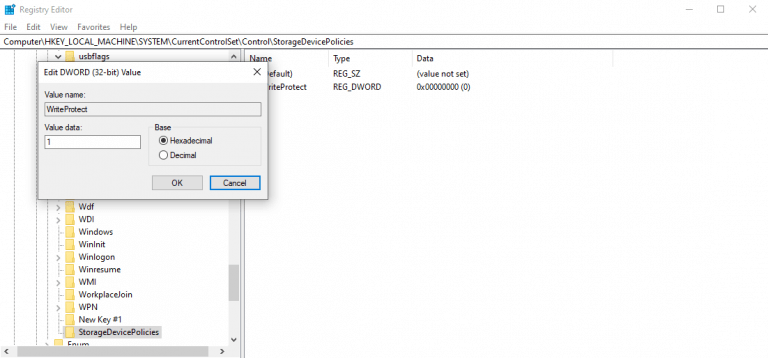Ochrana proti zápisu vám pomôže udržať vaše údaje v bezpečí. V prípade kariet SD zabraňuje zapisovaniu, úprave alebo vymazaniu nových údajov. Aj keď je to užitočná funkcia, možno ju budete musieť deaktivovať, keď sa prestane používať. Zistite, ako to môžete jednoducho urobiť na karte SD.
Ako odstrániť ochranu proti zápisu na SD karte
Ochranu proti zápisu na SD karte môžete jednoducho vypnúť pomocou jednej z týchto troch metód uvedených nižšie. Začnime najskôr najjednoduchšou metódou, t. j. pomocou dialógového okna vlastností.
1. Vlastnosti SD karty
Zapojte SD kartu do počítača. Potom zamierte do Tento PC a vyhľadajte svoju SD kartu. Kliknite pravým tlačidlom myši na SD karte a vyberte Vlastnosti. Teraz vyhľadajte kartu alebo možnosť Ochrana proti zápisu v dialógovom okne Vlastnosti. Ak vaša SD karta podporuje túto možnosť, môžete ju odtiaľto rýchlo vypnúť.
2. Použite príkazový riadok
Rovnako ako v takmer všetkých sprievodcoch na riešenie problémov systému Windows, aj v tomto prípade môžete použiť príkazový riadok. V Cmd budete používať Diskpart ktorý vám pomôže spravovať ovládače, disky, partície a zväzky na vašom PC.
Na to musíte spustiť príkazový riadok vo zvýšenom režime. Tu je postup:
- Choďte na Úvodná ponuka do vyhľadávacieho panela zadajte „cmd“ a vyberte najlepšiu zhodu.
- Tam zadajte nasledujúci príkaz a stlačte Zadajte:
- Potom zadajte zoznam disku a vyberte SD kartu nasledujúcim príkazom:
vyberte disk # - Odtiaľ zadajte nasledujúci príkaz a znova stlačte Enter:
atribúty disk clear only read only
Tým sa vymažú všetky atribúty na vašej SD karte a SD kartu budete môcť znova voľne používať.
3. Upravte register
Jedna z metód zhora by sa mala postarať o ťažkosti takmer vo všetkých prípadoch. Ak však z nejakého dôvodu nefunguje, môžete sa spoľahnúť na Editor databázy Registry. Pred vykonaním akýchkoľvek zmien v registri sa však najskôr uistite, že ste ho zálohovali.Ak chcete začať, postupujte podľa nasledujúcich krokov:
- Kliknite na Štart, zadajte „regedit“ a spustite Editor databázy Registry ako správca.
- Potom prejdite na nasledujúcu cestu v editore databázy Registry:
HKEY_LOCAL_MACHINE\SYSTEM\CurrentControlSet\Control\ - Vyhľadajte priečinok s názvom „StorageDevicePolicies“. Ak nie je, vytvorte si ho.
- Teraz vyberte nový priečinok StorageDevicePolicies, kliknite pravým tlačidlom myši na prázdne miesto vpravo a vyberte Nový a vyberte si Hodnota DWORD (32-bit)..
- V Názov hodnoty, zadajte „WriteProtect“ a kliknite Zadajte.
- Nakoniec zmeňte údaje hodnoty DWORD od 0 do 1.
To je všetko, ľudia. Ochrana proti zápisu by mala byť v ideálnom prípade odstránená do konca tohto obdobia.
Odstránenie ochrany proti zápisu z karty SD
A takto sa môžete zbaviť ochrany proti zápisu zo svojej SD karty. SD karta chránená proti zápisu zabráni komukoľvek upravovať čokoľvek na vašej karte. Hoci je to samo o sebe dobrá funkcia, môže sa stať problematickou, keď chcete pridať nové súbory alebo odstrániť existujúce.
FAQ
Ako odstrániť ochranu proti zápisu v systéme Windows 7?
Úprava databázy Registry v systéme Windows 7 na odstránenie ochrany proti zápisu 1 Stlačte kláves Windows + R. 2 V dialógovom okne Spustiť zadajte príkaz regedit a stlačte kláves Enter . 3 Prejdite na HKEY_LOCAL_MACHINE > SYSTEM > CurrentControlSet > Služby . 4 Zvoľte USBSTOR . 5 Dvakrát kliknite na Štart . 6 V dialógovom okne zadajte 3 . 7 Zatvorte Editor databázy Registry. Viac…
Ako vypnúť režim chránený proti zápisu v systéme Windows 10?
Krok 1: STIAHNITE a nainštalujte si EaseUS Tools M zadarmo. Krok 2: Spustite EaseUS Tools M na svojom počítači, vyberte režim „Ochrana proti zápisu“. Krok 3: Vyberte zariadenie, ktoré je teraz „chránené proti zápisu“ a kliknutím na „Zakázať“ odstráňte ochranu. Metóda 4.
Ako vyriešiť problémy s ochranou proti zápisu v systéme Windows 10?
Pomocou tohto nástroja na jedno kliknutie môžete vyriešiť problémy s ochranou proti zápisu sami: Krok 1: STIAHNUTE a nainštalujte si EaseUS Tools M zadarmo. Krok 2: Spustite EaseUS Tools M na svojom počítači, vyberte režim „Ochrana proti zápisu“.Krok 3: Vyberte zariadenie, ktoré je teraz „chránené proti zápisu“ a kliknutím na „Zakázať“ odstráňte ochranu.
Ako odomknúť SSD z ochrany proti zápisu?
Ďalším praktickým trikom, ktorý môžete vyskúšať, je zmeniť Registry WriteProtect WORD, čo vám tiež pomôže odomknúť SSD pred ochranou proti zápisu: Krok 1. Do vyhľadávacieho poľa systému Windows zadajte Regedit a stlačením klávesu Enter otvorte register. Krok 2. Prejdite na: Computer\HKEY_LOCAL_MACHINE\SYSTEM\CurrentControlSet\Control\StorageDevicePolicies. Krok 3
Ako vypnem ochranu proti zápisu v systéme Windows 10?
Na table Priečinky vyberte StorageDevicePolicies . Na table Súbor kliknite pravým tlačidlom myši na prázdne miesto, ukážte na položku Nový a potom vyberte položku Hodnota DWORD (32-bitová). Pomenujte hodnotu WriteProtect a stlačte Enter. Dvojitým kliknutím na WriteProtect otvorte dialógové okno Upraviť DWORD a odstráňte ochranu proti zápisu podľa vyššie uvedených krokov.
Ako odstrániť ochranu proti zápisu v registri Windows 7?
Úprava databázy Registry v systéme Windows 7 na odstránenie ochrany proti zápisu 1 Stlačte kláves Windows + R. 2 V dialógovom okne Spustiť zadajte príkaz regedit a stlačte kláves Enter . 3 Prejdite na HKEY_LOCAL_MACHINE > SYSTEM > CurrentControlSet > Služby . 4 Zvoľte USBSTOR . 5 Dvakrát kliknite na Štart . 6 V dialógovom okne zadajte 3 . 7 Zatvorte Editor databázy Registry.
Ako odstrániť ochranu proti zápisu z jednotiek USB?
Použite Diskpart na odstránenie ochrany proti zápisu z USB diskov Vložte USB disk do USB portu na vašom počítači. Stlačte kláves Windows + X. Vyberte položku Spustiť. Zadajte diskpart a potom vyberte OK. Môže sa zobraziť dialógové okno Kontrola používateľských kont s otázkou, či chcete povoliť túto aplikáciu… Vedľa položky DISKPART> zadajte …
Ako opraviť chybu, že disk je chránený proti zápisu?
Spustite CMD a vymažte ochranu proti zápisu. Ďalším účinným spôsobom, ako odstrániť ochranu proti zápisu a vyriešiť chybu „disk je chránený proti zápisu“, je použitie príkazového riadka. Ak poznáte CMD, postupujte podľa nasledujúcich krokov: Krok 1. Stlačte súčasne „Windows + R“, zadajte cmd a spustite administratívny „Príkazový riadok“. Krok 2.
Ako opraviť ochranu proti zápisu na flash disk v systéme Windows 10?
Krok 1. Stlačte súčasne Windows + R, napíšte cmd a spustite administrátorský „Príkazový riadok“. Krok 2. Zadajte nasledujúce príkazové riadky a po každom príkazovom riadku stlačte „Enter“. # je číslo jednotky flash alebo pamäťovej karty chránenej proti zápisu. Krok 3. Ukončite príkazový riadok. Oprava 5. Odstráňte ochranu proti zápisu pomocou CMD Alternative
Ako odstrániť ochranu proti zápisu iba na čítanie v systéme Windows 10?
vyberte disk n, „ n“ je číslo disku vášho pevného disku. V priebehu niekoľkých sekúnd pomôcka Diskpart úspešne vymazala možnosť Iba na čítanie. Potom môžete napísať „exit“ a stlačením „Enter“ toto okno zavrieť. Ak je hodnota kľúča databázy Registry systému Windows nastavená nesprávne, ochranu proti zápisu môžete odstrániť pomocou Editora databázy Registry.
Ako povoliť alebo zakázať ochranu proti zápisu na pamäťové karty?
Pamäťová karta a niektoré jednotky USB sa dodávajú s fyzickým prepínačom, ktorý vám umožňuje povoliť alebo zakázať ochranu proti zápisu bez akýchkoľvek problémov. Zvážte však skutočnosť, že fyzický prepínač sa bude líšiť v závislosti od typu disku alebo jednotky, ktorú máte.
Ako odstrániť ochranu proti zápisu na disk v systéme Windows 10?
Riešenie 1: Odstráňte ochranu disku proti zápisu pomocou CMD. 1. Stlačte kláves Windows + X na klávesnici a z ponuky vyberte príkazový riadok (správca). 2. Napíšte diskpart a stlačte Enter. 3. Napíšte list disk a stlačte Enter. 4. Napíšte select disk # (napr.: Disk 1), aby ste vybrali disk, ktorý je chránený proti zápisu a stlačte Enter.