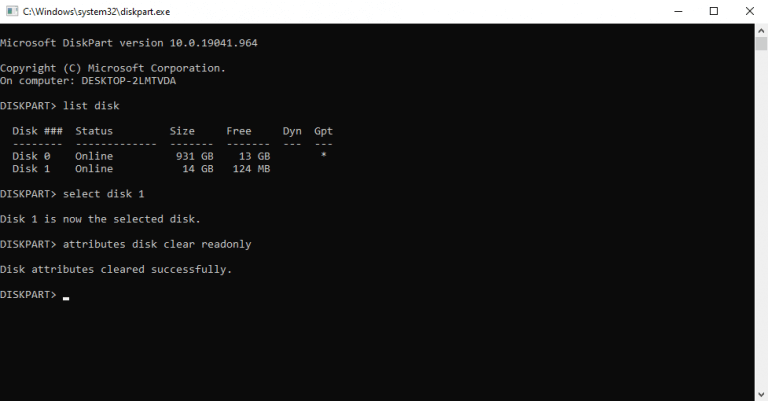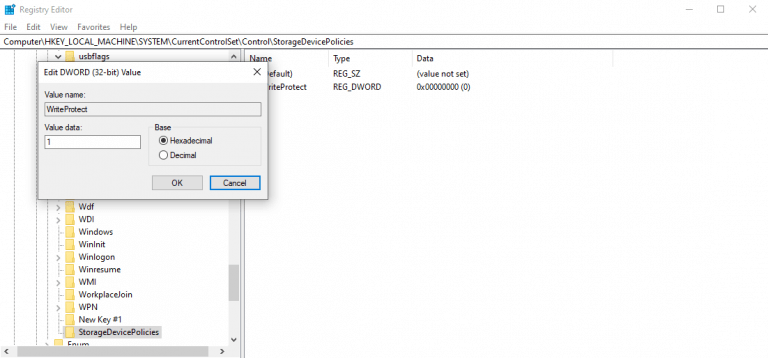Προστασία εγγραφής σας βοηθά να διατηρήσετε τα δεδομένα σας ασφαλή. Στην περίπτωση καρτών SD, αποτρέπει την εγγραφή, την τροποποίηση ή τη διαγραφή νέων δεδομένων. Αν και αυτό είναι ένα εύχρηστο χαρακτηριστικό, ίσως χρειαστεί να το απενεργοποιήσετε όταν έχει παραμείνει η χρήση του. Μάθετε πώς μπορείτε να το κάνετε αυτό εύκολα στην κάρτα SD σας.
Πώς να αφαιρέσετε την προστασία εγγραφής στην κάρτα SD σας
Μπορείτε εύκολα να απενεργοποιήσετε την προστασία εγγραφής στην κάρτα SD σας χρησιμοποιώντας μία από αυτές τις τρεις μεθόδους που αναφέρονται παρακάτω. Ας ξεκινήσουμε πρώτα με την πιο εύκολη μέθοδο, δηλαδή χρησιμοποιώντας το πλαίσιο διαλόγου των ιδιοτήτων.
1. Ιδιότητες κάρτας SD
Συνδέστε την κάρτα SD στον υπολογιστή σας. Στη συνέχεια κατευθυνθείτε προς Αυτό το PC και αναζητήστε την κάρτα SD σας. Κάντε δεξί κλικ στην κάρτα SD και επιλέξτε Ιδιότητες. Τώρα αναζητήστε την καρτέλα ή την επιλογή Προστασία εγγραφής στο πλαίσιο διαλόγου Ιδιότητες. Εάν η κάρτα SD σας υποστηρίζει αυτήν την επιλογή, μπορείτε να την απενεργοποιήσετε γρήγορα από εδώ.
2. Χρησιμοποιήστε τη γραμμή εντολών
Όπως σχεδόν σε όλους τους οδηγούς αντιμετώπισης προβλημάτων των Windows, μπορείτε να χρησιμοποιήσετε τη γραμμή εντολών και σε αυτήν την περίπτωση. Στο Cmd, θα χρησιμοποιείτε το Diskpart εντολή, η οποία σας βοηθά να διαχειριστείτε προγράμματα οδήγησης, δίσκους, διαμερίσματα και τόμους στον υπολογιστή σας.
Πρέπει να εκκινήσετε τη γραμμή εντολών σε ανυψωμένη λειτουργία για αυτό. Να πώς:
- μεταβείτε στο Αρχικο ΜΕΝΟΥ γραμμή αναζήτησης, πληκτρολογήστε “cmd” και επιλέξτε την καλύτερη αντιστοίχιση.
- Εκεί, πληκτρολογήστε την παρακάτω εντολή και πατήστε Εισαγω:
- Στη συνέχεια πληκτρολογήστε δίσκος λίστας και επιλέξτε την κάρτα SD με την ακόλουθη εντολή:
επιλέξτε δίσκο # - Από εκεί, πληκτρολογήστε την ακόλουθη εντολή και πατήστε Enter ξανά:
χαρακτηρίζει τον δίσκο διαγραφή μόνο για ανάγνωση
Αυτό θα διαγράψει όλα τα χαρακτηριστικά της κάρτας SD σας και θα μπορείτε να χρησιμοποιήσετε ξανά την κάρτα SD ελεύθερα.
3. Επεξεργαστείτε το Μητρώο
Μία από τις παραπάνω μεθόδους θα πρέπει να φροντίζει τις δυσκολίες σχεδόν σε όλες τις περιπτώσεις. Αλλά, εάν για κάποιο λόγο, δεν κάνει το κόλπο, μπορείτε να βασιστείτε στον Επεξεργαστή Μητρώου. Ωστόσο, προτού κάνετε οποιεσδήποτε αλλαγές στο μητρώο, βεβαιωθείτε ότι έχετε δημιουργήσει αντίγραφα ασφαλείας πρώτα.Για να ξεκινήσετε, ακολουθήστε τα παρακάτω βήματα:
- Κάντε κλικ στο Αρχή, πληκτρολογήστε “regedit” και εκτελέστε τον Επεξεργαστή Μητρώου ως διαχειριστής.
- Στη συνέχεια, κατευθυνθείτε στην ακόλουθη διαδρομή στον Επεξεργαστή Μητρώου:
HKEY_LOCAL_MACHINE\SYSTEM\CurrentControlSet\Control\ - Αναζητήστε έναν φάκελο που ονομάζεται “StorageDevicePolicies”. Εάν δεν υπάρχει, δημιουργήστε ένα.
- Τώρα επιλέξτε τον νέο φάκελο φάκελο StorageDevicePolicies, κάντε δεξί κλικ στο κενό χώρο στα δεξιά και επιλέξτε Νέος και επιλέξτε το Τιμή DWORD (32-bit)..
- Στο Όνομα τιμής, πληκτρολογήστε «WriteProtect» και κάντε κλικ Εισαγω.
- Επιτέλους, αλλάξτε τα δεδομένα τιμής DWORD από 0 προς την 1.
Αυτό είναι, παιδιά. Η προστασία εγγραφής θα πρέπει ιδανικά να αφαιρεθεί μέχρι το τέλος αυτού.
Αφαίρεση προστασίας εγγραφής από κάρτα SD
Και έτσι μπορείτε να απαλλαγείτε από την προστασία εγγραφής από την κάρτα SD σας. Μια κάρτα SD με προστασία εγγραφής θα εμποδίσει οποιονδήποτε να τροποποιήσει οτιδήποτε στην κάρτα σας. Αν και από μόνη της μια καλή λειτουργία, μπορεί να γίνει προβληματική όταν θέλετε να προσθέσετε νέα αρχεία ή να διαγράψετε υπάρχοντα.
FAQ
Πώς να αφαιρέσετε την προστασία εγγραφής στα Windows 7;
Επεξεργαστείτε το μητρώο στα Windows 7 για να αφαιρέσετε την προστασία εγγραφής 1 Πατήστε το πλήκτρο Windows + R. 2 Στο πλαίσιο διαλόγου Εκτέλεση, πληκτρολογήστε regedit και πατήστε Enter. 3 Μεταβείτε στο HKEY_LOCAL_MACHINE > SYSTEM > CurrentControlSet > Υπηρεσίες. 4 Επιλέξτε USBSTOR. 5 Κάντε διπλό κλικ στο Start. 6 Στο πλαίσιο διαλόγου, πληκτρολογήστε 3 . 7 Κλείστε τον Επεξεργαστή Μητρώου. Περισσότερο …
Πώς να απενεργοποιήσετε τη λειτουργία προστασίας από εγγραφή στα Windows 10;
Βήμα 1: ΚΑΤΕΒΑΣΤΕ και εγκαταστήστε το EaseUS Tools M δωρεάν. Βήμα 2: Εκτελέστε το EaseUS Tools M στον υπολογιστή σας, επιλέξτε τη λειτουργία “Προστασία εγγραφής”. Βήμα 3: Επιλέξτε τη συσκευή που είναι τώρα “Προστασία εγγραφής” και κάντε κλικ στο “Απενεργοποίηση” για να αφαιρέσετε την προστασία. Μέθοδος 4.
Πώς να διορθώσετε προβλήματα προστασίας εγγραφής στα Windows 10;
Χρησιμοποιήστε αυτό το εργαλείο με ένα κλικ για να επιλύσετε μόνοι σας τα προβλήματα προστασίας εγγραφής: Βήμα 1: ΚΑΤΕΒΑΣΤΕ και εγκαταστήστε το EaseUS Tools M δωρεάν. Βήμα 2: Εκτελέστε το EaseUS Tools M στον υπολογιστή σας, επιλέξτε τη λειτουργία “Προστασία εγγραφής”.Βήμα 3: Επιλέξτε τη συσκευή που είναι τώρα “Προστασία εγγραφής” και κάντε κλικ στο “Απενεργοποίηση” για να αφαιρέσετε την προστασία.
Πώς να ξεκλειδώσετε το SSD από την προστασία εγγραφής;
Ένα άλλο πρακτικό κόλπο που μπορείτε να δοκιμάσετε είναι να αλλάξετε το Registry WriteProtect WORD, το οποίο θα σας βοηθήσει επίσης να ξεκλειδώσετε το SSD από την προστασία εγγραφής: Βήμα 1. Πληκτρολογήστε Regedit στο πλαίσιο αναζήτησης των Windows και πατήστε Enter για να ανοίξετε το Μητρώο. Βήμα 2. Μεταβείτε στο: Computer\HKEY_LOCAL_MACHINE\SYSTEM\CurrentControlSet\Control\StorageDevicePolicies. Βήμα 3.
Πώς μπορώ να απενεργοποιήσω την προστασία εγγραφής στα Windows 10;
Στο παράθυρο Φάκελοι, επιλέξτε StorageDevicePolicies . Στο παράθυρο Αρχείο, κάντε δεξί κλικ σε ένα κενό χώρο, τοποθετήστε το δείκτη του ποντικιού στην επιλογή Νέο και, στη συνέχεια, επιλέξτε Τιμή DWORD (32 bit) . Ονομάστε την τιμή WriteProtect και πατήστε Enter. Κάντε διπλό κλικ στο WriteProtect για να ανοίξετε το πλαίσιο διαλόγου Επεξεργασία DWORD και να καταργήσετε την προστασία εγγραφής χρησιμοποιώντας τα παραπάνω βήματα.
Πώς να αφαιρέσετε την προστασία εγγραφής στο μητρώο των Windows 7;
Επεξεργαστείτε το μητρώο στα Windows 7 για να αφαιρέσετε την προστασία εγγραφής 1 Πατήστε το πλήκτρο Windows + R. 2 Στο πλαίσιο διαλόγου Εκτέλεση, πληκτρολογήστε regedit και πατήστε Enter. 3 Μεταβείτε στο HKEY_LOCAL_MACHINE > SYSTEM > CurrentControlSet > Υπηρεσίες. 4 Επιλέξτε USBSTOR. 5 Κάντε διπλό κλικ στο Start. 6 Στο πλαίσιο διαλόγου, πληκτρολογήστε 3 . 7 Κλείστε τον Επεξεργαστή Μητρώου.
Πώς να αφαιρέσετε την προστασία εγγραφής από μονάδες USB;
Χρησιμοποιήστε το Diskpart για να αφαιρέσετε την προστασία εγγραφής από μονάδες USB Τοποθετήστε τη μονάδα USB σε μια θύρα USB του υπολογιστή σας. Πατήστε το πλήκτρο Windows + X. Επιλέξτε Εκτέλεση. Εισαγάγετε το diskpart και, στη συνέχεια, επιλέξτε OK. Ενδέχεται να εμφανιστεί το παράθυρο διαλόγου Έλεγχος λογαριασμού χρήστη και να σας ρωτήσει εάν θέλετε να επιτρέψετε αυτήν την εφαρμογή… Δίπλα στο DISKPART>, πληκτρολογήστε …
Πώς να διορθώσετε το σφάλμα που προστατεύεται από εγγραφή δίσκου;
Εκτελέστε το CMD για να διαγράψετε την προστασία εγγραφής. Ένας άλλος αποτελεσματικός τρόπος για την κατάργηση της προστασίας εγγραφής και την επίλυση του σφάλματος “ο δίσκος είναι προστατευμένος από εγγραφή” είναι η χρήση της γραμμής εντολών. Εάν είστε εξοικειωμένοι με το CMD, ακολουθήστε τα παρακάτω βήματα: Βήμα 1. Πατήστε “Windows + R” ταυτόχρονα, πληκτρολογήστε cmd και εκτελέστε το διαχειριστικό “Command Prompt”. Βήμα 2.
Πώς να διορθώσετε την προστασία εγγραφής μονάδας flash που δεν λειτουργεί στα Windows 10;
Βήμα 1. Πατήστε Windows + R ταυτόχρονα, πληκτρολογήστε cmd και εκτελέστε τη διαχειριστική “Γραμμή εντολών”. Βήμα 2. Πληκτρολογήστε τις ακόλουθες γραμμές εντολών και πατήστε “Enter” μετά από κάθε γραμμή εντολών. # είναι ο αριθμός της μονάδας flash ή της κάρτας μνήμης με προστασία εγγραφής. Βήμα 3. Κλείστε τη γραμμή εντολών. Διόρθωση 5. Καταργήστε την προστασία εγγραφής με την εναλλακτική λύση CMD
Πώς να αφαιρέσετε την προστασία εγγραφής μόνο για ανάγνωση στα Windows 10;
επιλέξτε δίσκο n, το “n” είναι ο αριθμός του δίσκου του σκληρού σας δίσκου. Μέσα σε λίγα δευτερόλεπτα, το βοηθητικό πρόγραμμα Diskpart διαγράφηκε με επιτυχία το πρόγραμμα μόνο για ανάγνωση. Στη συνέχεια, μπορείτε να πληκτρολογήσετε “exit” και να πατήσετε “Enter” για να κλείσετε αυτό το παράθυρο. Όταν η τιμή του κλειδιού μητρώου των Windows έχει οριστεί λανθασμένα, μπορείτε να καταργήσετε την προστασία εγγραφής χρησιμοποιώντας τον Επεξεργαστή Μητρώου.
Πώς να ενεργοποιήσετε ή να απενεργοποιήσετε την προστασία εγγραφής σε κάρτες μνήμης;
Η κάρτα μνήμης και ορισμένες μονάδες USB συνοδεύονται από φυσικό διακόπτη που σας επιτρέπει να ενεργοποιήσετε ή να απενεργοποιήσετε την προστασία εγγραφής χωρίς καμία ταλαιπωρία. Αλλά λάβετε υπόψη το γεγονός ότι ο φυσικός διακόπτης θα ποικίλλει ανάλογα με τον τύπο του δίσκου ή της μονάδας δίσκου που έχετε.
Πώς να αφαιρέσετε την προστασία εγγραφής δίσκου στα Windows 10;
Λύση 1: αφαιρέστε την προστασία εγγραφής δίσκου χρησιμοποιώντας CMD. 1. Πατήστε Windows Key + X στο πληκτρολόγιό σας και επιλέξτε Command Prompt (Admin) από το μενού. 2. Πληκτρολογήστε diskpart και πατήστε Enter. 3. Πληκτρολογήστε list disk και πατήστε Enter. 4. Πληκτρολογήστε select disk # (π.χ. Disk 1) για να επιλέξετε τον δίσκο που είναι προστατευμένο από εγγραφή και πατήστε Enter.