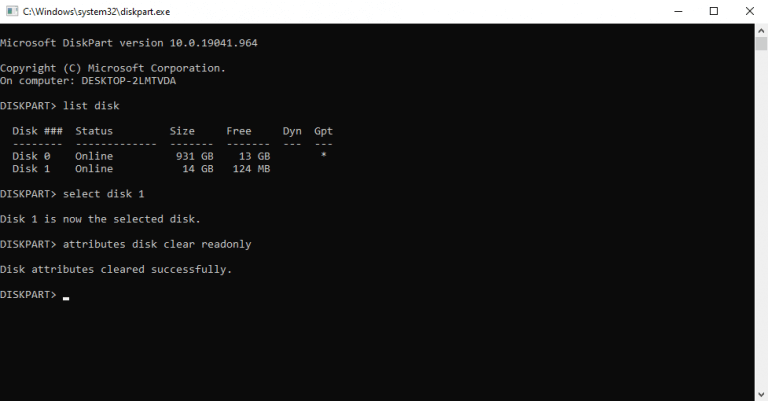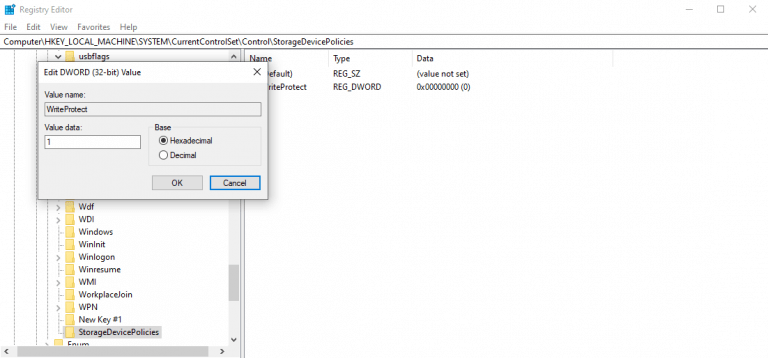Ochrona przed zapisem pomaga chronić Twoje dane. W przypadku kart SD zapobiega zapisywaniu, modyfikowaniu lub usuwaniu nowych danych. Chociaż jest to przydatna funkcja, może być konieczne wyłączenie jej, gdy zostanie ona przekroczona. Dowiedz się, jak możesz to łatwo zrobić na karcie SD.
Jak usunąć ochronę przed zapisem na karcie SD
Możesz łatwo wyłączyć ochronę przed zapisem na karcie SD, korzystając z jednej z tych trzech metod opisanych poniżej. Zacznijmy od najprostszej metody, tj. za pomocą okna dialogowego właściwości.
1. Właściwości karty SD
Podłącz kartę SD do komputera. Następnie udaj się do Ten komputer i wyszukaj swoją kartę SD. Kliknij prawym przyciskiem myszy na karcie SD i wybierz Nieruchomości. Teraz poszukaj karty lub opcji Ochrona przed zapisem w oknie dialogowym Właściwości. Jeśli twoja karta SD obsługuje tę opcję, możesz szybko ją wyłączyć z tego miejsca.
2. Użyj wiersza polecenia
Podobnie jak w prawie wszystkich przewodnikach rozwiązywania problemów z systemem Windows, w tym przypadku możesz również użyć wiersza polecenia. W Cmd będziesz używać Diskpart polecenie, które pomaga zarządzać sterownikami, dyskami, partycjami i woluminami na komputerze.
W tym celu musisz uruchomić wiersz polecenia w trybie z podwyższonym poziomem uprawnień. Oto jak:
- Przejdź do Menu startowe pasku wyszukiwania, wpisz „cmd” i wybierz najlepsze dopasowanie.
- Tam wpisz następujące polecenie i naciśnij Wchodzić:
- Następnie wpisz lista dysków i wybierz kartę SD za pomocą następującego polecenia:
wybierz dysk nr - Stamtąd wpisz następujące polecenie i ponownie naciśnij Enter:
atrybuty dysk wyczyść tylko do odczytu
Spowoduje to wyczyszczenie wszystkich atrybutów na karcie SD i będziesz mógł ponownie swobodnie korzystać z karty SD.
3. Edytuj rejestr
Jedna z powyższych metod powinna zająć się trudnościami w prawie wszystkich przypadkach. Ale jeśli z jakiegoś powodu to nie załatwia sprawy, możesz polegać na Edytorze rejestru. Zanim jednak wprowadzisz jakiekolwiek zmiany w rejestrze, najpierw upewnij się, że wykonałeś kopię zapasową.Aby rozpocząć, wykonaj poniższe czynności:
- Kliknij Początek, wpisz „regedit” i uruchom Edytor rejestru jako administrator.
- Następnie przejdź do następującej ścieżki w Edytorze rejestru:
HKEY_LOCAL_MACHINE\SYSTEM\CurrentControlSet\Control\ - Poszukaj folderu o nazwie „StorageDevicePolicies”. Jeśli nie, utwórz go.
- Teraz wybierz nowy folder Folder StorageDevicePolicies, kliknij prawym przyciskiem myszy puste miejsce po prawej stronie i wybierz Nowy i wybierz Wartość DWORD (32-bitowa).
- w Nazwa wartości, wpisz ‘WriteProtect’ i kliknij Wchodzić.
- Na koniec zmień dane wartości w DWORD z 0 do 1.
To wszystko, ludzie. W idealnym przypadku ochrona przed zapisem powinna zostać usunięta do końca.
Usuwanie ochrony przed zapisem z karty SD
I w ten sposób możesz pozbyć się ochrony przed zapisem z karty SD. Karta SD chroniona przed zapisem uniemożliwi każdemu modyfikowanie czegokolwiek na karcie. Chociaż jest to dobra funkcja sama w sobie, może stać się problematyczna, gdy chcesz dodać nowe pliki lub usunąć istniejące.
FAQ
Jak usunąć ochronę przed zapisem w systemie Windows 7?
Edytuj rejestr w systemie Windows 7, aby usunąć ochronę przed zapisem 1 Naciśnij klawisz Windows + R . 2 W oknie dialogowym Uruchom wprowadź regedit i wciśnij Enter . 3 Przejdź do HKEY_LOCAL_MACHINE > SYSTEM > CurrentControlSet > Usługi . 4 Wybierz USBSTOR . 5 Kliknij dwukrotnie Start . 6 W oknie dialogowym wprowadź 3 . 7 Zamknij Edytor rejestru. Więcej …
Jak wyłączyć tryb chroniony przed zapisem w systemie Windows 10?
Krok 1: POBIERZ i zainstaluj EaseUS Tools M za darmo. Krok 2: Uruchom EaseUS Tools M na swoim komputerze, wybierz tryb „Ochrona przed zapisem”. Krok 3: Wybierz urządzenie, które jest teraz „chronione przed zapisem” i kliknij „Wyłącz”, aby usunąć ochronę. Metoda 4.
Jak naprawić problemy z ochroną przed zapisem w systemie Windows 10?
Użyj tego narzędzia jednym kliknięciem, aby samodzielnie rozwiązać problemy z ochroną przed zapisem: Krok 1: POBIERZ i zainstaluj EaseUS Tools M za darmo. Krok 2: Uruchom EaseUS Tools M na swoim komputerze, wybierz tryb „Ochrona przed zapisem”.Krok 3: Wybierz urządzenie, które jest teraz „chronione przed zapisem” i kliknij „Wyłącz”, aby usunąć ochronę.
Jak odblokować dysk SSD przed ochroną przed zapisem?
Inną praktyczną sztuczką, którą możesz wypróbować, jest zmiana WORD rejestru WriteProtect, która pomoże również odblokować dysk SSD przed ochroną przed zapisem: Krok 1. Wpisz Regedit w polu wyszukiwania systemu Windows i naciśnij Enter, aby otworzyć rejestr. Krok 2. Przejdź do: Komputer\HKEY_LOCAL_MACHINE\SYSTEM\CurrentControlSet\Control\StorageDevicePolicies. Krok 3.
Jak wyłączyć ochronę przed zapisem w systemie Windows 10?
W okienku folderów wybierz pozycję StorageDevicePolicies . W okienku Plik kliknij prawym przyciskiem myszy puste miejsce, wskaż Nowy, a następnie wybierz Wartość DWORD (32-bitowa) . Nazwij wartość WriteProtect i naciśnij klawisz Enter . Kliknij dwukrotnie WriteProtect, aby otworzyć okno dialogowe Edytuj DWORD i usuń ochronę przed zapisem, wykonując powyższe kroki.
Jak usunąć ochronę przed zapisem w rejestrze systemu Windows 7?
Edytuj rejestr w systemie Windows 7, aby usunąć ochronę przed zapisem 1 Naciśnij klawisz Windows + R . 2 W oknie dialogowym Uruchom wprowadź regedit i wciśnij Enter . 3 Przejdź do HKEY_LOCAL_MACHINE > SYSTEM > CurrentControlSet > Usługi . 4 Wybierz USBSTOR . 5 Kliknij dwukrotnie Start . 6 W oknie dialogowym wprowadź 3 . 7 Zamknij Edytor rejestru.
Jak usunąć ochronę przed zapisem z dysków USB?
Użyj narzędzia Diskpart, aby usunąć ochronę przed zapisem z dysków USB Włóż dysk USB do portu USB w komputerze. Naciśnij klawisz Windows + X . Wybierz Uruchom . Wprowadź diskpart, a następnie wybierz OK . Może pojawić się okno dialogowe Kontrola konta użytkownika i zapytać, czy chcesz zezwolić tej aplikacji… Obok DISKPART> wprowadź …
Jak naprawić dysk z błędem chronionym przed zapisem?
Uruchom CMD, aby wyczyścić ochronę przed zapisem. Innym skutecznym sposobem usunięcia ochrony przed zapisem i rozwiązania błędu „dysk jest chroniony przed zapisem” jest użycie wiersza polecenia. Jeśli znasz CMD, wykonaj następujące czynności: Krok 1. Naciśnij jednocześnie „Windows + R”, wpisz cmd i uruchom administracyjny „Wiersz polecenia”. Krok 2.
Jak naprawić ochronę przed zapisem na dysku flash, która nie działa w systemie Windows 10?
Krok 1. Naciśnij jednocześnie Windows + R, wpisz cmd i uruchom administracyjny „Wiersz polecenia”. Krok 2. Wpisz następujące wiersze poleceń i naciśnij „Enter” po każdym wierszu polecenia. # to numer dysku flash lub karty pamięci chronionej przed zapisem. Krok 3. Wyjdź z wiersza polecenia. Sposób 5. Usuń ochronę przed zapisem za pomocą alternatywy CMD
Jak usunąć ochronę przed zapisem tylko do odczytu w systemie Windows 10?
wybierz dysk n, „n” to numer dysku twardego dysku. W ciągu kilku sekund narzędzie Diskpart pomyślnie wyczyściło opcję Tylko do odczytu. Następnie możesz wpisać „exit” i nacisnąć „Enter”, aby zamknąć to okno. Jeśli wartość klucza rejestru systemu Windows jest ustawiona niepoprawnie, możesz usunąć ochronę przed zapisem za pomocą Edytora rejestru.
Jak włączyć lub wyłączyć ochronę przed zapisem na kartach pamięci?
Karta pamięci i niektóre dyski USB są wyposażone w fizyczny przełącznik, który umożliwia włączanie lub wyłączanie ochrony przed zapisem bez żadnych kłopotów. Należy jednak wziąć pod uwagę fakt, że fizyczny przełącznik będzie się różnić w zależności od typu dysku lub napędu, który posiadasz.
Jak usunąć ochronę przed zapisem na dysku w systemie Windows 10?
Rozwiązanie 1: usuń ochronę przed zapisem na dysku za pomocą CMD. 1. Naciśnij klawisz Windows + X na klawiaturze i wybierz z menu Wiersz polecenia (administrator). 2. Wpisz diskpart i naciśnij Enter. 3. Wpisz listę dysków i naciśnij Enter. 4. Wpisz select disk # (np. Disk 1), aby wybrać dysk, który jest chroniony przed zapisem i naciśnij Enter.